Toàn bộ cách tô màu chữ trong Word bạn nên biết
Có nhiều thao tác cũng như kỹ năng trong Word tưởng đơn giản nhưng lại khá khó khăn với những người mới bắt đầu, cụ thể như kiến thức căn bản về tô màu văn bản. Vì vậy, trong bài viết này Gtihio sẽ chia sẻ với các bạn các cách tô màu văn bản chuẩn nhất trong Word. Hãy cùng đón xem nhé!
Tô màu chữ trong Word là gì?
Tô màu văn bản trong Word hiểu đơn giản là bạn bôi chọn một từ, một cụm từ, một đoạn văn hoặc toàn bộ đoạn văn và chọn màu mà bạn mong muốn.
Lưu ý: Trong bài viết này mình mượn nội dung giá trị cốt lõi của Gitiho để làm ví dụ minh họa.

Mẹo: Bạn muốn tạo một đoạn văn bản trong word ngẫu nhiên để thực hành thay vì phải copy, gõ văn bản thì hãy nhập vào công thức =RAND() rồi nhấn enter, một đoạn văn ngẫu nhiên sẽ xuất hiện ngay lập tức.
Xem thêm: Hướng dẫn mở và lưu văn bản trong Microsoft Word 2013
Tô màu chữ trong Word như thế nào?
Để tô màu chữ trong Word, cách đơn giản nhất là nhấn và giữ chuột trái, kéo chuột tới một chữ hoặc một đoạn văn bạn muốn tô rồi chọn màu bạn muốn tô.
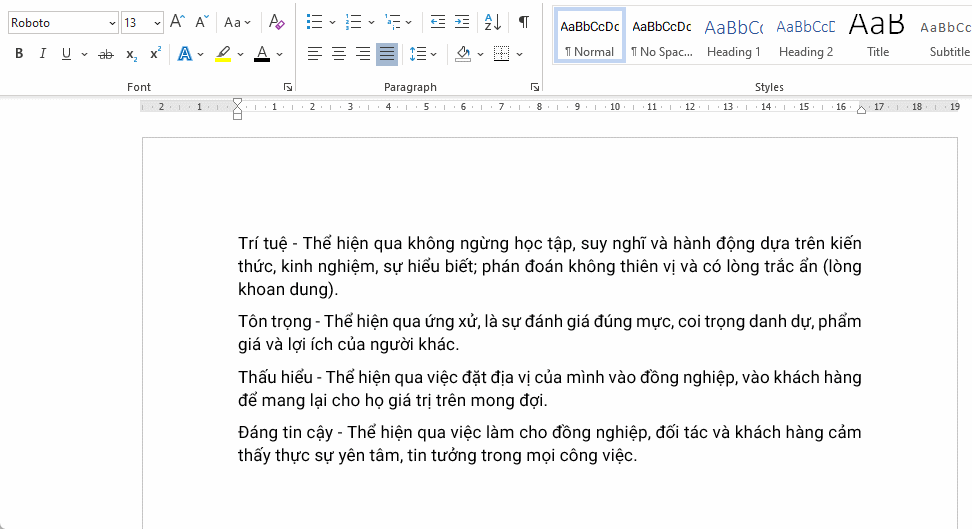
Các cách tô màu chữ trong Word
Tô màu một từ
Để tô màu . các bạn chọn một từ, sau đó chọn màu muốn tô ở mục Font của thẻ Home
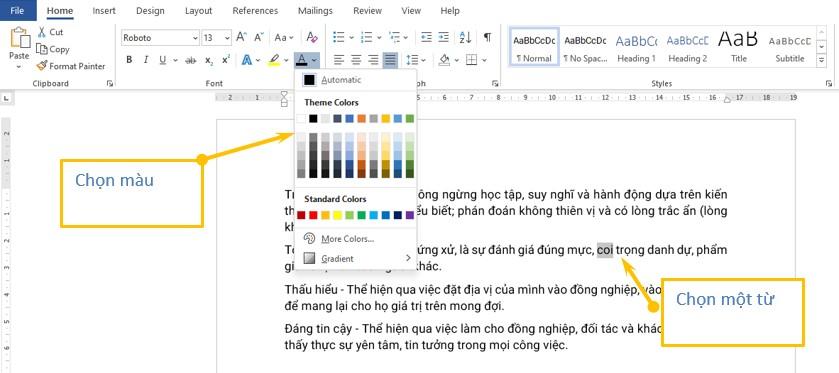
Tô màu một đoạn văn bản
Tương tự như tô màu một từ, muốn tô màu một đoạn văn bản thì chọn một đoạn văn bản cần tô và chọn màu muốn tô

Tô màu từng đoạn văn bản
Tiếp theo sẽ cao cấp hơn một xíu, đó là tô màu từng đoạn văn bản, để tô màu từng đoạn văn bản, đầu tiên bạn cần bôi chọn đoạn văn bản thứ nhất, sau đó nhấn giữ phím Ctrl trên bàn phím và tiến hành bôi chọn đoạn văn bản thứ 2, thứ 3…rồi chọn màu bạn muốn tô.
Xem thêm: Hướng dẫn cách chuyển ảnh sang word đơn giản không bị lỗi font chữ
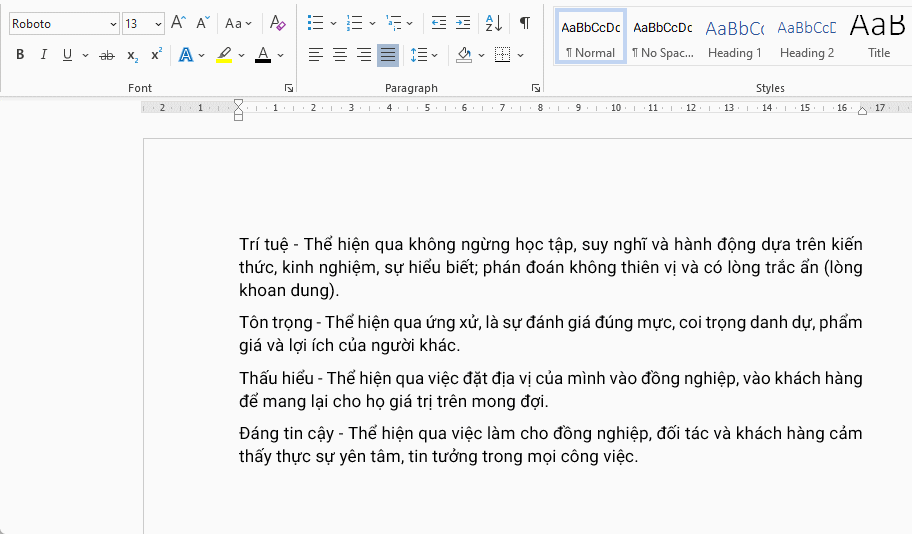
Tô màu một vùng bất kỳ
Không giống như việc tô màu một từ hoặc một đoạn văn chỉ cần kéo chuột là được, để tô màu một vùng bất kỳ bạn nhấn giữ phím Alt trên bàn phím, sau đó dùng chuột bôi chọn vùng mà bạn muốn tô màu.
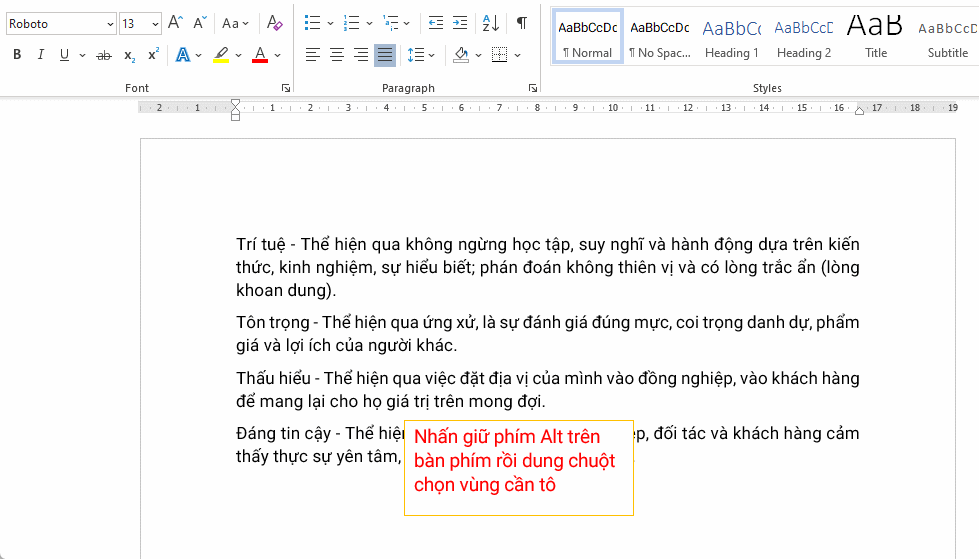
Tô màu toàn bộ một ký tự bất kỳ
Để tô màu chữ cái duy nhất trong văn bản bạn sẽ làm cách nào, theo cách thông thường thì chúng ta sẽ chọn từng ký tự một và tô, làm vậy thì có lẻ tới tết cũng không xong, mình nói vui vậy thôi chứ word sẽ hỗ trợ chúng ta làm điều này.
Để tô màu toàn bộ một ký tự các bạn làm như sau
Ví dụ mình muốn tô màu toàn bộ ký tự g có trong đoạn văn bản trên đầu tiên chúng ta nhấn phím Ctrl + H để gọi hộp thoại Find and Replace trong word lên và nhập như sau:
- Find what: Nhập chữ g vào
- Replace with: Nhập chữ g vào
- Search: Chọn all
Sau đó nhấn vào Format chọn mục Font

Hộp thoại Replace Font hiện lên, lúc này bạn có thể chọn font chữ, kiểu chữ, màu chữ tùy thích rồi nhấn OK
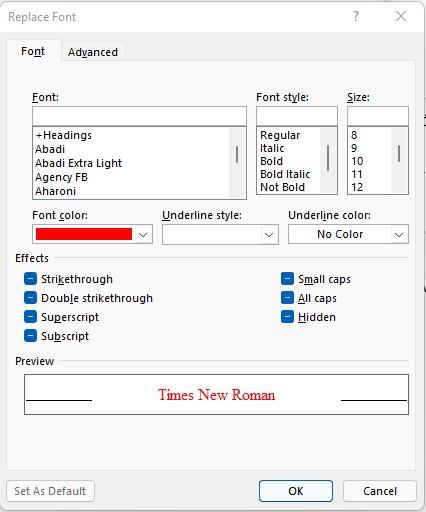
Tiếp tục nhấn vào Replace All
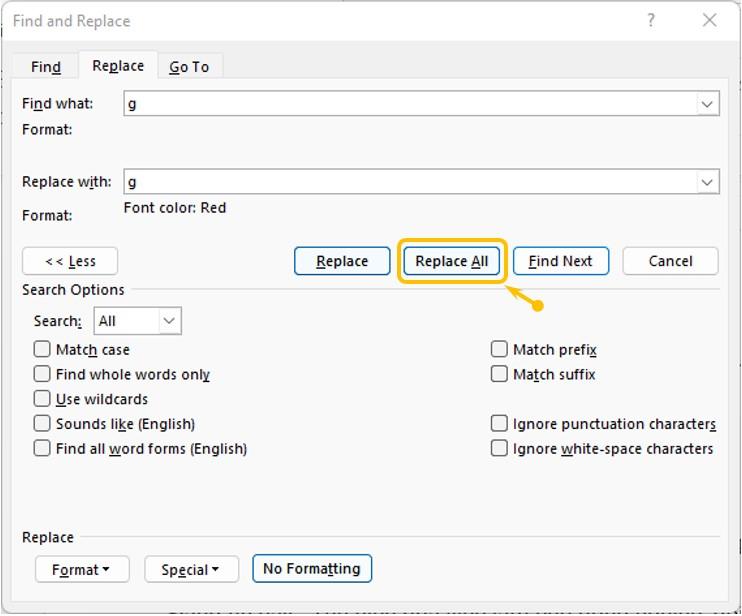
Một hộp thoại cảnh báo hiện lên cho bạn biết bao nhiêu ký tự g đã được chuyển đổi
Mẹo: Nhân đây mình muốn chia sẻ với các bạn một mẹo nho nhỏ, giả sử bạn muốn đếm bao nhiêu ký tự hoặc chữ nào đó trong văn bản, hãy làm cách này bạn sẽ biết được số lượng là bao nhiêu.
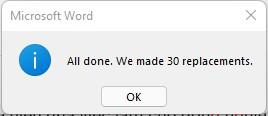
Kết quả toàn bộ ký tự g đã được tô màu.
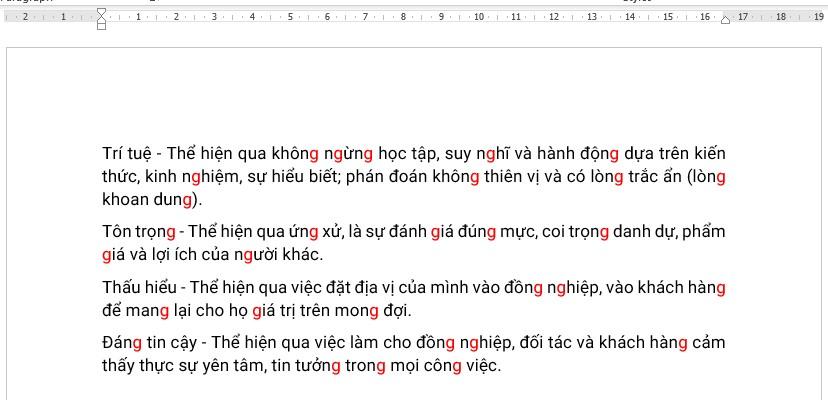
4. Kết luận
Như vậy là mình vừa giới thiệu với các bạn các cách tô màu chữ trong Word rồi, với thủ thuật word nho nhỏ này hy vọng sẽ có ích cho các bạn, nếu bạn thấy bài viết này hay thì hãy ủng hộ mình bằng cách share bài viết, vỗ tay hoặc nếu có thắc mắc gì thì cứ bình luận ở dưới bài viết nhé.
Cảm ơn bạn đọc và chúc bạn thành công!
KHÓA HỌC WORD MIỄN PHÍ
Với hơn 7600 HỌC VIÊN đang theo học với đánh giá trung bình 4.78 SAO
Nhập môn Word cùng Gitiho
G-LEARNINGGiấy chứng nhận Đăng ký doanh nghiệp số: 0109077145, cấp bởi Sở kế hoạch và đầu tư TP. Hà Nội
Giấy phép mạng xã hội số: 588, cấp bởi Bộ thông tin và truyền thông




