Ứng dụng DAX trong Power BI để tính toán chỉ số kho
Bài viết này sẽ hướng dẫn cách để ứng dụng ngôn ngữ DAX trong Power BI vào tính toán các chỉ số kho khi xây dựng báo cáo. Hãy cùng tìm hiểu ngay nào các bạn ơi!
Trong bài viết trước, chúng mình đã giới thiệu cho các bạn về DAX trong Power BI là gì. DAX hay Data Analysis Expressions được hiểu là một loại ngôn ngữ bao gồm các hàm, toán tử và hằng số, sử dụng trong công thức hoặc biểu thức tính để giải quyết một bài toán cụ thể. Các bạn dành chút thời gian đọc lại bài phân tích trước đó của chúng mình để hiểu rõ hơn nhé. Với bài viết này, chúng mình sẽ hướng dẫn các bạn cách ứng dụng DAX vào việc tính toán các chỉ số để xây dựng báo cáo kho.
Ứng dụng DAX trong Power BI để xây dựng báo cáo kho
Tiêu chí cần có của báo cáo kho
Cũng giống mọi loại báo cáo khác như báo cáo quản trị hay báo cáo tài chính thì khi xây dựng báo cáo kho thì bạn phải có một bộ tiêu chí hoặc chỉ tiêu cụ thể. Ở đây, chúng mình đã chuẩn bị một bộ tiêu chí cho báo cáo kho bao gồm các chỉ số sau:
- Giá trị nhập xuất tồn
- Giá trị nhập xuất tồn theo tháng trong năm
- Giá trị nhập xuất tồn theo kho
- Top 10 sản phẩm có giá trị tồn kho lớn nhất
- Top 10 sản phẩm có số lượng tồn kho lớn nhất
- Xuất nhập tồn chi tiết theo nhóm sản phẩm và sản phẩm
- Bộ lọc về: nhóm hàng, kho, ngày, tháng, năm
Trước khi đi vào việc ứng dụng DAX trong Power BI để tính toán các chỉ số cho báo cáo kho thì bạn cần tạo mô hình dữ liệu (Data Model) với dữ liệu của bạn. Cách tạo Data Model chúng mình đã hướng dẫn trong bài viết trước rồi nhé. Hình ảnh dưới đây là một Data Model chúng mình đã tạo với 2 bảng là: Hàng hóa và Nhập xuất. Mối quan hệ giữa 2 bảng này là 1 - nhiều (1 - *).
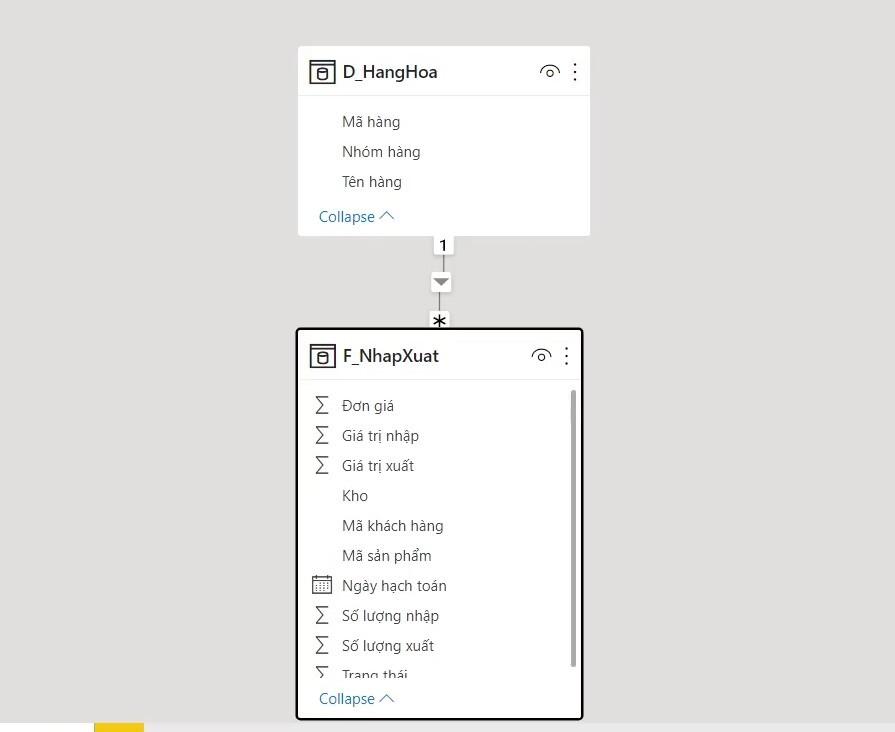
Xem thêm: DAX trong Power BI là gì? Tổng quan về DAX trong Power BI
Cách dùng DAX trong Power BI tính toán chỉ số kho
Để sử dụng DAX trong Power BI cho việc tính toán chỉ số kho thì chúng mình sẽ tạo thêm một bảng danh mục thời gian. Để tạo bảng mới này thì chúng ta sẽ vào Data View, sử dụng công thức Calendar để tạo lịch (Date Dimension) cho dữ liệu.
Bước 1: Các bạn bấm vào Table Tools => chọn mục New Table để bắt đầu tạo bảng mới:
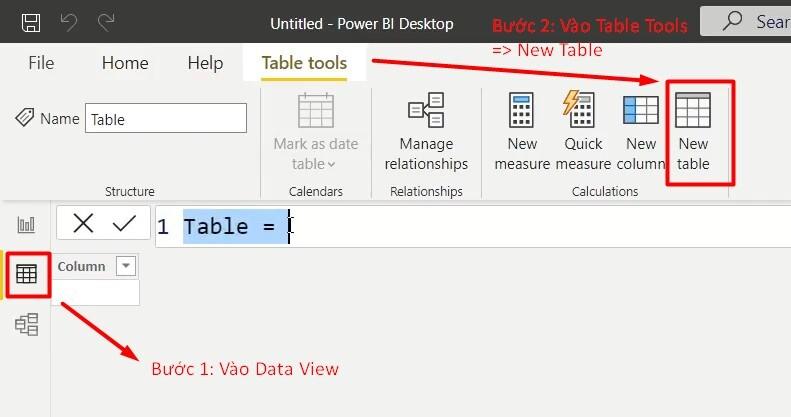
Bước 2: Các bạn tiến hành nhập tên vào công thức của bảng mới vào thanh Structure:
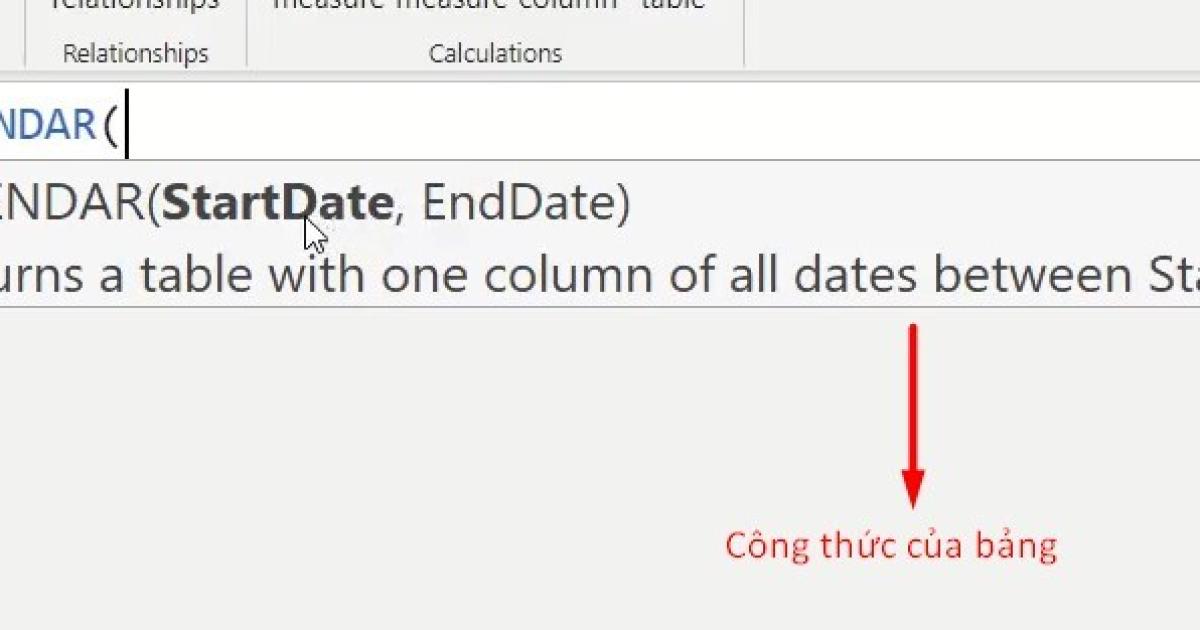
Công thức CALENDAR sẽ áp dụng 2 tham số đầu vào là Start Date và End Date. Do đó các bạn sẽ dùng hàm DATE để nhập tham số như sau:
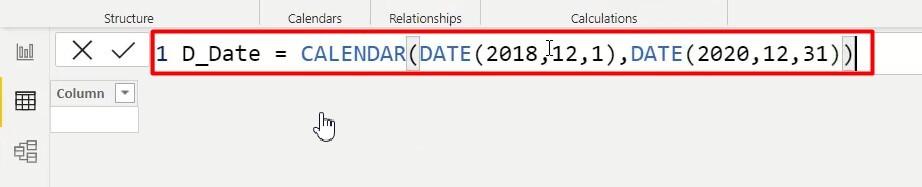
Nhập xong tham số các bạn bấm Enter là sẽ thấy bảng danh mục thời gian đã được tạo ra:
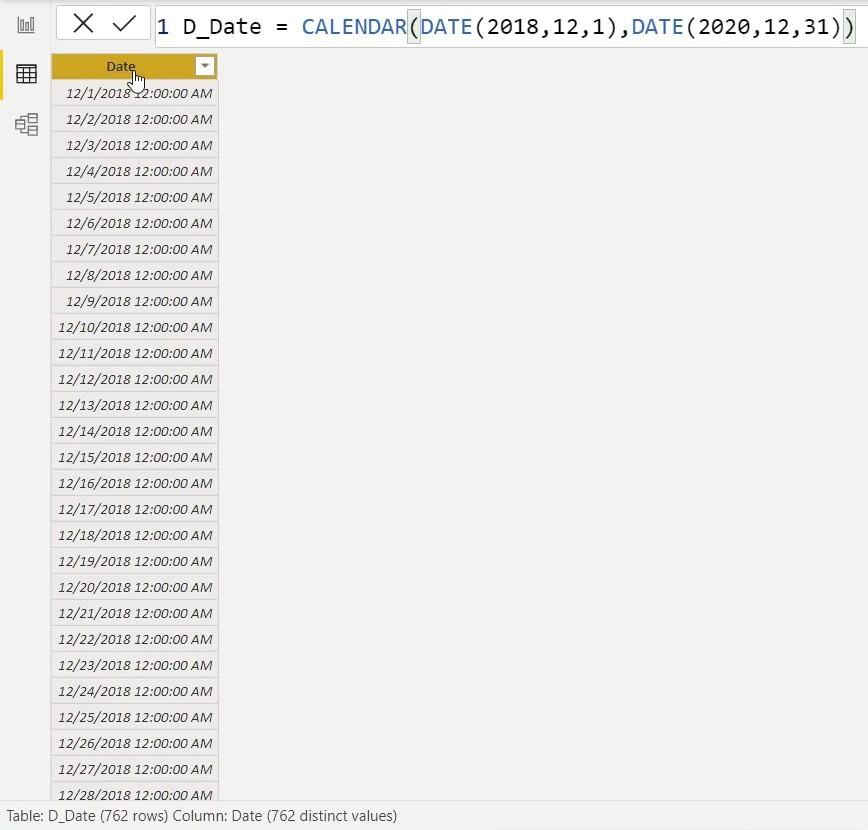
Xem thêm: Data Model là gì? Ứng dụng Data Modeling trong xây dựng báo cáo kho
Bước 3: Tạo thêm các cột thông tin liên quan cho bảng mới
Các bạn bấm vào New Column để tạo ra một cột mới rồi dùng công thức Năm = YEAR([DATE]) để lấy phần năm ra một cột riền như sau:
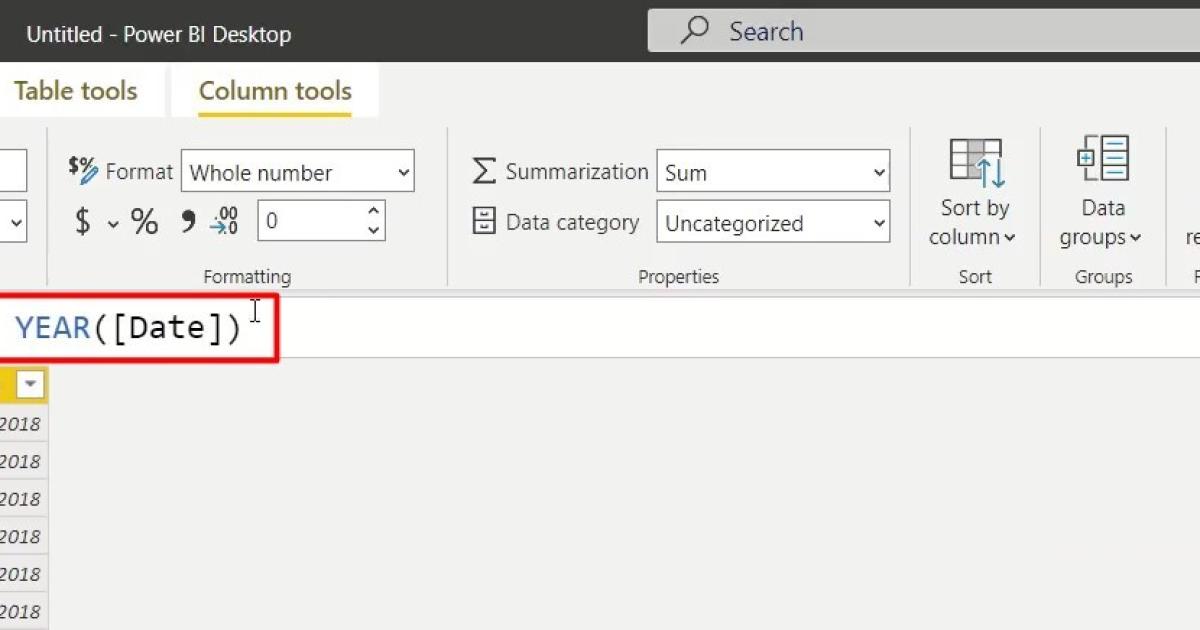
Tương tự như vậy, để lấy phần quý trong năm ra một cột riêng các bạn sử dụng công thức sau: Quý = QUARTER([Date])
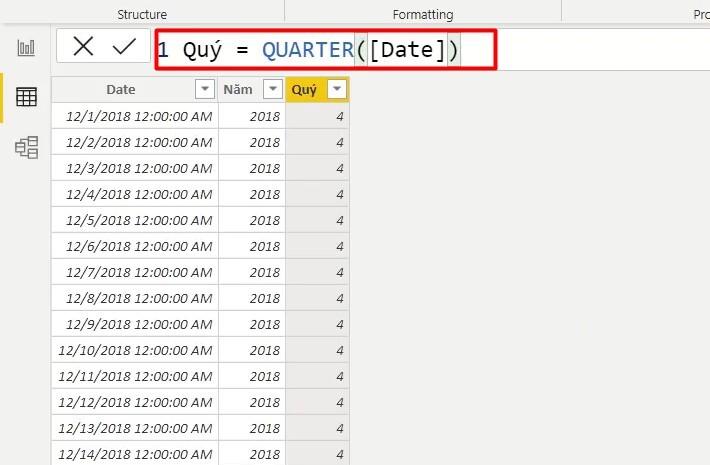
Công thức cho cột tháng và ngày sẽ có dạng như sau:
- Tháng = MONTH([Date])
- Ngày = DAY([Date])
Đây là kết quả cuối cùng sau khi chúng ta tạo xong bảng Date Dimension:
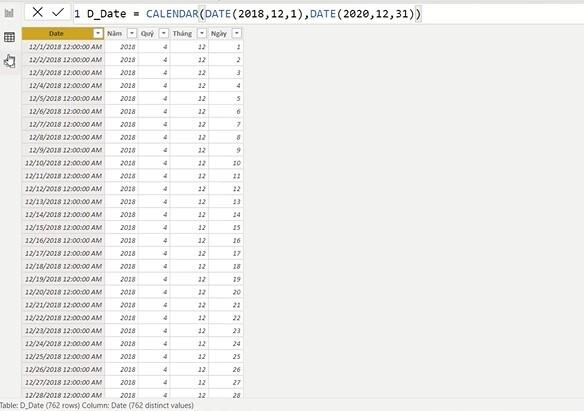
Bước 4: Tạo mối quan hệ giữa bảng mới và các bảng sẵn có
Chúng ta sẽ quay lại phần Modal View thì sẽ thấy bảng mới tạo đã hiện lên. Việc cần làm bây giờ là liên kết nói với các bảng sẵn có mà cụ thể ở đây là bảng nhập xuất.
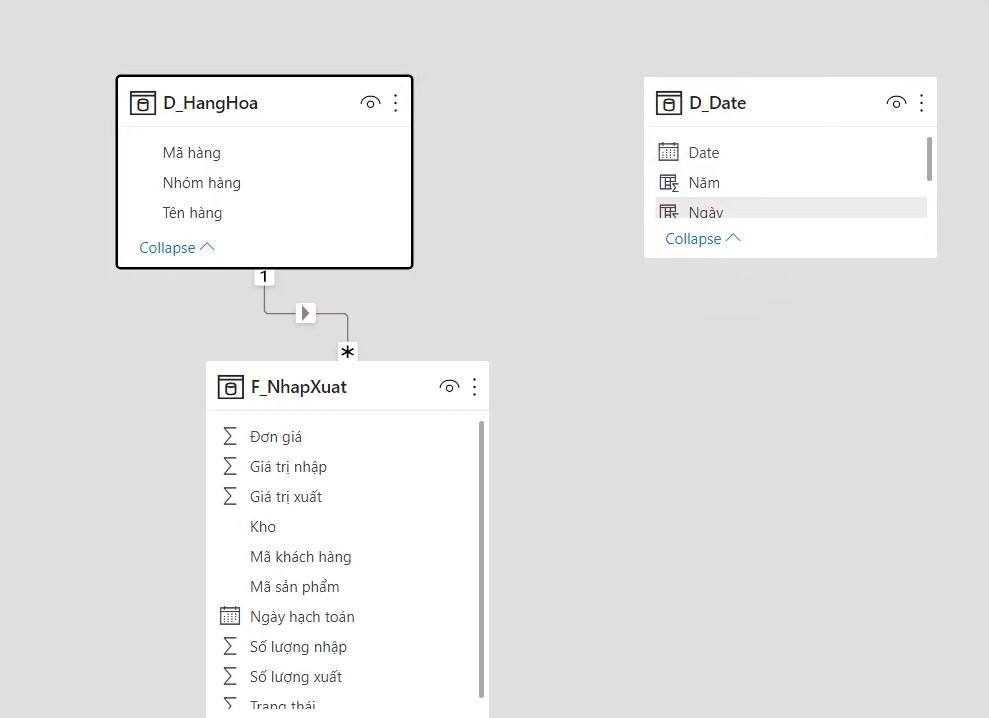
Để tạo quan hệ thì vào Manage Relationships => chọn New trong bảng Manage Relationships hiện ra sau đó => chọn 2 bảng là bảng thời gian và bảng nhập xuất. Hai bảng này sẽ liên kết với nhau qua cột Date trong bảng thời gian và cột Ngày hạch toán trong bảng nhập xuất. Các thiết lập khác thì các bạn chọn như trong hình ảnh dưới đây rồi bấm OK:
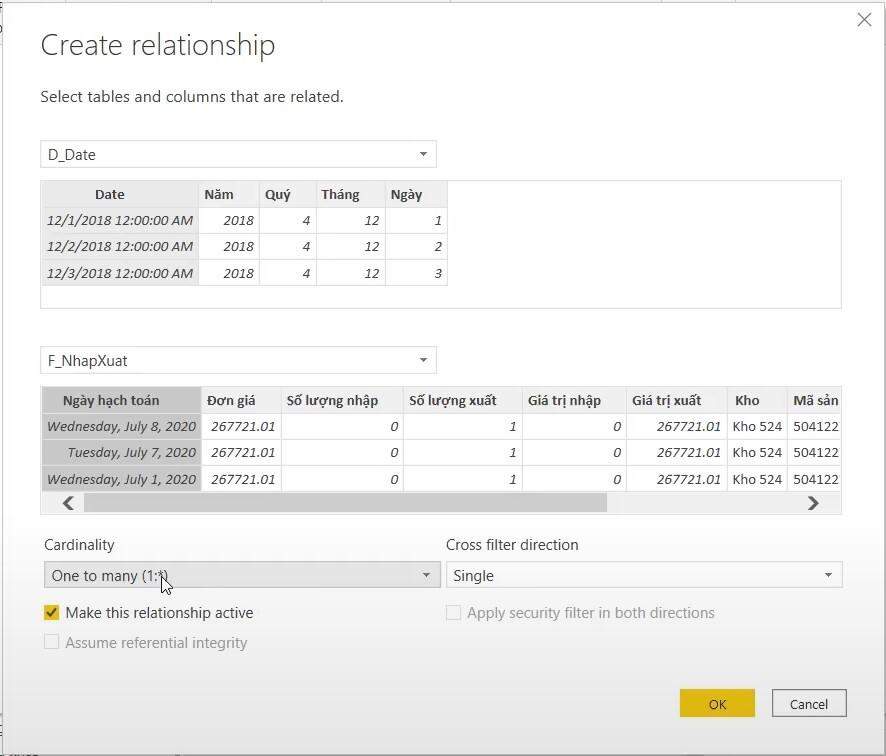
Sau đó các bạn sẽ thấy mối quan hệ giữa 2 bảng đã được thiết lập:
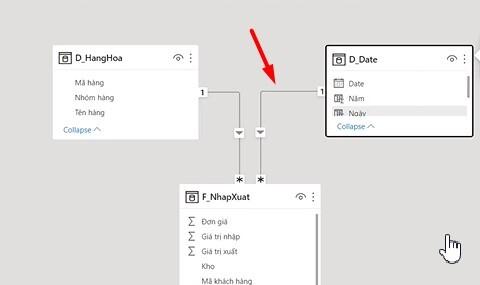
Xem thêm: Các chức năng và công cụ xử lý dữ liệu dạng Date của PowerBI
Bước 5: Tạo các chỉ số để đưa vào báo cáo kho
Đầu tiên, chúng mình sẽ tạo một bảng mới để chứa các chỉ số sẽ đưa vào báo cáo kho bằng cách vào thẻ Home => chọn công cụ Enter Data:
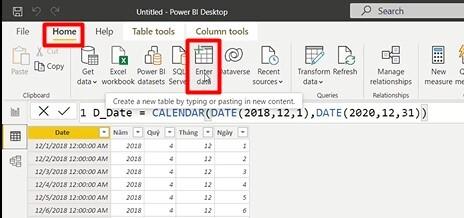
Chúng mình sẽ đặt tên cho bảng là Measure vì nó chứa các công thức và chỉ số, sau đó bấm vào nút Load. Sau đó hãy bấm vào bảng Measure trong mục Fields => chọn mục New Measure. Công thức mà chúng ta sẽ nhập cho các Measure mới này là:
Công thức tính giá trị nhập trong kỳ sẽ là: GiaTriNhapTrongKy = SUM(F_NhapXuat[Giá trị nhập])
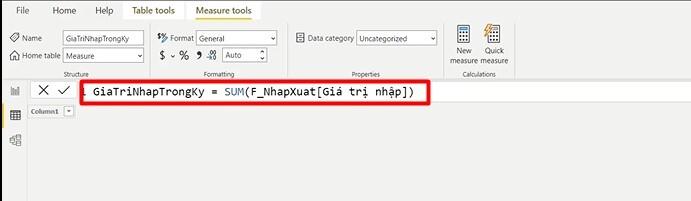
Công thức tính giá trị xuất trong kỳ sẽ là: GiaTriXuatTrongKy = SUM(F_NhapXuat[Giá trị xuất])
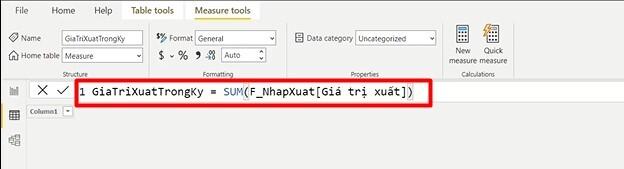
Công thức tính số lượng nhập trong kỳ sẽ là: SoLuongNhapTrongKy = SUM(F_NhapXuat[Số lượng nhập])
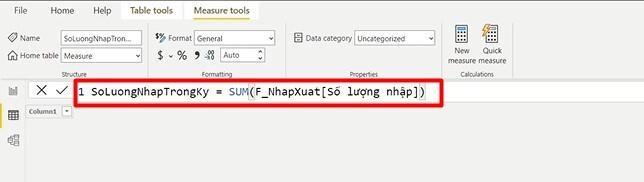
Công thức tính số lượng xuất trong kỳ sẽ là: SoLuongXuatTrongKy = SUM(F_NhapXuat[Số lượng xuất])
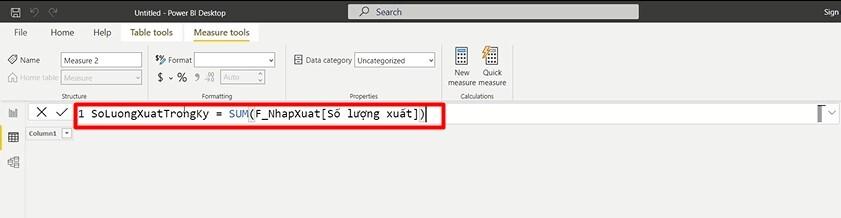
Công thức tính giá trị tồn kho cuối kỳ sẽ là: GiaTriTonKhoCuoiKy = CALCULATE(SUMX(F_NhapXuat, [Giá trị nhập]*[Trạng thái]+[Giá trị xuất]*[Trạng thái]),DATESBETWEEN(D_Date[Date],BLANK(),LASTDATE(D_Date[Date]))
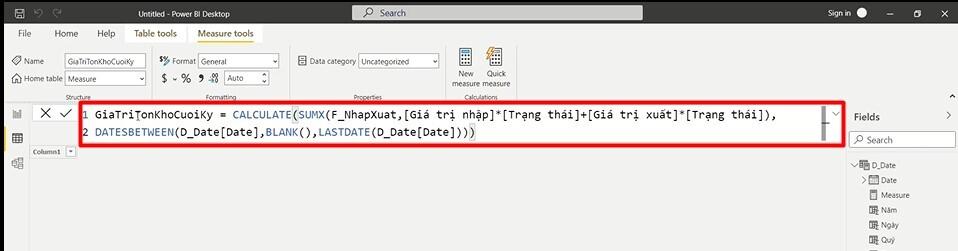
Công thức tính số lượngtồn kho cuối kỳ sẽ là: SoLuongTonKhoCuoiKy = CALCULATE(SUMX(F_NhapXuat, [Số lượng nhập]*[Trạng thái]+[Số lượng xuất]*[Trạng thái]),DATESBETWEEN(D_Date[Date],BLANK(),LASTDATE(D_Date[Date]))
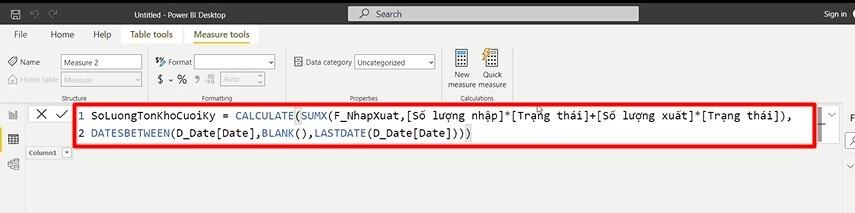
Kết luận
Như vậy, chúng mình đã hướng dẫn xong cho các bạn về cách ứng dụng DAX trong Power BI để tính toán chỉ số kho. Hãy áp dụng vào công việc thực tế của bạn nhé. Nếu các bạn muốn được học nhiều hơn về cách sử dụng Power BI trong xây dựng báo cáo kho thì hãy đăng ký ngay khóa học:
799,000đ 1,500,000đ
Đây là khóa học dành cho các bạn muốn trở thành chuyên viên phân tích dữ liệu, Chương trình học sẽ tập trung vào các ứng dụng của Power BI với việc xây dựng báo quản trị kho. Bài học lý thuyết sẽ đi kèm bài tập thực hành giúp bạn nắm bắt kiến thức cực nhanh. Giảng viên cũng luôn sẵn lòng hỗ trợ, giải đáp mọi thắc mắc của bạn trong vòng 24h. Hãy đăng ký ngay hôm nay để được nhận ưu đãi học phí các bạn nhé.
Bạn có thể nhanh chóng biến dữ liệu thô thành báo cáo trực quan sinh động, từ đó dễ dàng đưa ra quyết định thông minh, nhanh chóng, kịp thời nhờ Power BI. Khám phá công cụ tuyệt vời này ngay với khóa học “PBIG01 - Tuyệt đỉnh Power BI - Thành thạo trực quan hóa và Phân tích dữ liệu” tại Gitiho. Nhấn vào Đăng ký và Học thử ngay nhé!
Giấy chứng nhận Đăng ký doanh nghiệp số: 0109077145, cấp bởi Sở kế hoạch và đầu tư TP. Hà Nội
Giấy phép mạng xã hội số: 588, cấp bởi Bộ thông tin và truyền thông





