3 bước quản lý thư viện Blocks với Tool Palettes trong AutoCAD
Cách quản lý thư viện hàng ngàn mẫu blocks chỉ qua 3 bước dùng Tool Palettes trong AutoCAD này chắc chắn sẽ giúp bạn làm việc nhanh chóng và hiệu quả. Hãy cùng Gitiho khám phá ngay nhé!
Trong các bài viết trước, chúng mình đã hướng dẫn cách tạo block trong AutoCAD có thể tự động thay đổi theo tỷ lệ Annotative hoặc tùy chỉnh kích thước khi phóng to hoặc thu nhỏ đối tượng. Ngoài việc tự tạo blocks cho đúng với nhu cầu sử dụng ra thì những người dùng AutoCAD thường xuyên cho công việc cũng sẽ tải mẫu blocks từ trên mạng. Có những người làm việc với AutoCAD lâu năm sẽ sưu tập được thư viện blocks chứa hàng nghìn hoặc có thể lên tới cả chục nghìn mẫu khác nhau. Trong bài viết này chúng mình cũng tặng bộ mẫu blocks tổng hợp, ứng dụng đa dạng trong mục "Tài liệu đính kèm" để các bạn sử dụng nhé!
Lúc này, câu hỏi đặt ra là phải quản lý blocks trong AutoCAD để có thể dễ dàng tìm kiếm và sử dụng khi cần? Gitiho sẽ hướng dẫn bạn cách quản lý toàn bộ thư viện blocks chỉ với 3 bước dùng công cụ Tool Palettes trong AutoCAD ngay dưới đây:
3 bước dùng Tool Palettes trong AutoCAD quản lý thư viện Blocks
Khi bạn dùng Tool Palettes trong AutoCAD để quản lý các mẫu blocks thì bạn có thể tìm được mọi thứ mình đang có theo các thẻ trong bảng Tool Palettes như thế này:
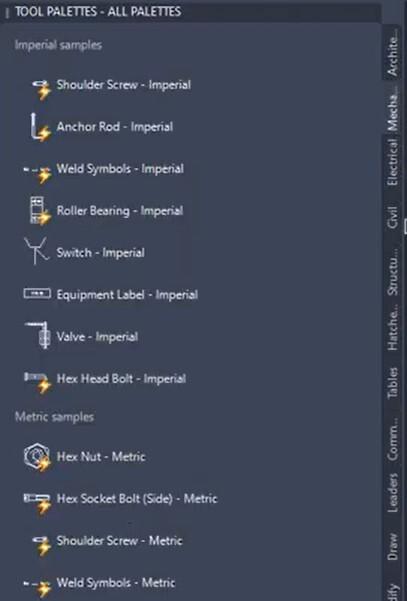
Để tắt và mở công cụ này thì các bạn dùng tổ hợp phim Ctrl + 3 nhé. Để sử dụng công cụ này cho quản lý blocks trong AutoCAD thì các bạn bấm chuột phải vào vùng bất kỳ trong bảng công cụ => chọn New Palette. Sau đó trên giao diện sẽ hiện ra một ô màu trắng như trong hình ảnh dưới đây để các bạn nhập trên cho Palette. Các bạn đang tạo Palette để quản lý loại Blocks nào thì nhập trên theo như thế rồi bấm Enter.
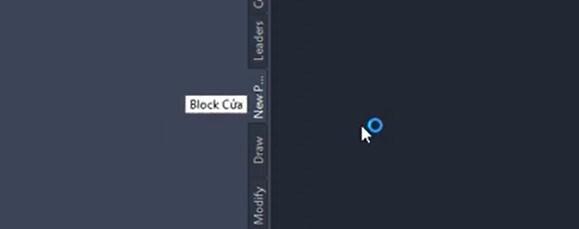
Sau đó các bạn sẽ nhìn thấy Palette vừa tạo đã trở thành một trong các thẻ của Tool Palettes trong AutoCAD:
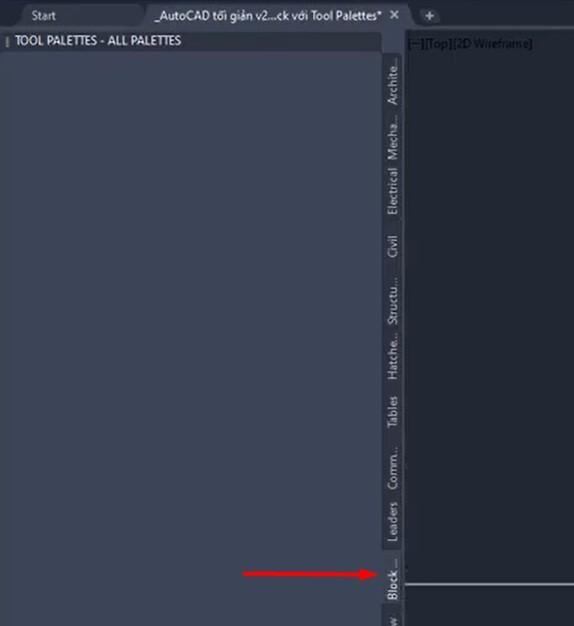
Bây giờ việc chúng ta cần làm đưa các block cửa vào trong Palette trống vừa tạo này. Trước khi đưa vào thì bạn cần thực hiện bước sắp xếp và cùng chính là bước 1 được hướng dẫn sau đây.
Bước 1: Sắp xếp Blocks trong AutoCAD
Trước hết, chúng mình sẽ hướng dẫn các bạn mở một file chứa các mẫu blocks trên AutoCAD. Các bạn nhập lệnh tắt ADC vào dòng lệnh Command Line => bấm phím cách để truy cập lệnh.
Khi trên màn hình sẽ hiện lên một bảng như trong hình ảnh dưới đây thì các bạn bấm biểu tượng Load:
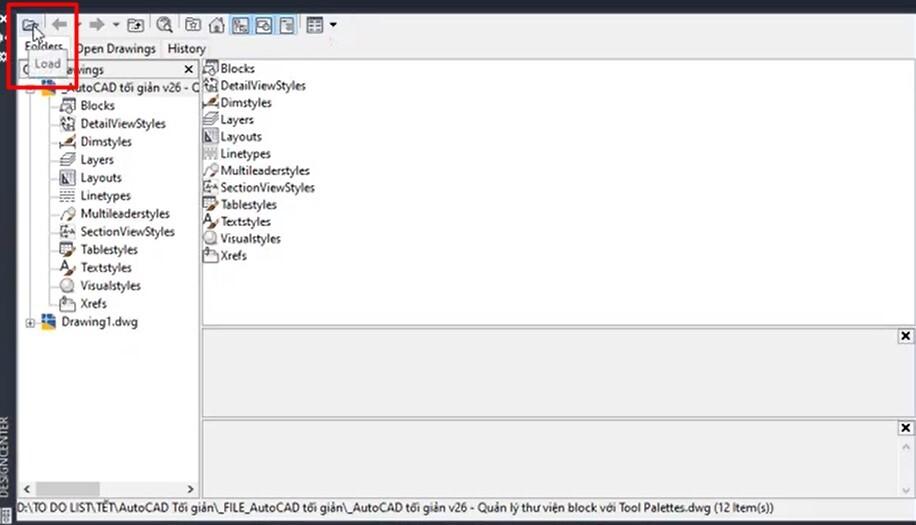
Tiếp theo bạn tìm vị trí đã lưu file blocks trên máy tính rồi bấm Open là được nhé.
Sau khi mở các mẫu được tải về hoặc vẽ ra blocks trên AutoCAD thì các bạn cần tiến hành chuẩn hóa cho chúng. Chuẩn hóa ở đây có nghĩa là bạn phải đưa nó về layer 0 để tạo block và đặt tên cho dễ tìm và quản lý. Sau này khi chúng ta tìm hiểu về bóc tách khối lượng thì các bạn sẽ thấy việc đặt tên chuẩn từ ban đầu này sẽ giúp bạn đọc bảng thống kê dễ dàng hơn rất nhiều.
Ví dụ: Cùng là blocks cửa thuộc cùng một file nhưng trong hình ảnh dưới đây các bạn có thế thấy chúng mình đã sắp xếp chúng theo thứ tự rõ ràng. Những loại block nào có cùng đặc điểm thì nằm trên cùng một hàng.
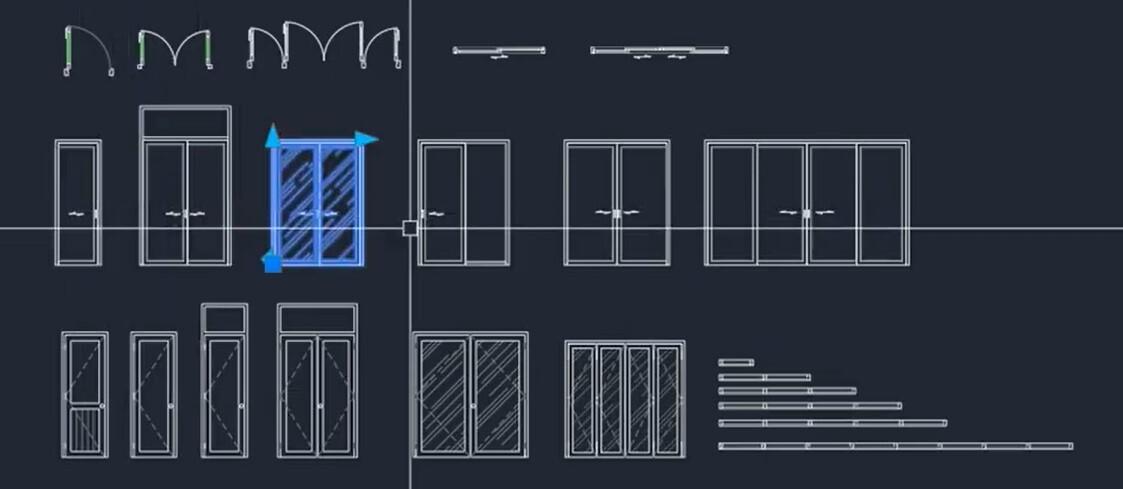
Sau khi đã sắp xếp xong thì các bạn chỉ cần kéo thả các blocks vào trong Palette là nó sẽ được đưa vào nhé.
Xem thêm: Hướng dẫn cách dùng lệnh Hatch tô vật liệu và mặt cắt trong AutoCAD
Bước 2: Tạo nhóm cho Blocks trong AutoCAD
Ở bước 1 các bạn đã thấy toàn bộ các blocks ở đó đều là cửa. Như vậy là chúng thuộc cùng một nhóm. Bây giờ bạn muốn tạo ra nhóm block khác thì bạn cần tạo Palette trên bảng Tool Palettes trong AutoCAD.
Ví dụ: Ở đây chúng mình có những blocks là hình vẽ các loại nội thất ở trong nhà. Do đó chúng mình sẽ tạo một Palette mới đặt tên liên quan đến nội thất rồi kéo thả các blocks có sẵn vào là xong.
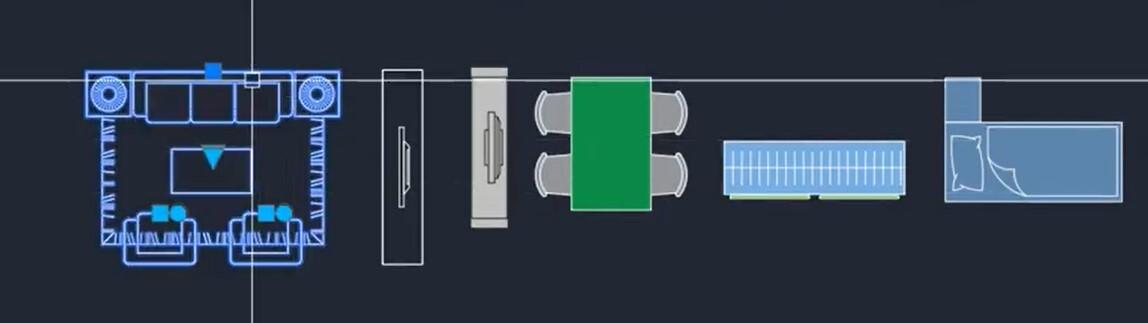
Các blocks được kéo vào Palette sẽ hiển thị dạng biểu tượng kèm theo tên mà bạn đã đặt cho chúng như thế này:
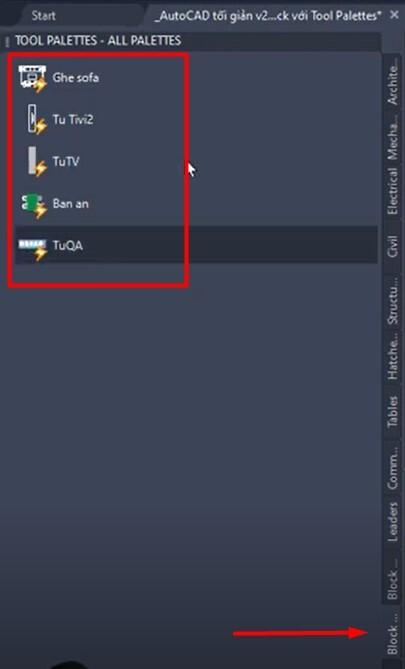
Cứ mỗi nhóm khác nhau các bạn lại tạo một Palette mới. Hãy nhớ là phải đặt tên dễ hiểu, dễ tìm kiếm các bạn nhé.
Bước 3: Sử dụng Blocks trong AutoCAD
Để sử dụng các blocks để được đưa vào Tool Palettes trong AutoCAD thì các bạn chỉ cần dùng phím tắt Ctrl + 3 để mở công cụ này lên. Tiếp theo các bạn tìm thẻ của block mà bạn cần lấy ra sử dụng. Sau đó kéo block đó ra màn hình làm việc của AutoCAD là có thể dùng được ngay.
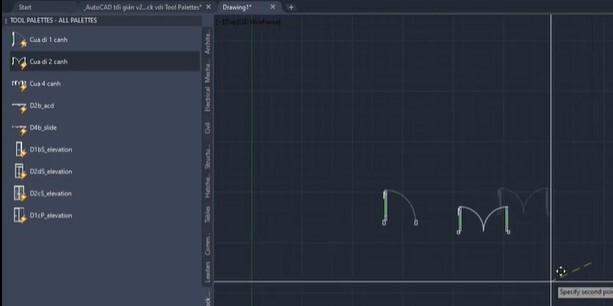
Cách làm này sẽ tiện lợi và nhanh chóng hơn rất nhiều việc cứ mỗi lần sử dụng bạn lại phải mở file chứa hàng trăm hoặc hàng ngàn mẫu block lên để tìm kiếm.
Xem thêm: Hướng dẫn cách thiết lập Layer trong AutoCAD chi tiết
Kết luận
Việc quản lý các blocks trong AutoCAD trở nên đơn giản hơn rất nhiều nhờ sử dụng Tool Palettes. Các bạn hãy tranh thủ đưa ngay tất cả blocks mà mình hay sử dụng vào Tool Palettes để tiện sử dụng về sau nhé. Nếu bạn muốn được tặng nhiều mẫu blocks miễn phí đẹp hơn, chất lượng hơn đồng thời học kiến thức AutoCAD từ A-Z thì hãy tham gia vào khóa học Tuyệt đỉnh AutoCAD.
Khóa học là hệ thống trọn bộ kiến thức AutoCAD từ cơ bản đến nâng cao. Bạn sẽ được học từ bước hướng dẫn cài đặt phần mềm, làm quen giao diện, cách dùng các lệnh vẽ hình cơ bản đến lệnh nâng cao như HATCH, DIM, TEXT,... Những kiến thức về block, layer cũng sẽ được giảng giải chi tiết, cụ thể trong bài học. Không chỉ học lý thuyết mà bạn sẽ được thực hành ngay trong bài học với các bài tập về dựng khối hình, tạo hình chiếu, triển khai bản vẽ thực tế ứng dụng trong các ngành kiến trúc, xây dựng, điện nước
Bạn có thể học mọi lúc, mọi nơi trên website hoặc app Gitiho trên diện thoại mà không bị giới hạn về thời gian hay số lượt học. Bạn có thể đặt câu hỏi dưới mỗi bài học và sẽ được chuyên gia AutoCAD đã có hơn 10 năm kinh nghiệm giải đáp trong vòng 24h. Hoàn thành khóa học, bạn có thể tự tin dùng AutoCAD triển khai bản vẽ 2D, 3D từ đơn giản đến phức tạp. Bạn sẽ có thểm nhiều cơ hội thăng tiến, phát triển sự nghiệp khi làm chủ được AutoCAD. Chúc các bạn thành công!
Tài liệu kèm theo bài viết
Giấy chứng nhận Đăng ký doanh nghiệp số: 0109077145, cấp bởi Sở kế hoạch và đầu tư TP. Hà Nội
Giấy phép mạng xã hội số: 588, cấp bởi Bộ thông tin và truyền thông







