Cách bỏ đường lưới trong Powerpoint vô cùng đơn giản
Trong quá trình thiết kế, tạo lưới trong Powerpoint sẽ giúp bạn chỉnh sửa và sắp xếp bố cục các thành phần trong slide dễ dàng hơn. Tuy nhiên khi làm xong, bạn không biết làm thế nào để ẩn đi các dòng kẻ lưới này.
Đừng lo lắng, hôm nay Gitiho sẽ giới thiệu cho bạn cách bỏ đường lưới trong powerpoint đơn giản, nhanh chóng. Cùng xem nhé!
Cách bỏ đường lưới trong Powerpoint
Khi thiết kế, bạn muốn tạo những đường kẻ lưới để dễ dàng căn chỉnh và sắp xếp các thành phần trong slide. Tuy nhiên, khi thiết kế xong, bạn không biết làm thế nào để tắt dòng kẻ lưới này đi. Cùng xem hướng dẫn chi tiết cách làm dưới đây:
Bước 1: Tại trang slide đang thiết kế mà bạn muốn bỏ đường lưới, vào menu View.
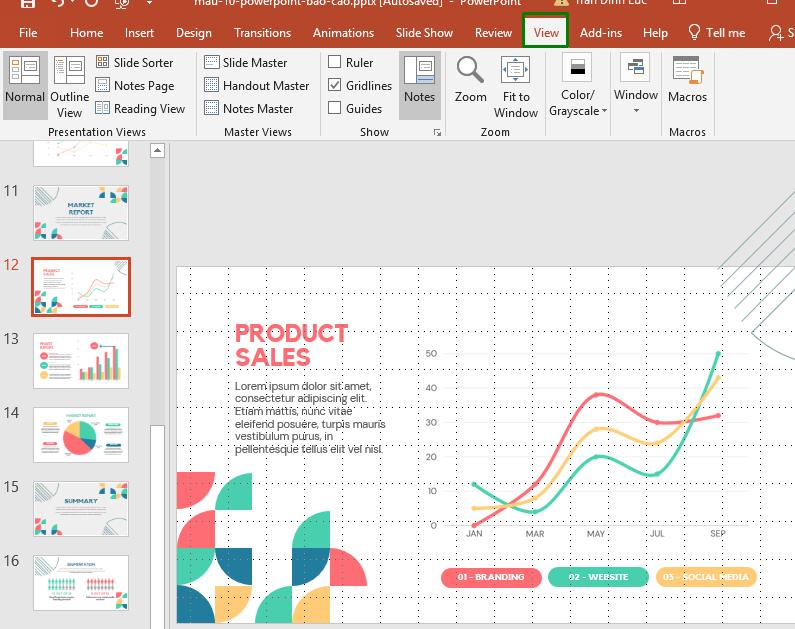
Bước 2: Tại nhóm Show trong thẻ View, bạn click bỏ chọn Gridlines. Vậy là bạn đã bỏ đường lưới trong Powerpoint thành công rồi.
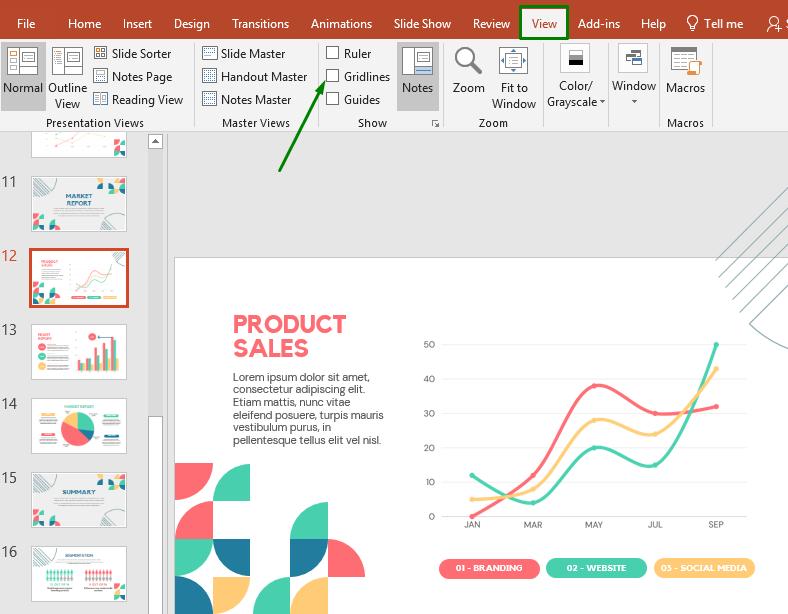
Nếu muốn tạo lưới trong powerpoint lại, bạn chỉ cần tích chọn ô Gridlines là xong. Thật đơn giản phải không!
Nếu bạn thường xuyên phải làm slide để phục vụ cho học tập, công việc và giảng dạy, nhưng làm mãi mà vẫn không lên “trình”, slide thiết kế còn xấu. Đó có lẽ là bởi bạn đang thiếu đi tư duy thiết kế và trình bày bố cục trong slide.
Có thể thấy Powerpoint là công cụ tin học văn phòng duy nhất mà khi bạn thành thạo các chức năng, nhưng chưa chắc đã làm slide đẹp. Do đó, cùng xem khóa học sau tại Gitiho để cập nhật 30 thủ thuật Powerpoint giúp tăng hiệu quả thiết kế slide:
Mẹo căn chỉnh văn bản và đối tượng bằng đường lưới trong Powerpoint
Đường kẻ lưới tuy không phải là một tính năng quan trọng trong thiết kế Powerpoint, nhưng nó lại vô cùng hữu ích trong việc tạo ra những slide đẹp mắt, chuyên nghiệp bởi:
- Giúp bạn sắp xếp bố cục đồng đều và cân đối để tạo ra các slide thẩm mỹ và chuyên nghiệp hơn.
- Bạn có thể căn chỉnh các đối tượng và văn bản theo đường kẻ lưới để đảm bảo vị trí chính xác và không bị lệch.
- Đường kể lưới giúp bạn tiết kiệm thời gian và công sức hơn khi căn chỉnh các phần tử trong slide thay vì ước lượng bằng mắt thường.
- Sử dụng đường kẻ lưới cũng hữu ích khi bạn muốn tạo ra các slide có hình ảnh hoặc bố cục tương tự nhau, mang lại sự nhất quán cao.
Kết luận
Trên đây là cách bỏ đường lưới trong powerpoint sau khi thiết kế xong để tạo những slide cân xứng, đẹp mắt. Hy vọng nó sẽ giúp ích cho bạn. Chúc bạn thành công!
KHÓA HỌC POWERPOINT MIỄN PHÍ
Với hơn 1400 HỌC VIÊN đang theo học với đánh giá trung bình 4.5 SAO
Khóa học bứt phá PowerPoint chỉ trong 3h
G-LEARNINGGiấy chứng nhận Đăng ký doanh nghiệp số: 0109077145, cấp bởi Sở kế hoạch và đầu tư TP. Hà Nội
Giấy phép mạng xã hội số: 588, cấp bởi Bộ thông tin và truyền thông







