5 cách kết hợp hiệu ứng chữ ấn tượng trong PowerPoint (Phần 1)
Có thể bạn không biết: Chỉ cần thay đổi một chi tiết nhỏ như tiêu đề mở đầu slide, tiêu đề của các mục thôi cũng có thể khiến slide trở nên ấn tượng hơn rất nhiều đó! Cách đơn giản nhất để làm cho tiêu đề trở nên thú vị, độc đáo hơn chính là thêm hiệu ứng (Text Effects) cho chữ. Trong bài viết này, hãy cùng nhau tìm hiểu những hiệu ứng của chữ trong PowerPoint. Bên cạnh đó, Gitiho sẽ giới thiệu tới bạn cách tạo 5 hiệu ứng chữ cực kì độc đáo cho tiêu đề từ những hiệu ứng có sẵn nhé!
Xem thêm: Những hiệu ứng chữ độc đáo trong PowerPoint giúp slide thêm ấn tượng
Cách sử dụng hiệu ứng chữ (Text Effects) trong PowerPoint
PowerPoint không chỉ cung cấp cho người dùng những công cụ giúp định dạng cơ bản cho chữ như: Kiểu font chữ, màu chữ, in đậm, in nghiêng......., mà còn có công cụ giúp thêm hiệu ứng đẹp và nhanh chóng cho chữ, đặc biệt thích hợp cho việc trang trí tiêu đề. Để tạo hiệu ứng cho chữ trong slide, hãy làm theo các bước sau:
Bôi đen lựa chọn chữ bạn muốn áp dụng hiệu ứng
Vào thẻ Shape Format
Nhấp chuột chọn Text Effects để lựa chọn hiệu ứng cho chữ. Trong mục Text Effects sẽ có 6 nhóm hiệu ứng là:
- Shadow: Hiệu ứng đổ bóng
- Reflection: Hiệu ứng phản chiếu
- Glow: Hiệu ứng phát sáng
- Bevel: Hiệu ứng tạo góc nghiêng
- 3D Rotation: Hiệu ứng xoay 3D
- Transform: Hiệu ứng biến đổi hình dáng chữ. Ví dụ như: Tạo chữ hình sóng, hình vòng cung..
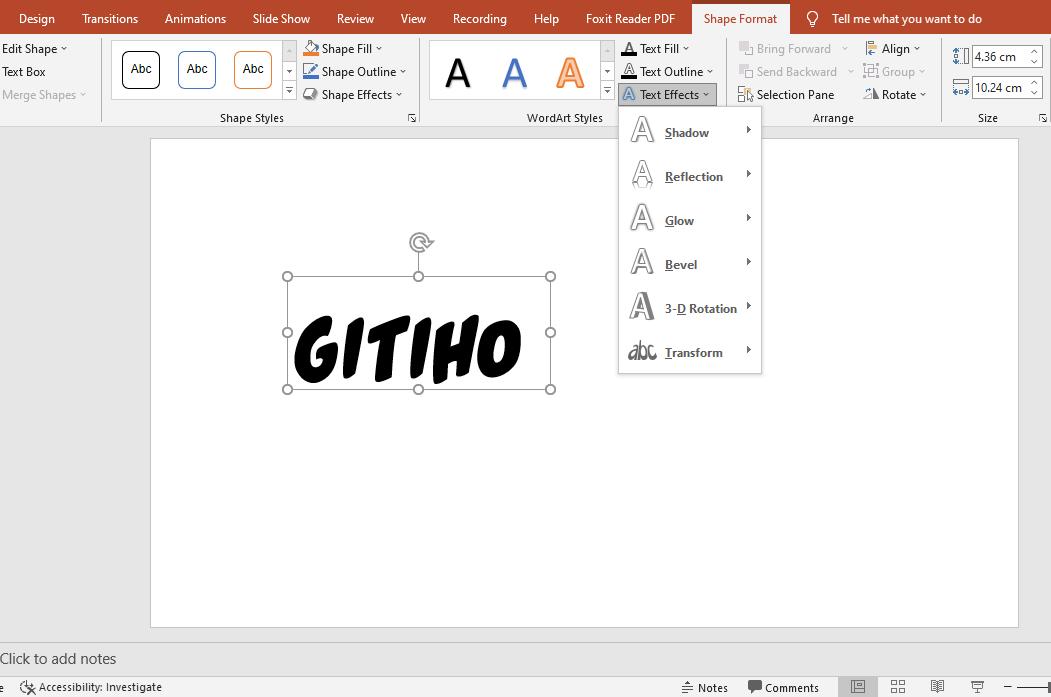
Trong mỗi nhóm hiệu ứng sẽ có từng kiểu hiệu ứng khác nhau giúp bạn dễ dàng lựa chọn. Ngoài ra, để điều chỉnh thiết lập cho các hiệu ứng theo ý muốn, hãy sử dụng tới hộp thoại Format Shape. Để mở phần chỉnh sửa hiệu ứng cho chữ trong thẻ Format Shape, bạn có thể làm theo 1 trong 3 cách sau:
Cách 1:
- Vào thẻ Shape Format
- Nhấp vào mũi tên mở rộng ở phần Shape Styles
- Chọn Text Options > Text Effects
Cách 2:
- Vào thẻ Shape Format
- Nhấp vào mũi tên mở rộng ở phần WordArt Styles
- Chọn Text Effects
Cách 3: Nhấp chuột phải vào chữ, chọn Format Shape. Sau đó chọn Text Options > Text Effects
Như vậy là bạn đã hiểu qua về cách sử dụng hiệu ứng cho chữ trong PowerPoint rồi đúng không nào! Tuy nhiên, nhiều hiệu ứng như vậy, biết áp dụng sao cho đơn giản, dễ thực hiện mà vẫn ấn tượng bây giờ?
Hãy cùng Gitiho tìm hiểu 5 cách kết hợp hiệu ứng chữ vô cùng hay ho ở phần tiếp, cũng như các mẹo và thủ thuật sử dụng hiệu ứng giúp bản trình bày của bạn ấn tượng, thu hút:
Tuyệt đỉnh hiệu ứng Morph trong PowerPoint
G-LEARNING5 cách kết hợp hiệu ứng chữ ấn tượng, dễ thực hiện trong PowerPoint
Hiệu ứng chữ popup 3D
Nếu bạn cảm thấy hứng thú với hiệu ứng chữ 3D, tạo cảm giác nhiều chữ xếp chồng lên nhau như dưới đây thì hãy bắt tay vào thực hiện luôn với Gitiho nhé!

Vào thẻ Design, chọn Format Background để đổ màu nền cho slide
Tạo phần chữ thứ nhất:
- Vào thẻ Insert, chọn Textbox để chèn chữ. Chỉnh sửa màu sắc, kích thước chữ và kiểu font chữ cho phù hợp. Nên để chữ có kích thước lớn và kiểu font chữ với nét đậm
- Nhấp chọn chữ vừa tạo, vào thẻ Shape Format
- Ở phần Text Effect, chọn 3D Rotation > Oblique: Bottom Left
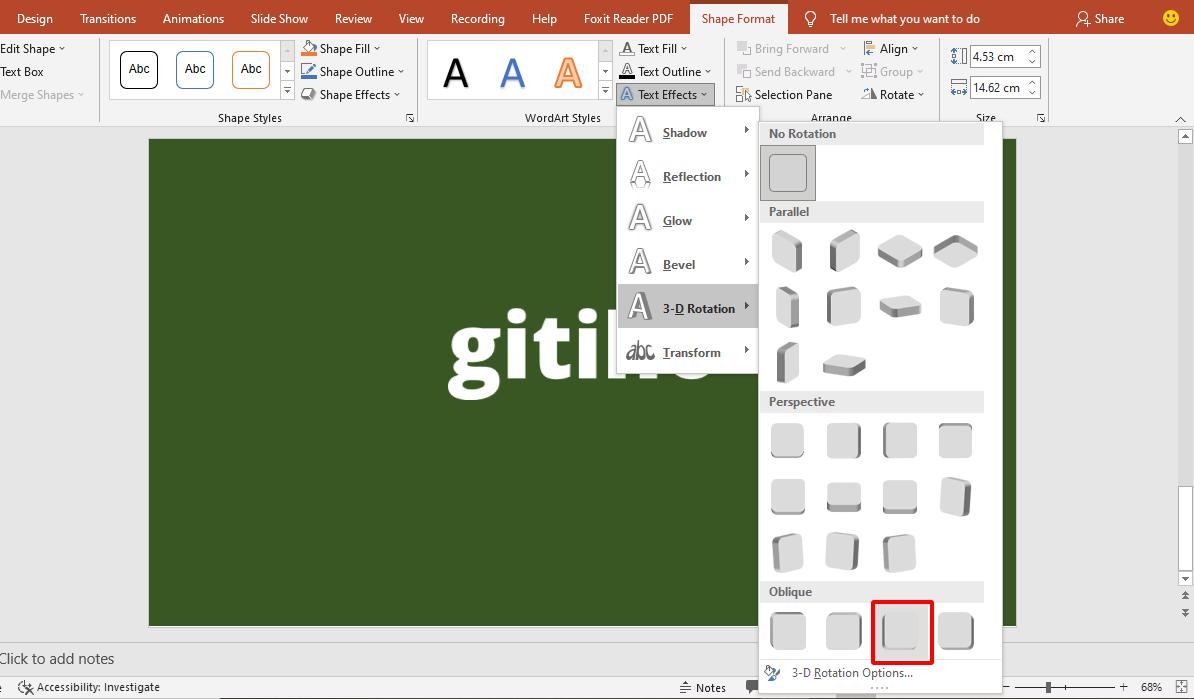
Vào lại phần 3D Rotation, chọn 3D Rotation Options
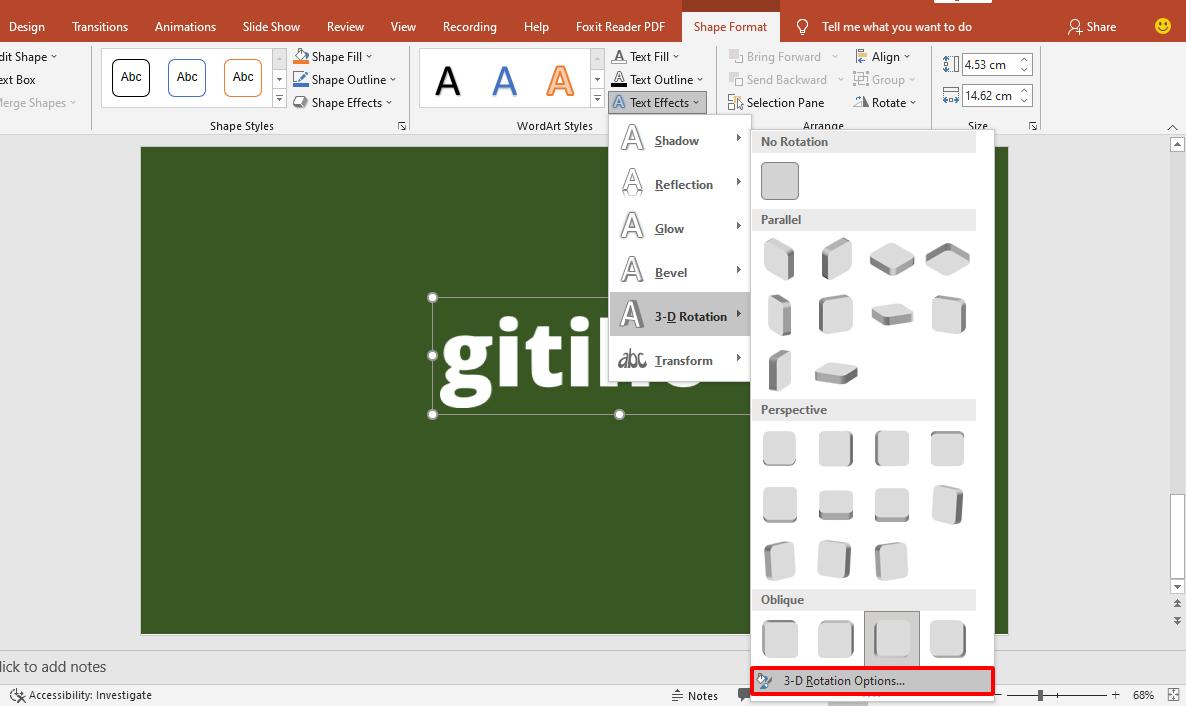
Ở mục Depth, chỉnh sửa thông sổ thành 50pt. Đổi màu thành màu sáng hơn nhiều màu nền slide.
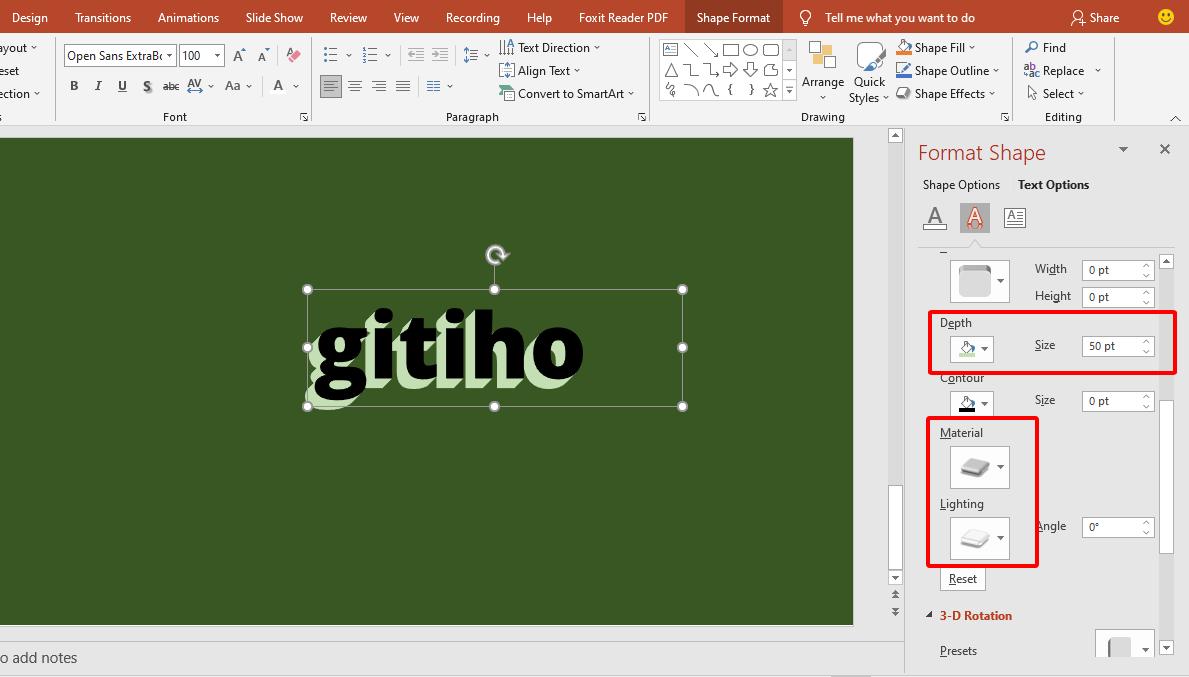
Ở mục Material, chọn Matte
Ở mục Lighting, chọn Flat
Tạo phần chữ thứ 2:
- Nhấn tổ hợp phím Ctrl + D để nhân đôi chữ vừa tạo. Đổi màu phần Depth của chữ vừa nhân đôi thành màu đậm hơn phần Depth của chữ gốc 1 chút. Đổi màu chữ (Text Fill) của chữ vừa được nhân đôi thành màu sắc trùng với màu Depth của chữ đó.
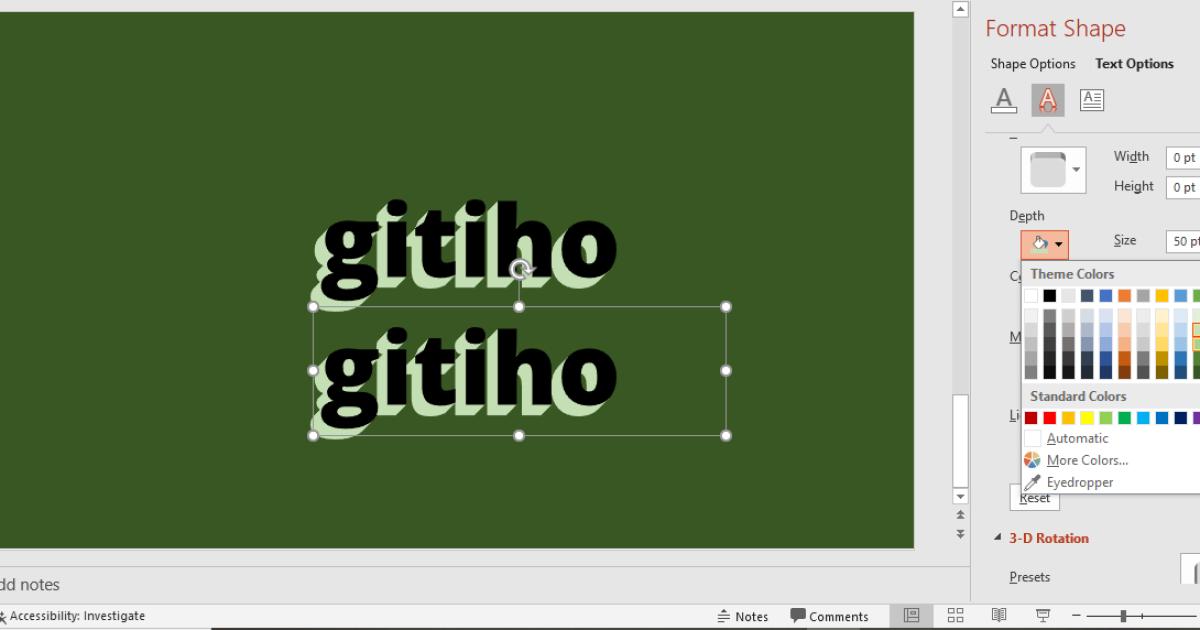
Chọn chữ vừa nhân đôi, nhấp chuột phải, chọn Send to back. Xếp phía dưới chữ gốc sao cho tạo hiệu ứng cảm giác 2 chữ đè lên nhau.
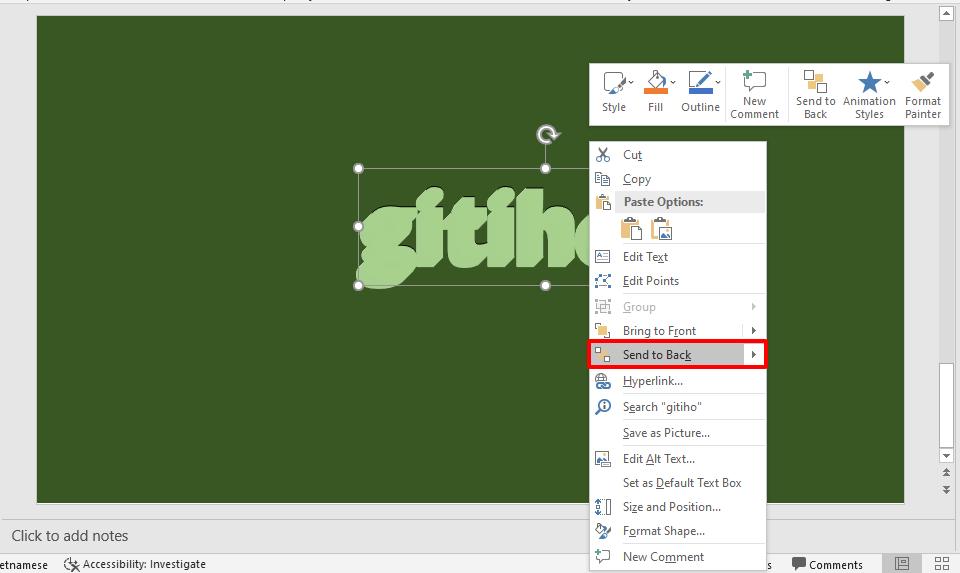
Tạo phần chữ thứ 3: Tiếp tục nhân đôi phần chữ thứ 2 và lặp lại các thao tác như để tạo phần chữ thứ 2.
Chọn cả 2 phần chữ vừa tạo, nhấn tổ hợp phím Ctrl + G để nhóm chúng thành 1 khối

Vậy là đã xong! Bạn có thể thêm hiệu ứng Animation cho chữ để phần xuất hiện thêm sinh động. Ví dụ như hiệu ứng Fly In với hướng xuất hiện là From Bottom-Left
Xem thêm: Cách tạo hiệu ứng chữ viết tay (handwritting) cực hay trong Powerpoint
Hiệu ứng đổ bóng dài (Long Shadow)
Hiệu ứng đổ bóng dài sẽ giúp cho chữ, đặc biệt là tiêu đề, được trình bày trên slide một cách ấn tượng và thu hút hơn rất nhiều đó. Cách thực hiện như sau:
- Vào thẻ Design > Format Background để đổ màu nền slide
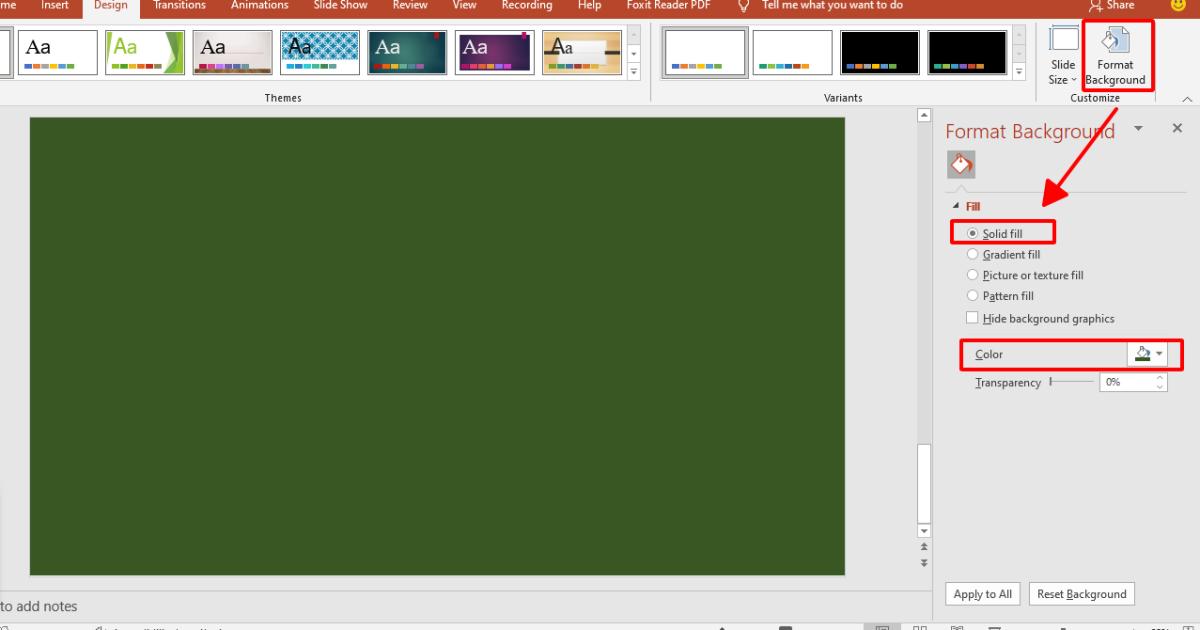
Chèn chữ vào slide bằng Textbox
Chọn chữ vừa tạo, vào thẻ Shape Format
Nhấp vào mũi tên mở rộng ở phần WordArt Styles. Ở Mục 3D Rotation, chọn Preset Oblique: Bottom Right
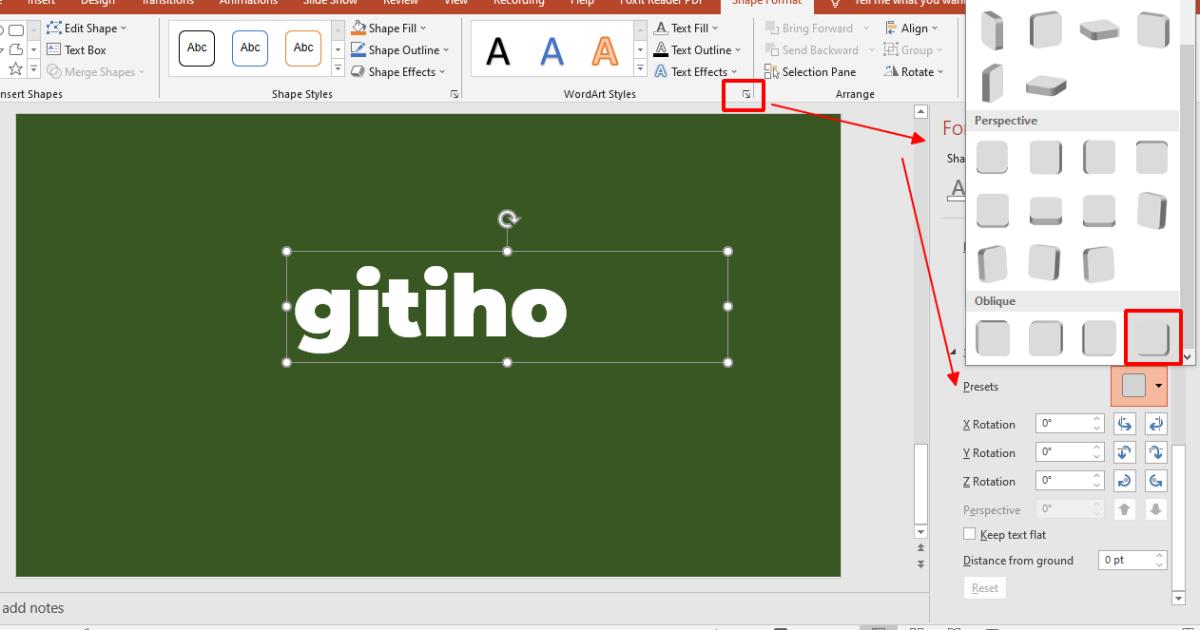
Ở mục Depth, điều chỉnh thông số thành 1500 (hoặc lớn hơn). Đổi màu Depth thành màu đậm hơn màu nền một chút
Ở mục Material, chọn Matte
Ở mục Lighting, chọn Flat
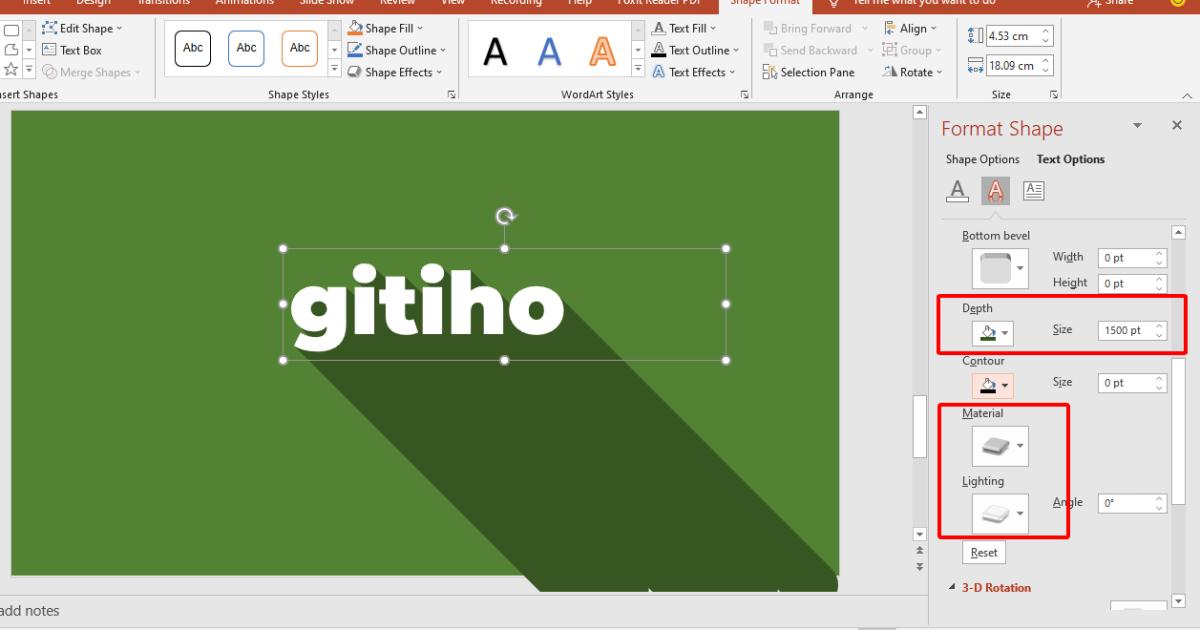
Lúc này, dưới chữ sẽ xuất hiện hiệu ứng đổ bóng dài. Bạn dãy căn chỉnh sao cho tạo cảm giác phần bóng đổ xuống góc của slide để hiệu ứng được trình bày đẹp nhất nhé! Và đây là thành quả của chúng ta:

Rất đơn giản phải không nào! Bạn có thể thêm những phần nội dung khác ở ngay dưới phần chữ chính, nhìn cũng rất thú vị đó!
Tổng kết
Công cụ Text Effects giúp thêm hiệu ứng cho chữ trong PowerPoint thật thú vị phải không nào! Đơn giản, dễ sử dụng nhưng hiệu quả thì vô cùng bất ngờ đó! Bên cạnh đó, chúng ta đã cùng nhau tìm hiểu 2 trong 5 cách kết hợp hiệu ứng chữ đơn giản, dễ thực hiện nhưng cực kì ấn tượng trong PowerPoint. Hãy cùng chờ đón phần 2 của bài viết để tìm hiểu thêm 3 cách kết hợp hiệu ứng chữ độc đáo nữa nhé!
Chúc bạn học tốt!
KHÓA HỌC POWERPOINT MIỄN PHÍ
Với hơn 1400 HỌC VIÊN đang theo học với đánh giá trung bình 4.5 SAO
Khóa học bứt phá PowerPoint chỉ trong 3h
G-LEARNINGGiấy chứng nhận Đăng ký doanh nghiệp số: 0109077145, cấp bởi Sở kế hoạch và đầu tư TP. Hà Nội
Giấy phép mạng xã hội số: 588, cấp bởi Bộ thông tin và truyền thông







