Các hàm trong Excel (Phần 1): Cách viết hàm và nạp giá trị hàm
Hàm là công cụ phổ biến và đặc trưng trong Excel. Trong bài viết này, Gitiho sẽ cùng bạn đọc tìm hiểu về các hàm cơ bản và cách viết các hàm đó trong Excel.
Hàm trong Excel là gì?
Hàm trong Excel là công cụ giúp thực hiện các phép tính, công thức tính để có thể thu được kết quả trong Excel. Do đặc trưng của Excel là làm việc dưới dạng bảng biểu, chứa khối lượng dữ liệu lớn, thực hiện tính toán nhiều, nên phần mềm Excel cung cấp rất nhiều hàm hỗ trợ người dùng.
Hiển thị: Chọn tab Fomulas > mục Function Library (Thư viện hàm)
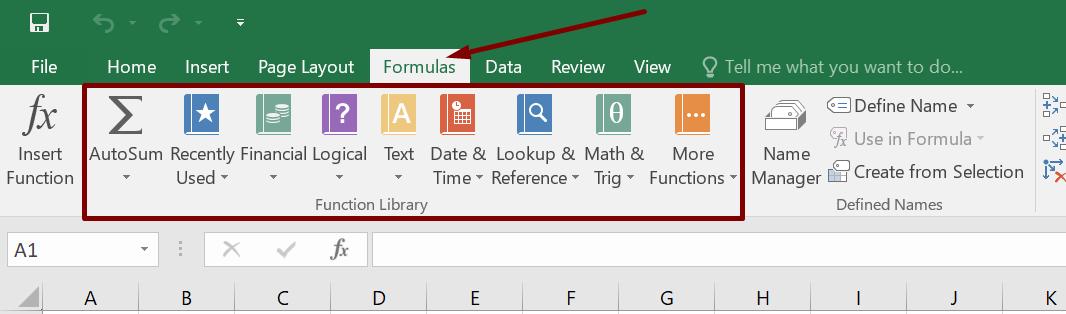
Trong đó:
- AutoSum: Nhóm hàng tính tổng, tính trung bình, đếm, giá trị nhỏ nhất, lớn nhất,...
- Recently Used: Hàm hay được sử dụng như Average, Concat, Sum, IF,...
- Financial: Các hàm về tài chính
- Text: Hàm với dữ liệu dạng Text
- Date & Time: Hàm làm việc về thời gian, ngày tháng,..
- Lookup & Reference: Hàm tìm kiếm và tham chiếu
- Math &Trig: Nhóm hàm về toán học
- More Functions: Các hàm khác.
Và để nhớ hết được các hàm trong Excel là một sự khó khăn cho não bộ của hầu hết người dùng phải không?
Xem thêm: Hướng dẫn cách viết các hàm trong Excel chi tiết dễ hiểu nhất
Cách viết hàm trong Excel cùng những điều cần ghi nhớ khi viết hàm
Để viết các hàm trong Excel, hãy bắt đầu với dấu "="
Ví dụ: Bạn muốn viết hàm tính tổng là hàm SUM, hãy nhập vào ô tính:
=SUM
Khi đó, Excel tự động gợi ý cho người dùng các hàm hợp lệ có tên gần giống như vậy bên dưới đây:
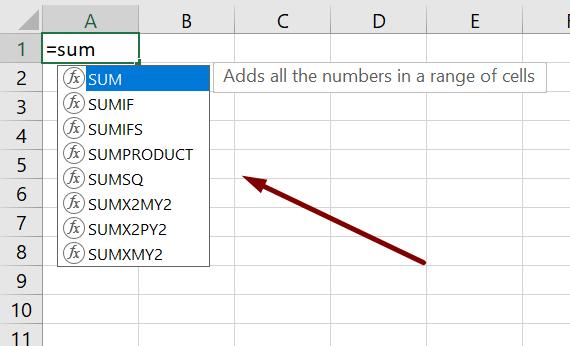
Bạn muốn sử dụng hàm nào, hãy chọn đúng hàm đó. Nếu bạn muốn dùng hàm SUMIF hãy nháy đúp chuột vào tên hàm đó, và khi đó Excel sẽ hiển thị:
=SUMIF(
Cách viết hàm:
- Dấu bằng để bắt đầu hàm, giúp Excel nhận biết được bạn đang muốn sử dụng hàm
- Phần trước dấu ngoặc đơn là tên hàm
- Phần sau dấu mở ngoặc đơn "(" là nội dung của hàm bao gồm các thành phần bên trong theo hàm
Ví dụ:
=SUM(A2:A5)
Trong đó, thành phần trong hàm là tham chiếu đến vùng A2:A5
4. Sau đó, đóng ngoặc đơn lại và bấm phím Enter để kết thúc hàm.
Như vậy, =SUM(A2:A5) chính là một cấu trúc hàm hoàn chỉnh.
Lưu ý:
- Nếu vùng A2:A5 chưa có số liệu, kết quả hàm trên sẽ hiển thị bằng 0. Bạn hoàn toàn có thể nhập số liệu sau đó, kết quả sẽ tự động thay đổi.
- Bạn chỉ cần viết hàm một lần thôi, từ lần sau trở đi, khi bạn thay đổi các giá trị, thì kết quả sẽ được tự động thay đổi theo.
Các bạn biết cách viết hàm tốt, sẽ có thể sử dụng được nhiều hàm phức tạp hơn nữa, không chỉ dừng lại ở hàm SUM.
Cách nạp giá trị vào các hàm trong Excel
Cách nạp giá trị vào hàm trong Excel
Có 2 cách để nạp giá trị vào hàm trong Excel là:
- Nạp trực tiếp: Trực tiếp viết các giá trị vào bên trong nội dung hàm.
Ví dụ: Bạn có các con số 7, 13, 21, 95, muốn tính tổng các con số này, bạn có thể trực tiếp nhập vào ô tính hàm SUM như sau:
=SUM(7,13,21,95)
Kết quả là 136.
- Nạp bằng giá trị tham chiếu: Chọn ô chứa giá trị làm nội dung hàm.
Ví dụ: Các con số ở ví dụ trên nằm liên tiếp từ ô A1 đến A4, bạn nhập công thức dưới đây:
=SUM(A1:A4)
hoặc chọn từng ô riêng biệt
=SUM(A1,A2,A3,A4)
Đây là các tham chiếu tới các ô chứa giá trị, và khi đó, các vị trí tham chiếu này khi được Excel tính toán, công cụ sẽ tự hiểu chính là các giá trị ở bên trong từng ô, để cho ra kết quả chính xác.
Kết quả vẫn là 136.
Cách nạp giá trị vào hàm trong Excel với dữ liệu dạng Text
Với dữ liệu kiểu số (Number) chắc bạn đã biết cách viết hàm đúng không? Vậy còn dữ liệu kiểu Text thì sao nhỉ? Cùng đọc hướng dẫn phía dưới nhé!
Ví dụ: Bạn có 1 danh sách nhân viên và yêu cầu như hình dưới đây
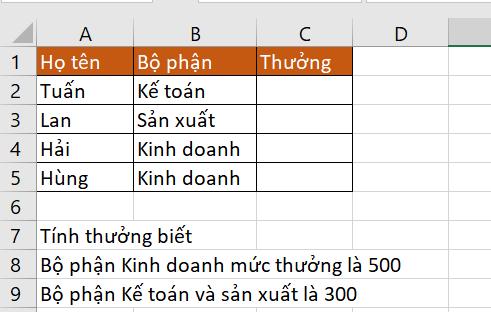
Cách 1: Gán trực tiếp
Để giải quyết yêu cầu này, bạn đọc cần lập công thức hàm như mẫu sau tại ô C2
=IF(B2="Kinh doanh", 500, 300)
Trong trường hợp này, bạn đang xét giá trị tại ô B2 (giá trị của cột Bộ phận) xem có phải là Bộ phận Kinh doanh hay không? Do Kinh doanh là dữ liệu dạng Text nên cần được đặt trong dấu ngoặc kép ""
B2 ở đây được Excel hiểu rằng là tọa độ cột B dòng 2 chứ không phải chữ B2 nên không được đặt trong dấu ngoặc kép.
Lưu ý: Nguyên tắc của Excel là ký tự dạng Text cần được đặt trong dấu ngoặc kép thì Excel mới hiểu được ký tự này, để không nhầm lẫn với dữ liệu khác. Với dữ liệu dạng số thì không cần phải đặt trong dấu ngoặc kép ""
Bạn sẽ nhìn thấy ngay kết quả hiển thị đúng.
Cách 2: Gán tham chiếu
1. Lập bảng phụ tham chiếu như sau:
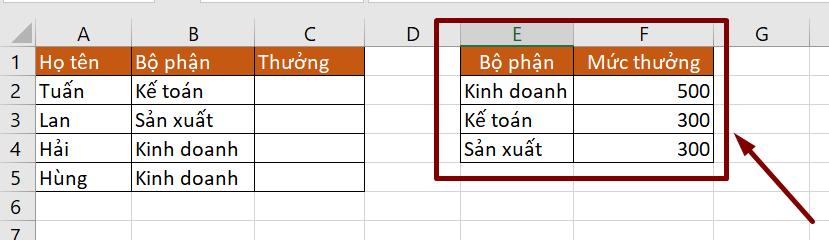
2. Lập công thức
Thay vì viết "Kinh doanh", bạn sẽ viết tọa độ ô chứ giá trị này (E2) ở bảng phụ tham chiếu
=IF(B2=E2, 500, 300)
3. Lần lượt thay tọa độ E2 vào từng công thức ở từng ô trong Bảng chính và xem kết quả
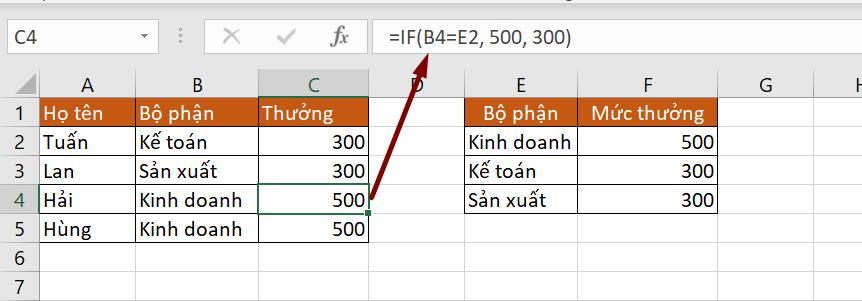
Xem thêm: Cách lọc dữ liệu trong Excel - Phần 4: Kỹ thuật lọc dữ liệu dạng Text
Kết luận
Hy vọng bài viết này sẽ giúp ích các bạn rất nhiều trong những bước đầu tiên tìm hiểu về các hàm trong Excel. Đây là một công cụ vô cùng hữu dụng và nếu thân thuộc cách sử dụng thì bạn sẽ tiết kiệm cũng như tối ưu được phần lớn công việc văn phòng hàng ngày của mình. Hãy đăng ký ngay khóa học Tuyệt đỉnh Excel để biến công việc bàn giấy trở nên đơn giản hơn cũng như bỏ túi kỹ năng cần thiết khi đi tuyển dụng ở các vị trí cao hơn.
Khóa học phù hợp với bất kỳ ai đang muốn tìm hiểu lại Excel từ con số 0. Giáo án được Gitiho cùng giảng viên thiết kế phù hợp với công việc thực tế tại doanh nghiệp, bài tập thực hành xuyên suốt khóa kèm đáp án và hướng dẫn giải chi tiết. Tham khảo ngay bên dưới!
Giấy chứng nhận Đăng ký doanh nghiệp số: 0109077145, cấp bởi Sở kế hoạch và đầu tư TP. Hà Nội
Giấy phép mạng xã hội số: 588, cấp bởi Bộ thông tin và truyền thông




