Cách lọc dữ liệu trong Excel - Phần 4: Kỹ thuật lọc dữ liệu dạng Text
Tiếp nối kỹ thuật lọc dữ liệu trong Excel dạng Number hay Date đã được giới thiệu. Cùng Gitiho tìm hiểu cách lọc dữ liệu định dạng Text trong Excel qua bài viết dưới đây nhé.
XEM NHANH BÀI VIẾT
- 1 Nội dung lọc trong tính năng Filter với dữ liệu định dạng Text trong Excel
- 2 Ví dụ về cách sử dụng bộ lọc dữ liệu trong Excel với định dạng Text
- 2.1 Ví dụ 1: Lọc dữ liệu trong Excel theo tên khách hàng đầy đủ
- 2.2 Ví dụ 2: Lọc dữ liệu trong Excel theo đoạn ký tự đại diện
- 2.3 Ví dụ 3: Lọc dữ liệu định dạng Text trong Excel kết thúc với ký tự ''A''
- 3 Kết luận
Nội dung lọc trong tính năng Filter với dữ liệu định dạng Text trong Excel
Trong ví dụ này, sau khi đã tạo bộ lọc dữ liệu trong Excel với Filter, nhấn để mở nội dung lọc của dữ liệu định dạng Text, bạn sẽ thấy:
1. Dữ liệu được sắp xếp theo bảng chữ cái tăng dần từ A đến Z, tuy nhiên, chỉ áp dụng cho ký tự đầu tiên mà thôi

Xem thêm: Tất tần tật về cách dùng Advanced Filter trong Excel có ví dụ chi tiết
2. Nếu ký tự đầu giống nhau thì mới tính đến ký tự tiếp theo, và tăng dần
3. Nếu chứa các con số thì ký tự Text giống nhau sẽ được xếp trước, và các con số sẽ xếp theo thứ tự tăng dần từ nhỏ tới lớn

4. Trong mục Text Filters, xuất hiện các nội dung sau:
- Equals: Bằng
- Does Not Equal: Không bằng hoặc Khác
- Begins With: Bắt đầu với ký tự nào đó (Ví dụ: Tên khách hàng bắt đầu với họ Nguyễn, bất kể tên là gì)
- Ends With: Kết thúc với ký tự nào đó (Ví dụ: Lọc khách hàng tên Lan, không quan tâm họ hay tên đệm)
- Contains: Có chứa nội dung gì đó (Ví dụ: Lọc khách hàng chứa từ "Trần", đó có thể là họ, tên đêm hay tên chính)
- Does Not Contain: Không chứa nội dung gì đó
- Custom Filters: Nội dung tùy chọn. Phần này, bạn đọc có thể thêm điều kiện phức tạp hơn dạng And (Và) hoặc Or (hoặc), không có sẵn tùy chọn trên Text Filters. Ví dụ: Tên khách hàng bằng A hoặc bằng B, thì bạn điền như sau:

Lưu ý: Số điều kiện để lựa chọn lọc ít hơn nhiều so với Date Filters (Lọc dữ liệu dạng Date) hay Number Filters (Lọc dữ liệu dạng Number).
Ví dụ về cách sử dụng bộ lọc dữ liệu trong Excel với định dạng Text
Ví dụ 1: Lọc dữ liệu trong Excel theo tên khách hàng đầy đủ
1. Tạo bộ lọc Filter trong Excel như đã giới thiệu ở bài trước (xem lại tại mục "Xem thêm")
2. Nhấn mở cửa sổ AutoFilter (con trỏ chỉ xuống bên cạnh tiêu đề cột) như hình dưới đây, và tick vào nội dung cần lọc ''Lê Thu Thủy", rồi nhấn OK

3. Nội dung có liên quan đến khách hàng ''Lê Thu Thủy'' đã được hiển thị:

Xem thêm: Hướng dẫn chi tiết cách sử dụng bộ lọc dữ liệu Filter trong Excel
Ví dụ 2: Lọc dữ liệu trong Excel theo đoạn ký tự đại diện
1. Tạo bộ lọc Filter trong Excel và nhấn mở cửa sổ nội dung lọc (biểu tượng hình con trỏ chỉ xuống), tương tự như ví dụ 1
2. Chọn Text Filters > Begins With và điền điều kiện lọc như sau:
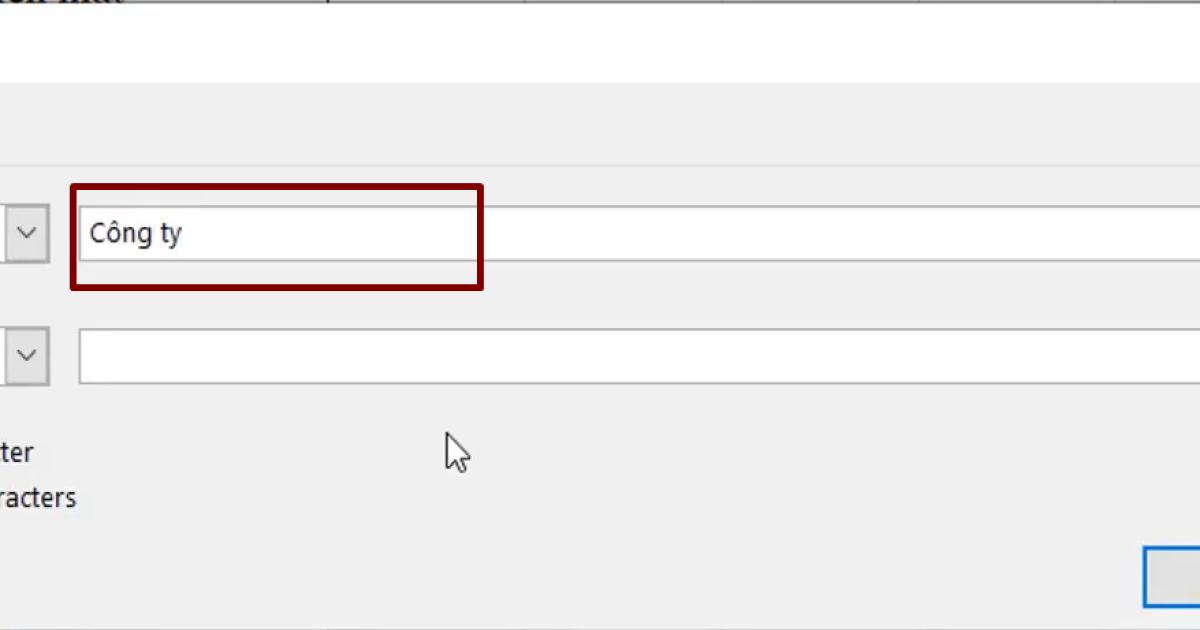
3. Kết quả hiển thị như sau: Đối tượng tìm kiếm là tất cả khách hàng tên bắt đầu với ''Công ty"
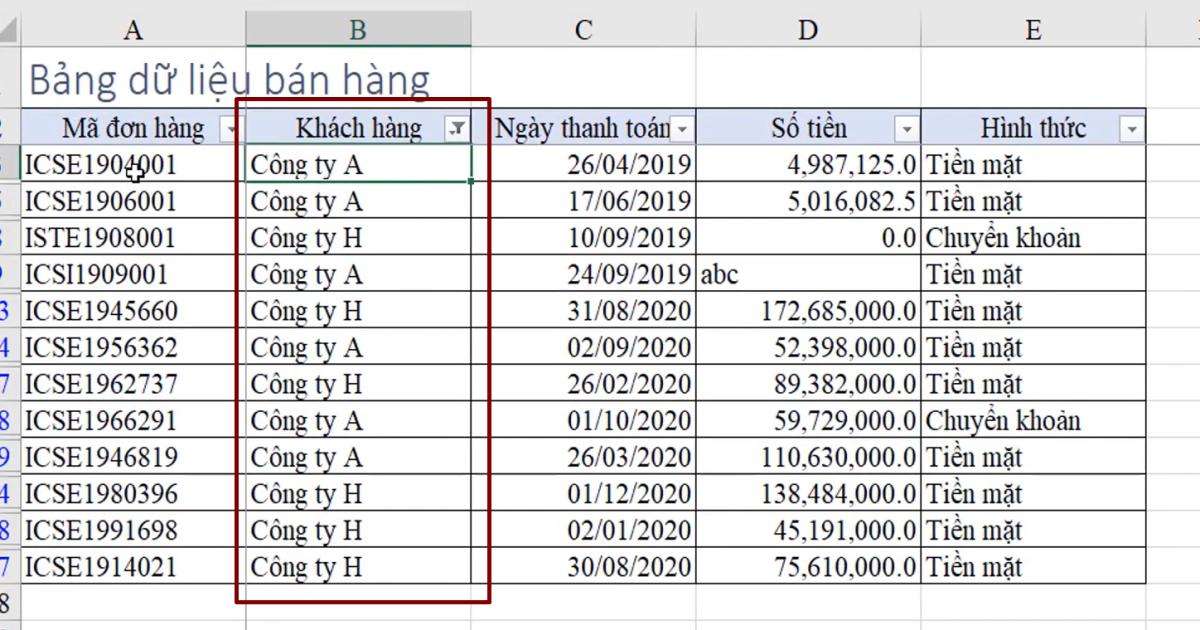
Ví dụ 3: Lọc dữ liệu định dạng Text trong Excel kết thúc với ký tự ''A''
Các bước làm tương tự như ví dụ 2 nhưng chỉ khác là bạn chọn Ends With trong mục Text Filters, bạn cũng sẽ có được kết quả như sau:
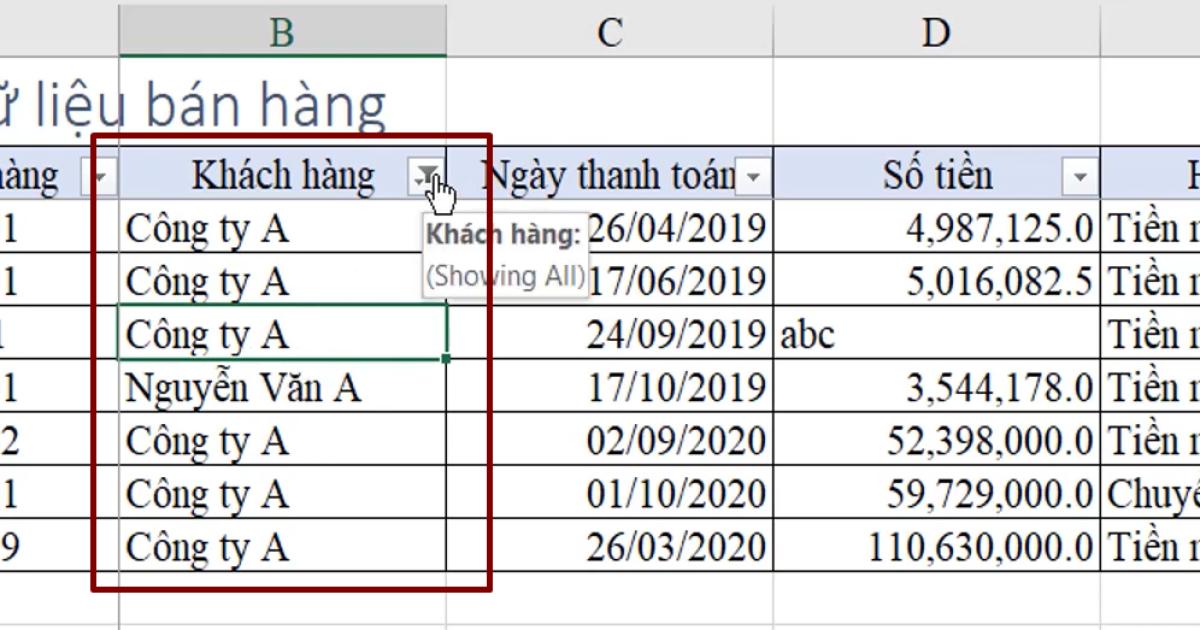
Lưu ý: "Công ty ABC" sẽ không được coi là 1 kết quả do kết thúc của tên khách hàng này là chữ C. Nếu muốn bao gồm cả khách hàng này, bạn cần lựa chọn "Contains" trong Text Filters và điền ký tự A vào ô điều kiện. Cách làm này giúp bạn đọc có thể lọc nhiều hơn, do phương thức từ khóa đa dạng hơn.
Xem thêm: Hướng dẫn cách đếm số dòng trong Excel sau khi dùng bộ lọc Filter
Kết luận
Hy vọng bài viết trên đã đem lại cho bạn đọc những kiến thức vô cùng hữu ích về cách lọc dữ liệu trong Excel với định dạng Text. Ngoài ra đừng quên luyện tập với bộ bài tập Excel kèm đáp án của Gitiho để thành thạo kỹ thuật này trong công việc hàng ngày, việc luyện tập sẽ giúp bạn nhớ lâu và ứng dụng tốt hơn đó. Nếu có bất kỳ thắc mắc gì, hãy tham gia ngay khóa học Tuyệt đỉnh Excel để được hướng dẫn và giải đáp tận tình từ các giảng viên tin học hàng đầu nhé!
Chúc bạn thành công!
Khóa học phù hợp với bất kỳ ai đang muốn tìm hiểu lại Excel từ con số 0. Giáo án được Gitiho cùng giảng viên thiết kế phù hợp với công việc thực tế tại doanh nghiệp, bài tập thực hành xuyên suốt khóa kèm đáp án và hướng dẫn giải chi tiết. Tham khảo ngay bên dưới!
Giấy chứng nhận Đăng ký doanh nghiệp số: 0109077145, cấp bởi Sở kế hoạch và đầu tư TP. Hà Nội
Giấy phép mạng xã hội số: 588, cấp bởi Bộ thông tin và truyền thông






