Tất tần tật về cách dùng Advanced Filter trong Excel có ví dụ chi tiết
Advanced Filter trong Excel là tính năng dùng để lọc dữ liệu theo điều kiện từ đơn giản đến phức tạp. Hãy cùng chúng mình tìm hiểu về công cụ này qua các ví dụ cụ thể nhé.
Advanced Filter trong Excel có mặt ở mọi phiên bản từ Excel 2013 - Excel 2021 và cả Office 365. Bài viết này chúng mình thực hiện thao tác trên Excel 365 nhưng các phiên bản khác cũng áp dụng được các bạn nhé. Về mặt giao diện có thể sẽ hơi khó một chút nhưng tính năng là giống nhau nhé.
Xem thêm: Khóa học Excel online giúp bạn thành bậc thầy Excel sau 16h
So sánh AutoFilter và Advanced Filter trong Excel
Thông thường, khi chúng ta sử dụng bộ lọc trong Excel thì sẽ nghĩa đến việc dùng Auto Filter. Công cụ này cho phép lọc theo nhiều kiểu dữ liệu khác nhau như chuỗi, số, ngày tháng,… Tuy nhiên, trong thực tế công việc sẽ có những trường hợp mà Auto Filter không giải quyết được vấn đề. Do đó chúng ta cần sử dụng công cụ khác là Advanced Filter.
Nếu so sánh giữa 2 công cụ này thì có một số sự khác biệt như sau:
| Advanced Filter | Auto Filter |
- Yêu cầu thiết lập về vùng dữ liệu và vùng điều kiện trước khi lọc. - Cho phép lọc dữ liệu thỏa mãn nhiều điều kiện trong nhiều cột. - Cho phép copy dữ liệu thoả mãn điều kiện lọc ra một vùng khác. | - Cho phép lọc dữ liệu dựa trên các bộ lọc có sẵn. - Chỉ cho phép tạo tối đa 2 điều kiện lọc, thiết lập qua Custom AutoFilter. |
Xem thêm: Hướng dẫn áp dụng bộ lọc FILTER trên nhiều sheet trong Excel
Cách dùng Advanced Filter trong Excel
Chuẩn bị dữ liệu để lọc
Có 2 điều cần phải chú ý để mang lại kết quả lọc chính xác khi dùng Advanced Filter trong Excel là:
- Tiêu đề các cột dữ liệu trong bảng dữ liệu là duy nhất, các cột dữ liệu không được có tiêu đề giống nhau.
- Bảng dữ liệu cần lọc không chứa dòng trống. Các bạn nên xóa dòng trống trong Excel trước khi bắt đầu lọc bằng Advanced Filter.
.jpg)
Thiết lập vùng điều kiện lọc
Một số lưu ý đáng nhớ để thiết lập vùng điều kiện lọc là:
- Tiêu đề của vùng điều của và tiêu đề của bảng dữ liệu phải giống nhau.
- Hai điều kiện được đặt trên cùng một dòng thì sử dụng điều kiện VÀ tức là dòng phải thỏa mãn cả 2 điều kiện cùng lúc mới xuất hiện trong phần kết quả.
- Hai điều kiện được đặt trên 2 dòng khác nhau tương ứng với điều kiện HOẶC tức là dòng thỏa 1 trong 2 điều kiện là đã xuất hiện trong kết quả.
Ví dụ: Chúng ta cần lọc ra những dòng của Miền Bắc và có Sub-total lớn hơn hoặc bằng 900 thì vùng điều kiện của Advanced Filter trong Excel có dạng như sau:
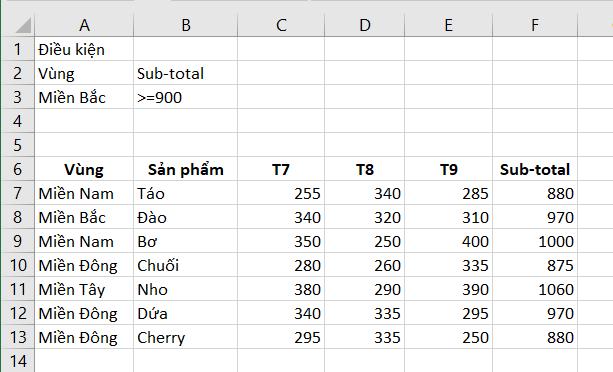
Áp dụng Advanced Filter trong Excel
Bước 1: Chuẩn bị vùng điều kiện. Tiếp theo, chọn một ô bất kỳ trong vùng dữ liệu cần lọc.
Bước 2: Vào thẻ Data => chọn mục Advanced trong nhóm Sort & Filter.
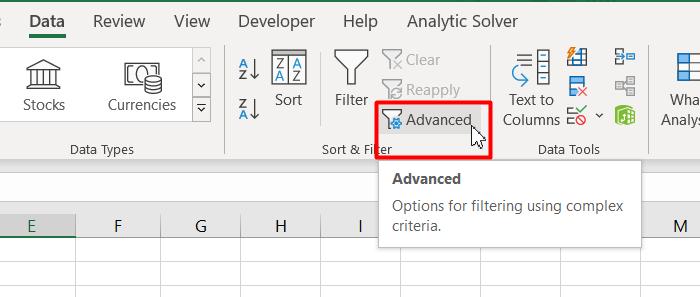
Bước 3: Khi hộp thoại Advanced Filter hiện lên thì các lựa chọn theo hướng dẫn sau:
- Mục Action: Chọn Filter the list, in-place để lọc dữ liệu tại chỗ, các dòng không thỏa mãn điều kiện sẽ bị ẩn sau khi lọc; chọn Copy to another location để lọc dữ liệu rồi sao chép sang ô khác trên bảng tính.
- Mục List Range: Vùng dữ liệu sẽ lọc, bao gồm cả tiêu đề. Đó là lý do chúng ta cần thực hiện bước 1 để Excel tự nhận diện vào tạo List Range mà bạn không phải chọn thủ công. Trong trường hợp muốn thay đổi vùng chọn thì bạn bấm vào dấu mũi tên ở bên phải mục này rồi quét chuột để tạo vùng chọn khác.
- Mục Criteria range: Các bạn bấm vào mũi dấu mũi tên ở bên phải mục này rồi quét chuột chọn toàn bộ vùng điều kiện mà chúng ta đã đặt ra.
- Mục Copy to: Mục này sẽ sáng lên nếu trong mục Action bạn chọn là Copy to another location. Cũng tương tự như các khác, bạn có thể bấm vào dấu mũi tên ở bên phải mục này rồi quét chuột để chọn vùng bạn muốn dán kết quả sau khi lọc vào đó.
- Mục Unique records only: Nếu bạn muốn Advanced Filter lọc ra các kết quả duy nhất thì tích vào ô vuông đầu mục này.
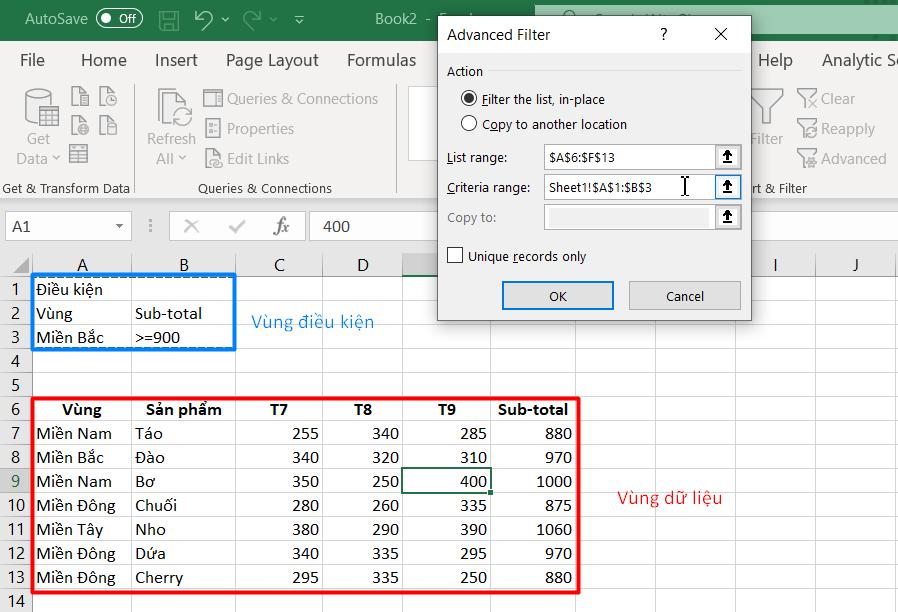
Bước 4: Bấm OK và xem kết quả lọc
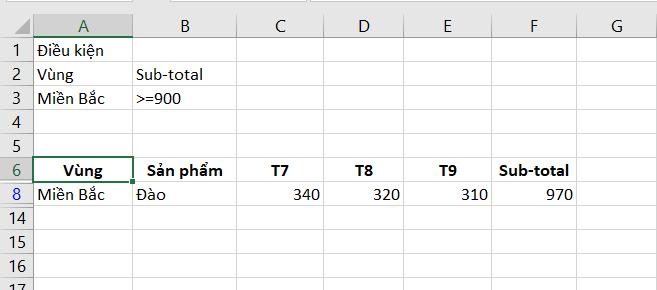
Xem thêm: Hướng dẫn 4 cách lọc màu trong Excel nhanh chóng dưới 10 giây
Sử dụng Advanced Filter trong Excel theo vùng điều kiện
Ở phần hướng dẫn sử dụng phía trên có thể bạn sẽ thấy Advanced Filter cũng không có gì đặc biệt. Kết quả lọc như trên chúng ta dùng Auto Filter cũng được. Tuy nhiên, điều thể hiện sự nâng cao của tính năng này nằm ở việc thiết lập vùng điều kiện. Dưới đây là một số tình huống cụ thể để các bạn tham khảo.
Advanced Filter điều kiện so sánh số và ngày tháng
Giả sử, chúng ta có yêu cầu là phải lọc ra được các dòng thỏa mãn tất cả các điều kiện sau:
- Thuộc khu vực Miền Bắc
- Ngày nhận hàng: Trong khoảng từ 01/07/2022 đến 30/07/2022
- Thành tiền: Lớn hơn 800

Lọc dữ liệu chuỗi bằng Advanced Filter
Advanced Filter không chỉ lọc được dữ liệu số và ngày tháng mà còn lọc được cả chuỗi văn bản. Một số lưu ý khi thiết lập vùng điều kiện lọc chuỗi như sau:
| Điều kiện | Ý nghĩa |
| ="=text" | Lọc dữ liệu bằng “text” |
| text | Lọc dữ liệu bắt đầu bằng “text” |
| <>text | Lọc dữ liệu trong ô khác “text” |
| >text | Lọc dữ liệu xuất hiện sau “text” trong bảng chữ cái |
| <text | Lọc dữ liệu xuất hiện trước “text” trong bảng chữ cái |
Ví dụ 1: Lọc dữ liệu text chính xác
Để lọc ra các hàng có giá trị là “Chuối” thì điều kiện lọc mà chúng ta cần nhập vào ô A2 là =”=Chuối”. Khi đó ô A2 sẽ hiển thị là =Chuối
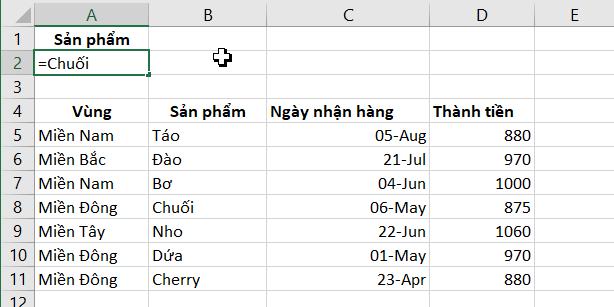
Ví dụ 2: Lọc dữ liệu text bắt đầu bởi
Để lọc các dòng dữ liệu được bắt đầu bởi một chữ cái nào đó thì chúng ta chỉ cần điền nó vào vùng điều kiện là được. Ví dụ: Ở đây chúng mình muốn lọc những dòng bắt đầu bằng chữ C.
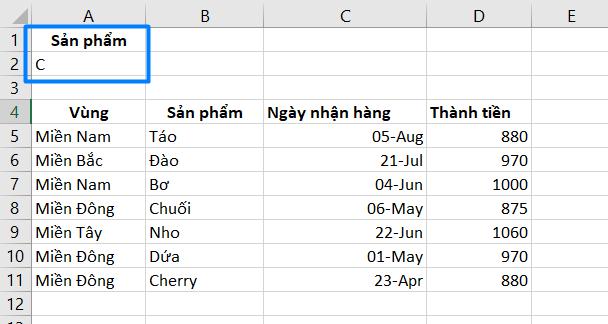
Sử dụng công thức trong vùng điều kiện Advanced Filter
Advanced Filter cho phép chúng ta sử dụng công thức trong vùng điều kiện. Đây là điều là Auto Filter không làm được. Các bạn cần lưu ý một số điều sau để Advanced Filter hoạt động chính xác:
- Công thức sử dụng cho vùng điều kiện trả về kết quả TRUE hoặc FALSE.
- Vùng điều kiện bao gồm ít nhất 2 ô: ô chứa công thức và ô tiêu đề.
- Ô tiêu đề của vùng điều kiện phải có nội dung khác với tiêu đề các cột trong vùng dữ liệu.
- Nếu công thức áp dụng cho mỗi dòng dữ liệu, sử dụng tham chiếu tương đối và tham chiếu tới dòng dữ liệu đầu tiên trong vùng dữ liệu.
- Tham chiếu tới vùng dữ liệu luôn là tham chiếu tuyệt đối (nên đặt tên cho vùng dữ liệu – sử dụng Named Range)
Trong ví dụ dưới đây, chúng mình đang cần lọc ra các dòng dữ liệu mà doanh thu tháng 7 lớn hơn tháng 8. Khi đó, công thức nằm ở vùng điều kiện sẽ là =C7>D7 do dòng thứ 7 là dòng đầu kiên của vùng dữ liệu.
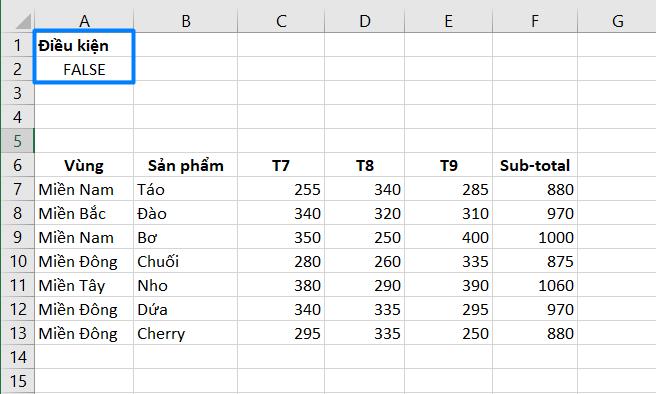
Advanced Filter với điều kiện VÀ
Trong hình ảnh dưới đây các bạn có thể vùng điều kiện có 2 điều kiện nằm cùng một dòng. Do đó khi chạy chế độ lọc Advanced Filter trong Excel thì dòng dữ liệu phải thỏa mãn cả 2 điều kiện thì mới xuất hiện trong kết quả.
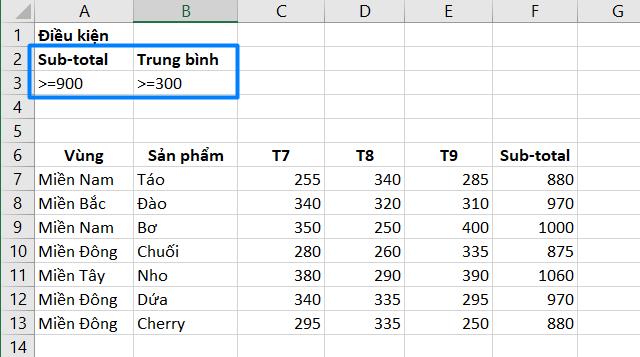
Advanced Filter với điều kiện HOẶC
Trong hình ảnh dưới đây các bạn có thể vùng điều kiện có 2 điều kiện nằm khác dòng. Do đó khi chạy chế độ lọc Advanced Filter trong Excel thì dòng dữ liệu thỏa mãn 1 trong 2 điều kiện sẽ xuất hiện trong bảng kết quả.
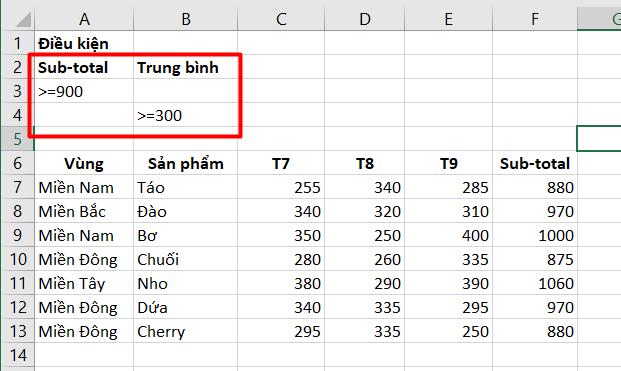
Advanced Filter với điều kiện hỗn hợp
Trên thực tế, chúng ta có thể kết hợp cả điều kiện VÀ và điều kiện HOẶC trong cùng một lần lọc.
Ví dụ: Trong hình ảnh dưới đây là chúng mình đang tạo vùng điều kiện để lọc ra các dòng dữ liệu (thuộc vùng Miền Bắc và Sub-total >= 900) hoặc (thuộc vùng Miền Bắc và Sub-total >= 300).
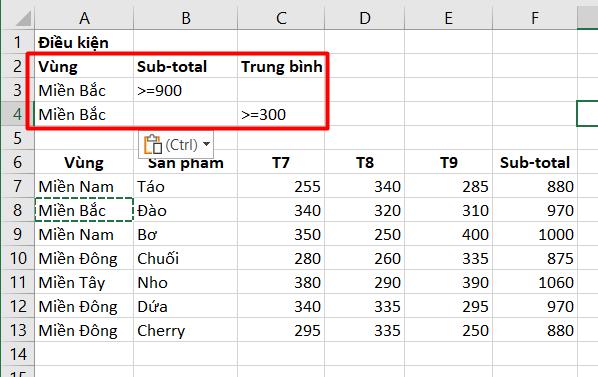
Kết luận
Qua bài viết này, chúng ta có thể thấy được chỉ cần biết cách thiết lập vùng điều kiện đúng là có thể dùng Advanced Filter trong Excel cho nhiều mục đích khác nhau. Hãy thử ứng dụng kiến thức trong chuỗi bài viết học Excel mà chúng mình chia sẻ vào công việc hàng ngày của bạn để nâng cao hiệu quả nhé. Chúc các bạn áp dụng thành công!
Khóa học phù hợp với bất kỳ ai đang muốn tìm hiểu lại Excel từ con số 0. Giáo án được Gitiho cùng giảng viên thiết kế phù hợp với công việc thực tế tại doanh nghiệp, bài tập thực hành xuyên suốt khóa kèm đáp án và hướng dẫn giải chi tiết. Tham khảo ngay bên dưới!
Giấy chứng nhận Đăng ký doanh nghiệp số: 0109077145, cấp bởi Sở kế hoạch và đầu tư TP. Hà Nội
Giấy phép mạng xã hội số: 588, cấp bởi Bộ thông tin và truyền thông





