Hướng dẫn 4 cách lọc màu trong Excel nhanh chóng dưới 10 giây
Nói đến lọc dữ liệu trong Excel, có vô vàn phương thức chúng ta có thể áp dụng để lấy được dữ liệu mình cần trong nháy mắt. Trong bài viết ngày hôm nay, Gitiho sẽ hướng dẫn bạn cách lọc màu trong Excel. Hãy cùng tìm hiểu các bước lọc dữ liệu theo màu của ô tính và màu của chữ nhé.
Xem thêm: Tuyệt đỉnh Excel - Khóa học Excel giúp bạn làm chủ Excel trong 16 giờ
Các cách lọc màu trong Excel
Với tính năng lọc dữ liệu Sort trong Excel, bạn có thể dễ dàng nhóm các ô tính dựa trên màu sắc của chúng. Thao tác này sẽ phát huy hiệu quả khi bạn đã tô màu các ô tính của mình, hoặc trong trường hợp bạn phân loại dữ liệu theo Conditional Formatting.
Dưới đây, mình sẽ cùng các bạn đi vào một số trường hợp cụ thể để áp dụng công cụ lọc màu trong Excel. Hãy cùng thực hành các bước lọc dữ liệu trong Excel theo màu ô nhé.
Trước khi đi vào các phần bài học, bạn hãy lưu ý rằng toàn bộ ví dụ lọc theo màu dưới đây đều xoay quanh dữ liệu dạng số. Tuy nhiên, bạn hoàn toàn có thể áp dụng cách lọc dữ liệu trong Excel bằng màu ô cho tất cả các định dạng giá trị trên trang tính của mình nhé.
Lọc màu trong Excel dựa trên một màu ô nhất định
Nếu trang tính Excel của bạn chỉ có một màu ô duy nhất, bạn sẽ không gặp phải bất kỳ khó khăn nào khi lọc màu trong Excel.
Giả sử chúng ta có một bảng điểm như hình dưới đây, trong đó, các điểm cao hơn 8 được highlight màu xanh.
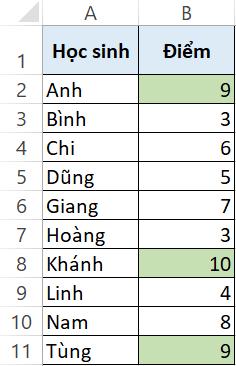
Dưới đây là các bước lọc theo màu để xếp toàn bộ các ô được highlight lên đầu bảng.
Bước 1: Chọn toàn bộ bảng dữ liệu Excel (A1:B11).
Bước 2: Đi đến thẻ Data > nhóm Sort & Filter > Sort. Thao tác này sẽ mở ra hộp thoại Sort.
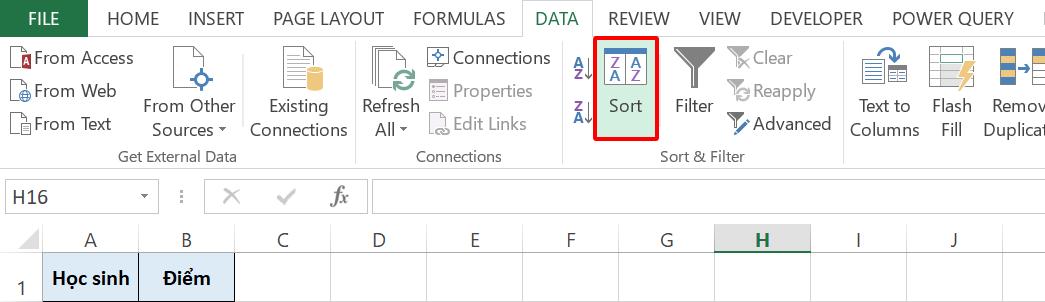
Bước 3: Trong hộp thoại Sort, hãy đảm bảo đã tích vào ô My data has headers.
Nếu bảng dữ liệu của bạn không có tiêu đề, bạn có thể bỏ qua lựa chọn này.
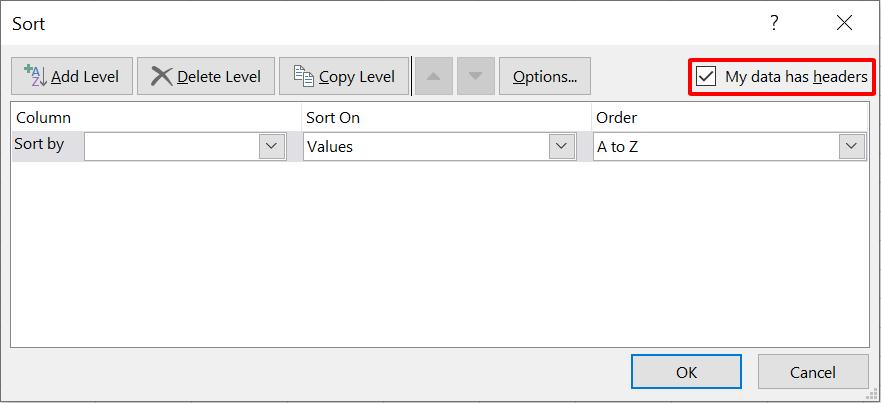
Bước 4: Thiết lập chế độ lọc theo màu.
Hãy điền các thông tin tương ứng vào các ô trong hộp thoại:
- Column Sort by: Chọn cột cần lọc dữ liệu trong Excel. Trong ví dụ này, mình chọn cột Điểm.
- Sort On: Chọn điều kiện lọc dữ liệu trong Excel. Để lọc theo màu, chúng ta chọn Cell Color.
- Order: Thiết lập chế độ lọc màu trong Excel.
- Chọn màu cần lọc.
- Chọn vị trí cần hiển thị dữ liệu. Để xếp các ô highlight lên đầu bảng, chúng ta chọn On Top.
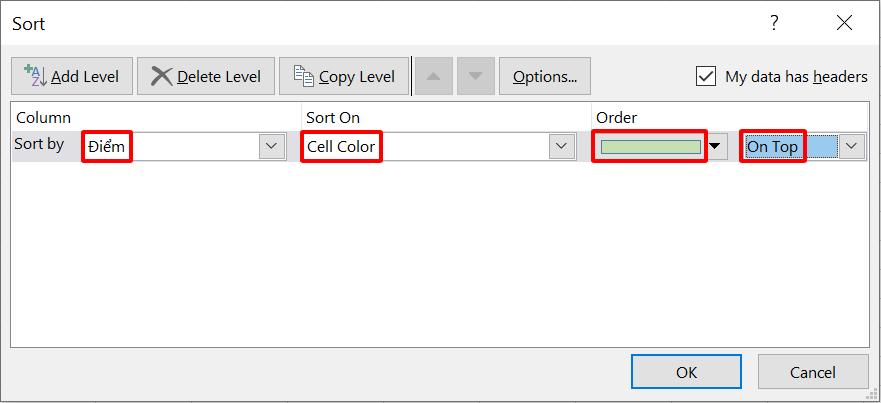
Bước 5: Sau khi đã thiết lập chế độ lọc dữ liệu trong Excel theo màu, nhấn OK để đóng hộp thoại Sort.
Các thao tác lọc màu trong Excel phía trên sẽ giúp bạn có được bảng dữ liệu mới như trong hình dưới đây. Các ô tính được highlight màu xanh đã xuất hiện trên đầu bảng, còn mọi ô tính còn lại giữ nguyên thứ tự.
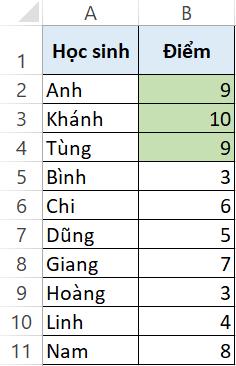
Nếu bạn đang tự hỏi cách lọc dữ liệu theo màu trong Excel có thể áp dụng cho các ô tô màu bằng Conditional Formatting được không, thì câu trả lời là "Có". Bạn hoàn toàn có thể sử dụng Sort trong Excel cho cả các ô highlight thủ công và các ô highlight bằng Conditional Formatting.
Xem thêm: Cách tạo ô lọc dữ liệu trong Excel hiện kết quả theo thời gian thực
Lọc màu trong Excel dựa trên nhiều màu ô
Trong ví dụ ở phần trên, bảng tính của chúng ta chỉ có một màu duy nhất cần được lọc. Vậy nếu như chúng ta cần lọc màu trong Excel cho nhiều hơn một màu thì phải làm thế nào? Mình sẽ chỉ cho bạn cách làm nhé.
Giả sử với bảng điểm dưới đây, các điểm trên 8 được tô màu xanh, các điểm dưới 5 được tô màu đỏ. Chúng ta sẽ tìm cách sắp xếp dữ liệu sao cho toàn bộ các ô màu xanh được hiển thị trên đầu bảng và toàn bộ các ô màu đỏ sẽ xuất hiện ở cuối bảng.
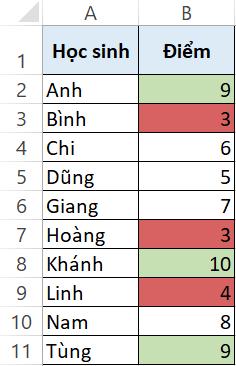
Cách lọc dữ liệu theo màu trong Excel cho bảng dữ liệu này được thực hiện như sau:
Bước 1: Chọn toàn bộ bảng dữ liệu Excel (A1:B11).
Bước 2: Đi đến thẻ Data > nhóm Sort & Filter > Sort. Thao tác này sẽ mở ra hộp thoại Sort.
Bước 3: Trong hộp thoại Sort, hãy đảm bảo đã tích vào ô My data has headers. Nếu bảng dữ liệu của bạn không có tiêu đề, bạn có thể bỏ qua lựa chọn này.
Bước 4: Thiết lập chế độ lọc theo màu cho các ô màu xanh.
- Column Sort by: Chọn cột cần lọc dữ liệu trong Excel. Trong ví dụ này, mình chọn cột Điểm.
- Sort On: Chọn điều kiện lọc dữ liệu trong Excel. Để lọc theo màu, chúng ta chọn Cell Color.
- Order: Thiết lập chế độ lọc màu trong Excel.
- Chọn màu cần lọc là màu xanh.
- Chọn vị trí cần hiển thị dữ liệu. Để xếp các ô highlight xanh lên đầu bảng, chúng ta chọn On Top.
Bước 5: Nhấn Add Level để thêm một điều kiện lọc theo màu.
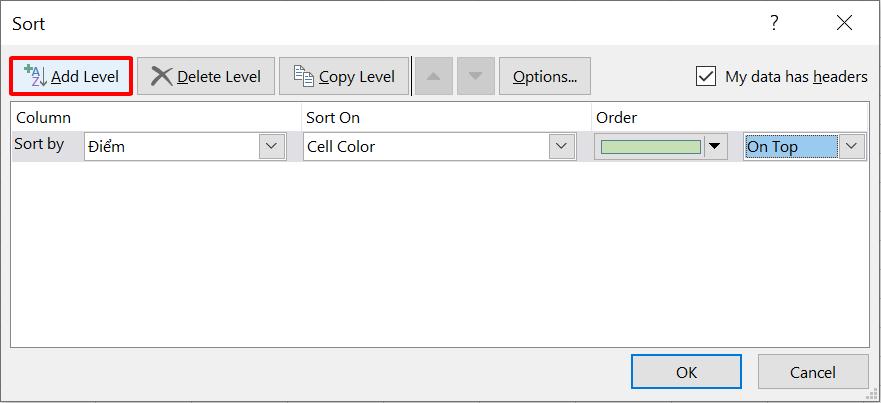
Bước 6: Thiết lập điều kiện lọc theo màu thứ 2 cho các ô màu đỏ.
- Column Sort by: Chọn cột cần lọc dữ liệu trong Excel. Trong ví dụ này, mình chọn cột Điểm.
- Sort On: Chọn điều kiện lọc dữ liệu trong Excel. Để lọc theo màu, chúng ta chọn Cell Color.
- Order: Thiết lập chế độ lọc màu trong Excel.
- Chọn màu cần lọc là màu đỏ.
- Chọn vị trí cần hiển thị dữ liệu. Để xếp các ô highlight đỏ xuống cuối bảng, chúng ta chọn On Bottom.
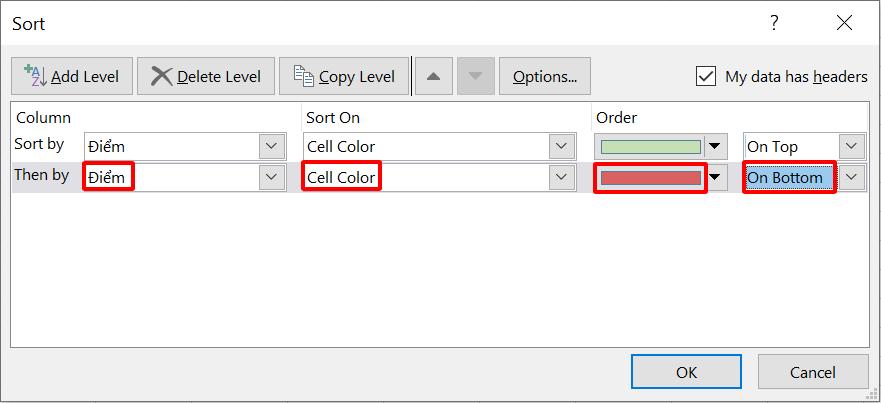
Bước 7: Sau khi đã thiết lập chế độ lọc dữ liệu trong Excel theo màu, nhấn OK để đóng hộp thoại Sort.
Như vậy, bạn sẽ có bảng Excel được sắp xếp theo đúng yêu cầu như sau:
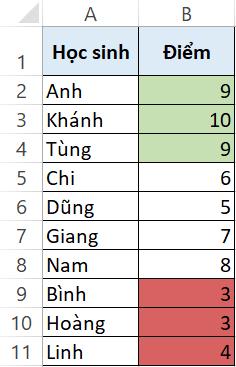
Tương tự như trong ví dụ ở phần trên, bạn có thể áp dụng cách lọc dữ liệu với tính năng Sort trong Excel với các ô được tô màu bằng Conditional Formatting.
Lọc màu trong Excel dựa trên màu chữ
Bên cạnh cách lọc màu trong Excel dựa trên màu ô, bạn còn có thể lọc dữ liệu của mình theo màu chữ. Mặc dù chúng ta không thường xuyên tìm thấy các bảng tính có các giá trị được tô màu khác nhau, nhưng đây vẫn là thao tác được rất nhiều người sử dụng.
Giả sử bảng Excel của chúng ta hiển thị như trong hình dưới đây với các điểm dưới 5 được tô màu đỏ. Yêu cầu đặt ra là sắp xếp các ô này xuống cuối bảng.
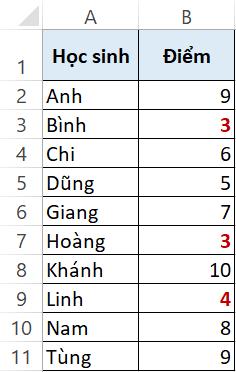
Để lọc dữ liệu trong Excel dựa trên màu chữ, bạn có thể áp dụng công cụ Sort trong Excel như hướng dẫn ở các phần trên. Điểm khác biệt duy nhất là thiết lập Sort On dựa trên Font Color thay vì Cell Color.
Dưới đây là chi tiết các bước lọc dữ liệu trong Excel dựa trên màu chữ:
Bước 1: Chọn toàn bộ bảng dữ liệu Excel (A1:B11).
Bước 2: Đi đến thẻ Data > nhóm Sort & Filter > Sort. Thao tác này sẽ mở ra hộp thoại Sort.
Bước 3: Trong hộp thoại Sort, hãy đảm bảo đã tích vào ô My data has headers. Nếu bảng dữ liệu của bạn không có tiêu đề, bạn có thể bỏ qua lựa chọn này.
Bước 4: Thiết lập chế độ lọc theo màu cho các ô chứa màu chữ đỏ.
- Column Sort by: Chọn cột cần lọc dữ liệu trong Excel. Trong ví dụ này, mình chọn cột Điểm.
- Sort On: Chọn điều kiện lọc dữ liệu trong Excel. Để lọc theo màu, chúng ta chọn Font Color.
- Order: Thiết lập chế độ lọc màu trong Excel.
- Chọn màu cần lọc là màu đỏ.
- Chọn vị trí cần hiển thị dữ liệu. Để xếp các ô màu chữ đỏ xuống cuối bảng, chúng ta chọn On Bottom.
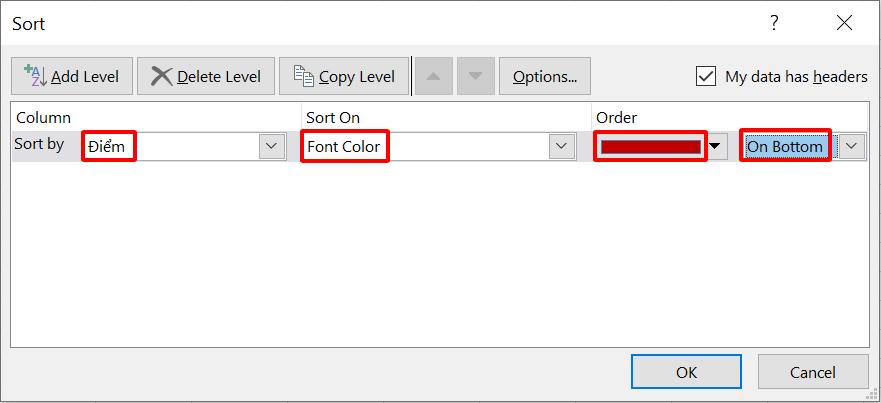
Bước 5: Sau khi đã thiết lập chế độ lọc dữ liệu trong Excel theo màu, nhấn OK để đóng hộp thoại Sort.
Vậy là chúng ta đã hoàn thành các thao tác lọc màu trong Excel. Kết quả bảng tính mới được sắp xếp lại như sau. Các điểm dưới 5 đã được hiển thị ở cuối bảng theo đúng yêu cầu đề bài.
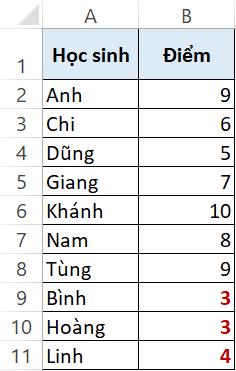
Xem thêm: Hướng dẫn dùng hàm COLOR trong Excel để đếm và tính tổng ô theo màu
Lọc màu trong Excel dựa trên icon Conditional Formatting
Tính năng Conditional Formatting (định dạng có điều kiện) trong Excel cho phép bạn đánh dấu các ô bằng một màu nhất định tùy thuộc vào giá trị của ô.
Conditional Formatting trong Excel cho phép bạn thêm các icon tương ứng với các giá trị được phân loại trong bảng. Nhờ đó, bạn có thể dễ dàng đọc và xử lý dữ liệu của mình.
Nếu bạn đang áp dụng Conditional Formatting để hiển thị các icon phân loại cho dữ liệu trên trang tính, bạn có thể lọc màu trong Excel dựa trên chính các icon này.
Giả sử chúng ta có bảng tính được phân loại dựa vào các nhóm điểm như trong hình dưới đây. Như bạn thấy, các điểm trên 8 được gắn icon màu xanh, các điểm dưới 5 được gắn icon màu đỏ, còn các điểm còn lại được gắn icon màu vàng.
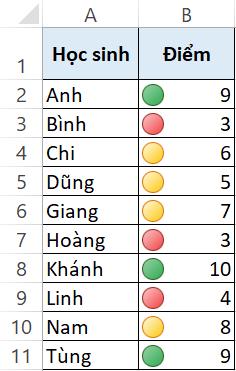
Để sắp xếp các ô gắn icon màu xanh lên đầu bảng và các ô gắn icon màu đỏ xuống cuối bảng, chúng ta có thể sử dụng Sort trong Excel theo các bước dưới đây:
Bước 1: Chọn toàn bộ bảng dữ liệu Excel (A1:B11).
Bước 2: Đi đến thẻ Data > nhóm Sort & Filter > Sort. Thao tác này sẽ mở ra hộp thoại Sort.
Bước 3: Trong hộp thoại Sort, hãy đảm bảo đã tích vào ô My data has headers. Nếu bảng dữ liệu của bạn không có tiêu đề, bạn có thể bỏ qua lựa chọn này.
Bước 4: Thiết lập chế độ lọc theo màu cho các ô gắn icon màu xanh.
- Column Sort by: Chọn cột cần lọc dữ liệu trong Excel. Trong ví dụ này, mình chọn cột Điểm.
- Sort On: Chọn điều kiện lọc dữ liệu trong Excel. Để lọc theo icon, chúng ta chọn Cell Icon.
- Order: Thiết lập chế độ lọc màu trong Excel.
- Chọn icon cần lọc là icon màu xanh.
- Chọn vị trí cần hiển thị dữ liệu. Để xếp các ô gắn icon màu xanh lên đầu bảng, chúng ta chọn On Top.
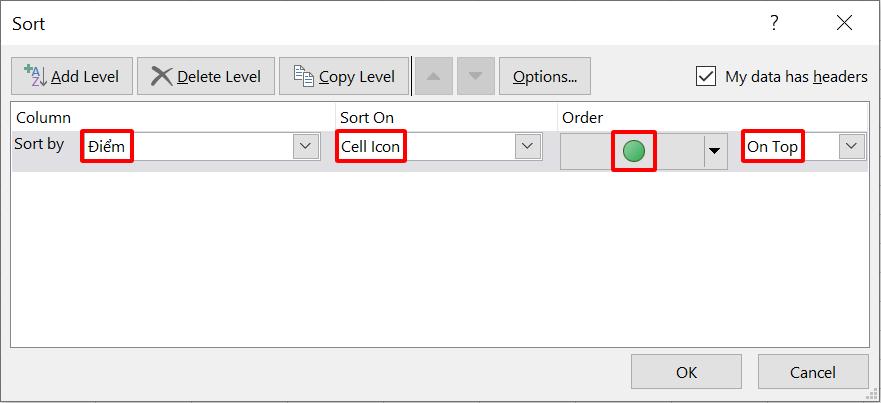
Bước 5: Nhấn Add Level để thêm một điều kiện lọc theo màu.
Bước 6: Thiết lập điều kiện lọc theo màu thứ 2 cho các ô gắn icon màu đỏ.
- Column Sort by: Chọn cột cần lọc dữ liệu trong Excel. Trong ví dụ này, mình chọn cột Điểm.
- Sort On: Chọn điều kiện lọc dữ liệu trong Excel. Để lọc theo icon, chúng ta chọn Cell Icon.
- Order: Thiết lập chế độ lọc màu trong Excel.
- Chọn màu cần lọc là màu đỏ.
- Chọn vị trí cần hiển thị dữ liệu. Để xếp các ô gắn icon màu đỏ xuống cuối bảng, chúng ta chọn On Bottom.
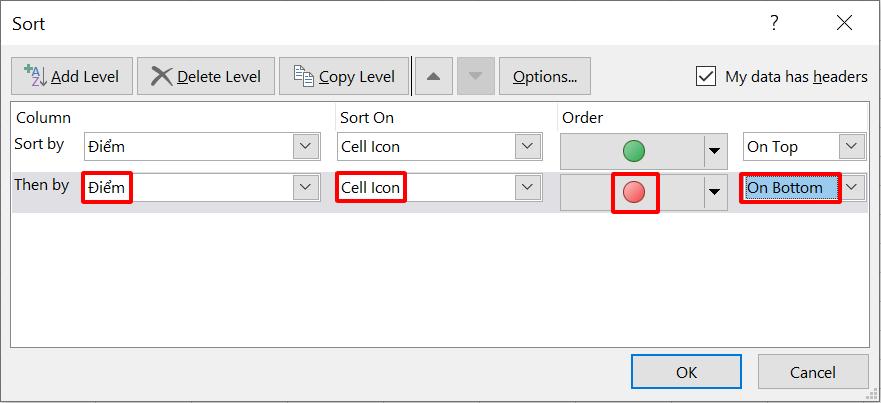
Bước 7: Sau khi đã thiết lập chế độ lọc dữ liệu trong Excel theo màu, nhấn OK để đóng hộp thoại Sort.
Với các bước lọc theo màu icon như trên, chúng ta sẽ có được bảng điểm được phân loại và sắp xếp theo các nhóm màu trong hình dưới đây.
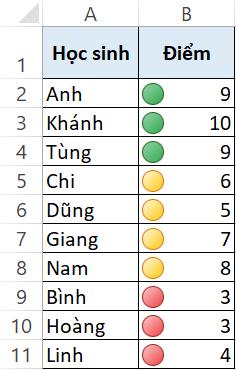
Hãy lưu ý rằng tính năng lọc màu trong Excel sẽ sắp xếp thứ tự các màu icon theo đúng trình tự các điều kiện bạn đã thiết lập tại hộp thoại Sort trong Excel. Trong trường hợp bạn thiết lập tất cả các điều kiện trong phần Order là On Top, chức năng lọc theo màu sẽ sắp xếp dữ liệu theo thứ tự icon xanh, vàng và cuối cùng là đỏ.
Xem thêm: Hướng dẫn cách copy định dạng có điều kiện trong Excel đơn giản nhất
Tổng kết
Chúng ta đã hoàn thành 4 cách lọc dữ liệu theo màu trong Excel. Tất cả các thao tác này đều được thực hiện bằng tính năng Sort trong Excel. Như vậy, bạn có thể thấy công cụ này không chỉ lọc dữ liệu theo giá trị, mà còn có thể trở nên linh hoạt hơn với các thiết lập khác nhau dành cho các kiểu lọc khác nhau.
Hy vọng kiến thức trong bài viết sẽ giúp bạn dễ dàng lọc màu trong Excel mà không gặp phải bất cứ khó khăn gì. Để học thêm các thủ thuật lọc dữ liệu trong Excel hay các mẹo sử dụng Excel hiệu quả hơn, bạn hãy tham khảo các bài viết trên blog tin học văn phòng Gitiho nhé.
Gitiho xin cảm ơn bạn đọc và chúc bạn áp dụng thủ thuật thành công!
Khóa học phù hợp với bất kỳ ai đang muốn tìm hiểu lại Excel từ con số 0. Giáo án được Gitiho cùng giảng viên thiết kế phù hợp với công việc thực tế tại doanh nghiệp, bài tập thực hành xuyên suốt khóa kèm đáp án và hướng dẫn giải chi tiết. Tham khảo ngay bên dưới!
Giấy chứng nhận Đăng ký doanh nghiệp số: 0109077145, cấp bởi Sở kế hoạch và đầu tư TP. Hà Nội
Giấy phép mạng xã hội số: 588, cấp bởi Bộ thông tin và truyền thông





