Hướng dẫn cách copy định dạng có điều kiện trong Excel đơn giản nhất
Conditional Formatting là một trong những tính năng phổ biến nhất của Excel vì nó giúp chúng ta định dạng dữ liệu theo các điều kiện nhất định. Vậy làm thế nào để copy định dạng có điều kiện trong Excel sau khi áp dụng Conditional Formatting? Hãy cùng Gitiho tìm hiểu cách làm trong bài học Excel online ngày hôm nay bạn nhé.
Giới thiệu về định dạng có điều kiện trong Excel
Trước tiên, hãy cùng mình ôn lại các kiến thức về định dạng có điều kiện trong Excel và cách sử dụng Conditional Formatting để thiết lập các điều kiện highlight cho dữ liệu nhé.
Tính năng Conditional Formatting trong Excel
Tính năng Conditional Formatting (định dạng có điều kiện) trong Excel cho phép bạn đánh dấu các ô bằng một màu nhất định tùy thuộc vào giá trị của ô. Cụ thể hơn, dưới đây là những gì bạn có thể làm với tính năng Conditional Formatting:
- Đánh dấu ô nổi bật theo các quy luật nhất định.
- Xác định các ô chứa giá trị trùng lặp.
- Xếp hạng các ô tính dựa trên giá trị và định dạng riêng.
- Hiển thị mức độ lớn nhỏ của các giá trị trong một vùng dữ liệu.
- Phân biệt các mức độ lớn nhỏ của các giá trị bằng màu sắc.
- Thêm biểu tượng vào ô tính dựa trên các nhóm giá trị.
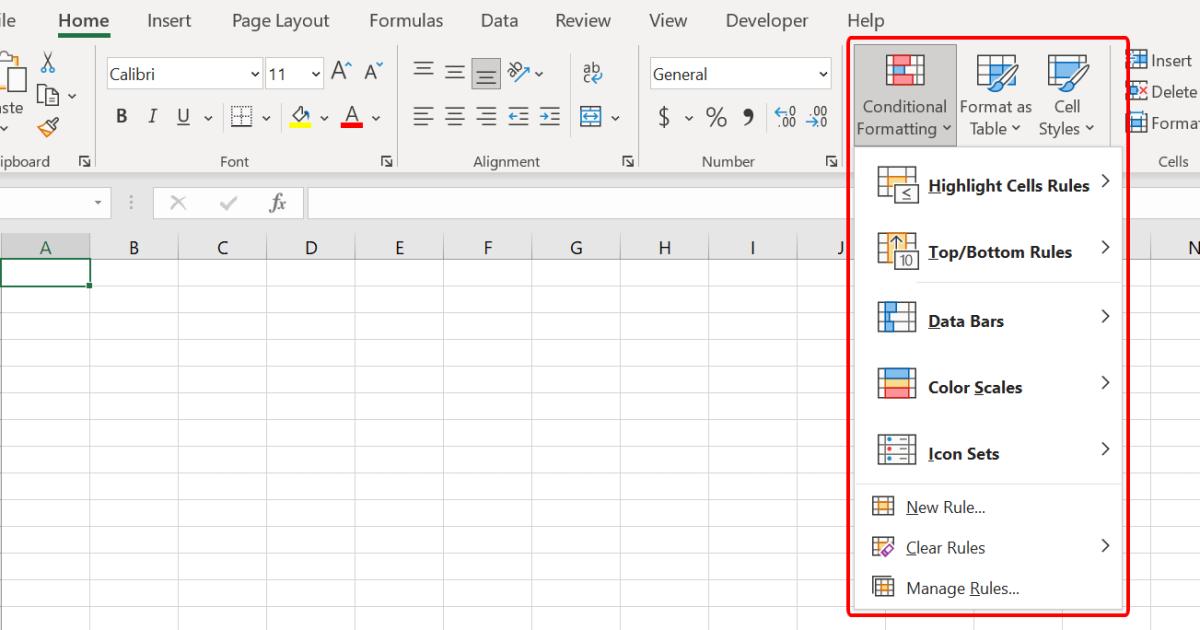
Ngoài ra, bạn cũng có thể tự thiết lập các định dạng có điều kiện trong Excel dành riêng cho dữ liệu của mình bên cạnh các lựa chọn có sẵn phía trên. Trong trường hợp này, bạn hãy chọn New Rule.
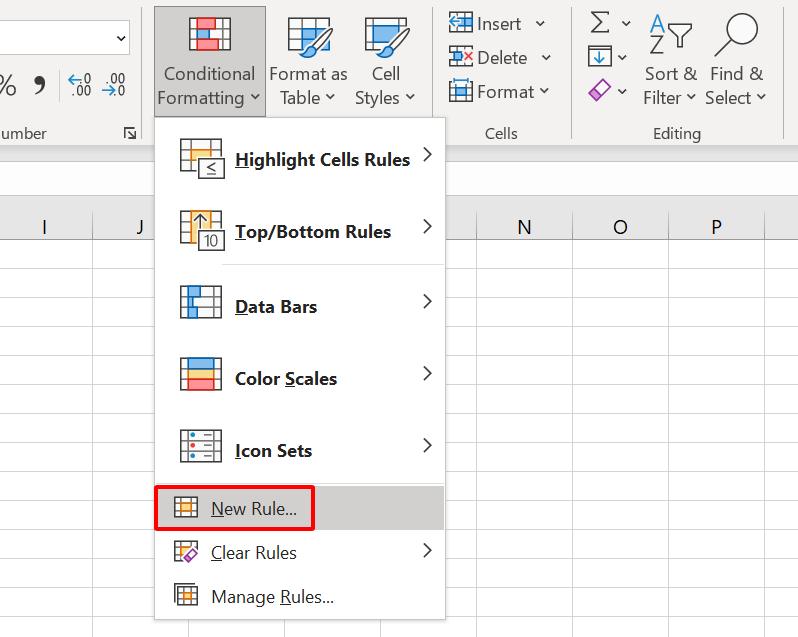
Khi hộp thoại New Rule Formatting hiện ra, bạn có thể thiết lập định dạng có điều kiện theo ý muốn.
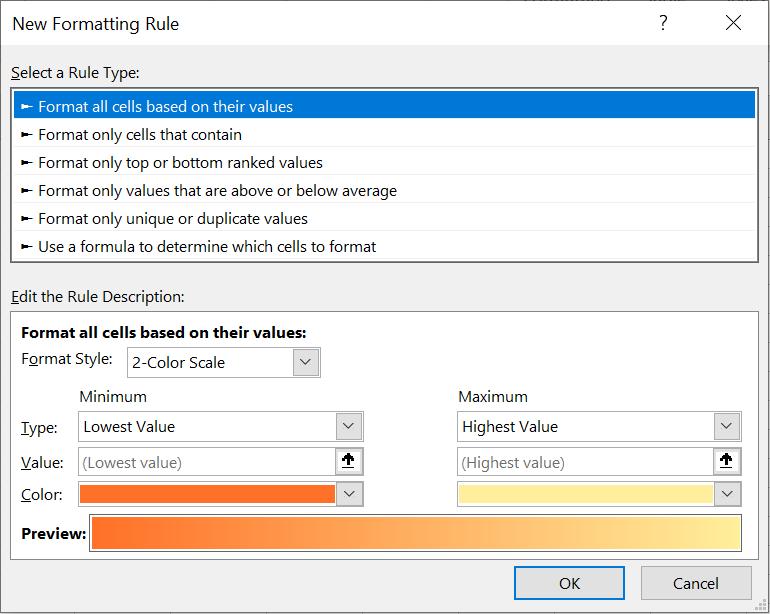
Để giúp bạn hiểu rõ hơn cách sử dụng Conditional Formatting, hãy đến với một ví dụ cụ thể nhé. Chúng ta cũng sẽ sử dụng ví dụ này cho các nội dung phía dưới của bài viết.
Giả sử chúng ta có một bảng dữ liệu tổng hợp điểm Toán của một lớp học như trong hình dưới đây. Nhiệm vụ đặt ra là đánh dấu các học sinh có điểm cao hơn 7.
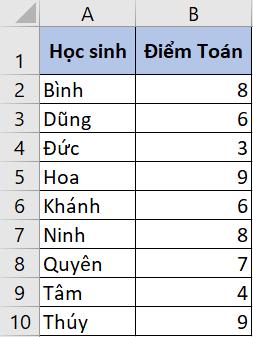
Để thực hiện yêu cầu, chúng ta sẽ sử dụng Conditional Formatting để áp dụng định dạng có điều kiện trong Excel.
Phạm vi cần áp dụng định dạng là dải ô dưới tiêu đề Điểm Toán (B2:B10). Do đó, chúng ta sẽ chọn dải ô này và đi đến thẻ Home > nhóm Styles > Conditional Formatting > Highlight cell rules > Greater than...
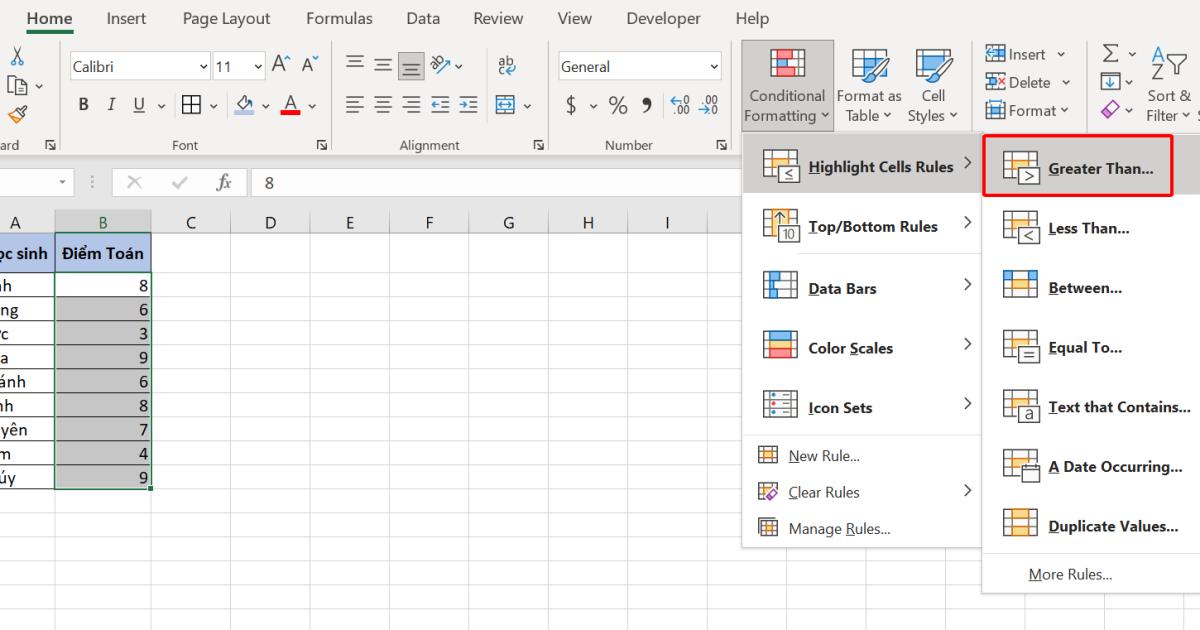
Tại hộp thoại Greater than, điền giá trị 7 vào ô Format cells that are GREATER THAN và chọn một tùy chọn highlight giá trị ở ô bên cạnh. Mình sẽ chọn Green Fill with Dark Green Text. Với tùy chọn này, các giá trị lớn hơn 7 trong cột Điểm Toán (cột B) sẽ được tô màu xanh lá như các bạn thấy trong hình dưới đây.
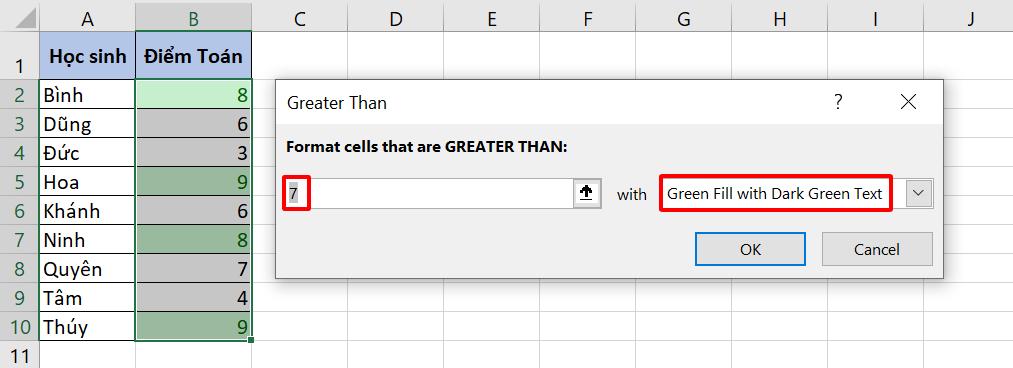
Vậy là chúng ta đã hoàn thành thiết lập định dạng có điều kiện cho bảng dữ liệu của mình theo đúng yêu cầu đặt ra ở trên.
Xem thêm: Hướng dẫn tạo biểu đồ Gantt trong Excel bằng Conditional Formatting
Cách copy định dạng có điều kiện trong Excel
Trên đây là một ví dụ cơ bản về thao tác sử dụng tính năng Conditional Formatting để áp dụng định dạng có điều kiện trong Excel. Bây giờ chúng ta thêm các cột vào trong bảng để bổ sung các đầu điểm mới, làm thế nào để copy định dạng trong Excel cho các cột mới?
Trong phần này, mình sẽ hướng dẫn bạn 2 phương pháp copy định dạng với các tính năng Paste Special và Format Painter. Ngoài ra, bạn cũng có thể tham khảo thêm nhiều mẹo và thủ thuật thao tác trên Excel với khóa học sau tại Gitiho:
Cách copy định dạng có điều kiện trong Excel bằng Paste Special
Giống như cách chúng ta copy paste dữ liệu từ trang tính này qua trang tính khác, hoặc thậm chí từ bảng tính Excel này sang bảng tính Excel khác, bạn hoàn toàn có thể copy paste định dạng từ một ô tính sang các ô khác.
Lưu ý rằng thao tác copy paste định dạng không phải những gì chúng ta thường làm khi nhấn tổ hợp phím tắt Ctrl+C và Ctrl+V. Thay vào đó, bạn cần đảm bảo rằng mình copy một ô tính nhưng chỉ paste định dạng của ô chứ không phải sao chép công thức hay copy giá trị không chứa công thức của ô.
Để copy định dạng trong Excel, công cụ Paste Special sẽ là một lựa chọn hoàn hảo. Lý do là vì các tính năng của Paste Special trong Excel sẽ cung cấp nhiều tùy chọn đa dạng khi bạn sao chép và dán dữ liệu.
Chúng ta sẽ thực hành trên ví dụ về bảng điểm vừa tạo ở phần trên. Lần này, bảng điểm được cập nhật thêm cột Điểm Văn (cột C) như trong hình dưới đây.
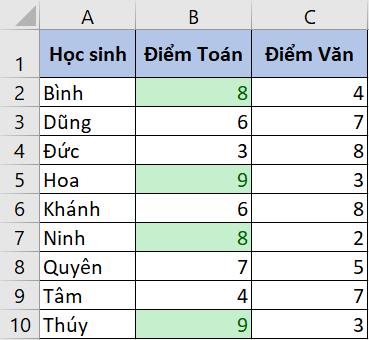
Yêu cầu đặt ra là áp dụng định dạng có điều kiện trong Excel cho cột Điểm Văn (cột C) tương tự như cột Điểm Toán (Cột B). Thay vì sử dụng Conditional Formatting như những gì chúng ta đã thực hiện ở phần trên, chúng ta sẽ copy định dạng trong Excel từ cột B sang cột C qua các bước đơn giản dưới đây:
Bước 1: Nhấn chuột phải tại một ô bất kỳ trong dải ô được áp dụng định dạng (B2:B10) và chọn Copy.
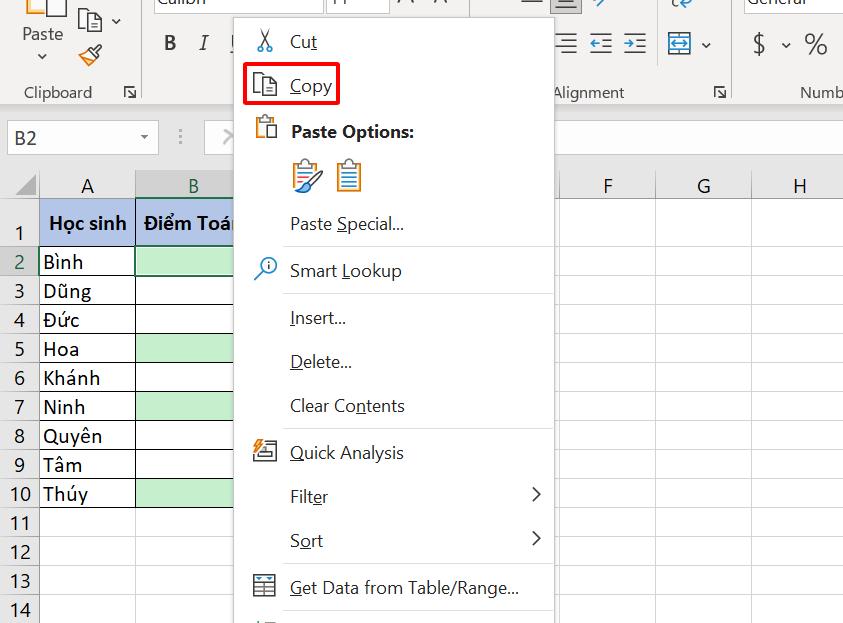
Bước 2: Chọn toàn bộ dải ô cột Điểm Văn dưới dòng tiêu đề (C2:C10). Nhấn chuột phải và chọn Paste Special.
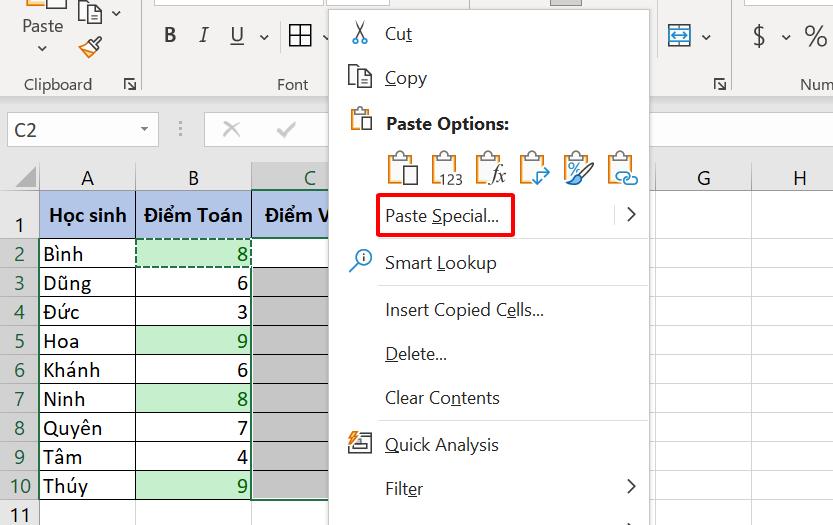
Bước 3: Hộp thoại Paste Special hiện ra. Tại đây, bạn tích chọn ô Format trong phần Paste.
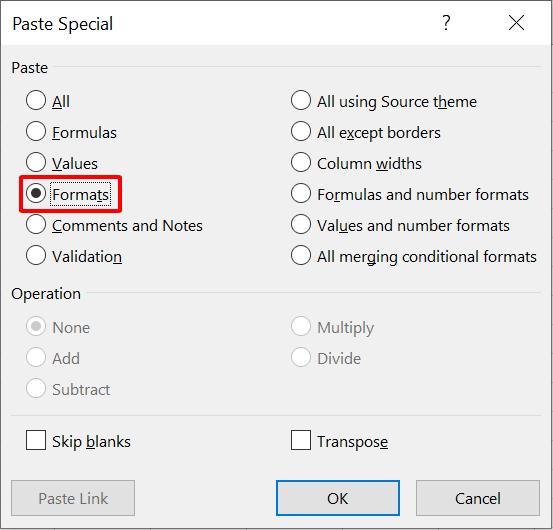
Bước 4: Nhấn OK để đóng hộp thoại.
Kết quả bảng điểm của chúng ta lúc này hiển thị như sau:
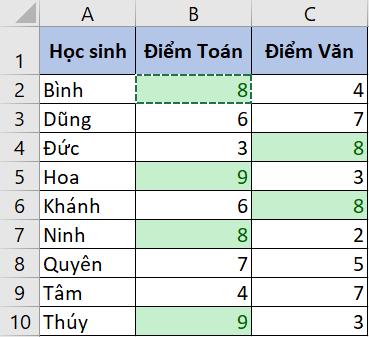
Như bạn thấy, Excel đã highlight các ô chứa giá trị lớn hơn 7 trong cột Điểm Văn (cột C). Thao tác với tính năng Paste Special đã giúp bạn copy định dạng trong Excel. Thật đơn giản phải không nào? Tuyệt vời hơn, bạn còn có thể áp dụng các bước thao tác trên để copy định dạng giữa các trang tính Excel hay thậm chí giữa các file Excel khác nhau.
Một điểm khác bạn cần ghi nhớ khi sử dụng Paste Special để copy định dạng có điều kiện trong Excel là công cụ này sẽ copy tất cả các định dạng từ ô tính gốc, bao gồm các đường viền ô, định dạng chữ in đậm, màu chữ,…
Cách copy định dạng có điều kiện trong Excel bằng Format Painter
Format Painter là một công cụ cho phép bạn trực tiếp copy từ một ô hay nhiều dòng trong Excel và paste nó sang một vùng dữ liệu khác với định dạng dữ nguyên. Vì Conditional Formatting cũng thuộc nhóm thao tác định dạng trên Excel nên bạn hoàn toàn có thể sử dụng Format Painter sau khi áp dụng định dạng có điều kiện trong Excel.
Chúng ta sẽ tiếp tục với ví dụ về bảng điểm trong các ví dụ phía trên. Giả sử có thêm một cột Điểm Anh (cột D) như trong hình dưới đây:
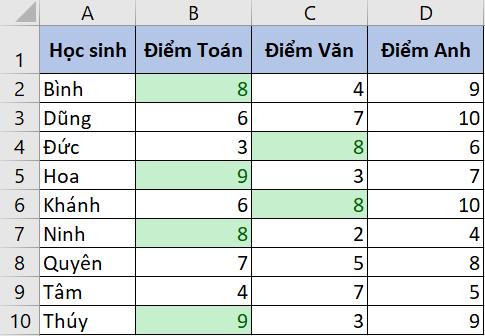
Chúng ta sẽ thực hiện copy định dạng có điều kiện trong Excel từ các cột Điểm Toán (cột B) và cột Điểm Văn (cột C) sang cột mới qua 3 bước cực nhanh cực đơn giản dưới đây:
Bước 1: Chọn một ô bất kỳ trong phạm vi dữ liệu điểm 2 môn Toán và Anh (B2:C10) hoặc chọn toàn bộ phạm vi B2:C10.
Bước 2: Đi đến thẻ Home > nhóm Clipboard > Format Painter.
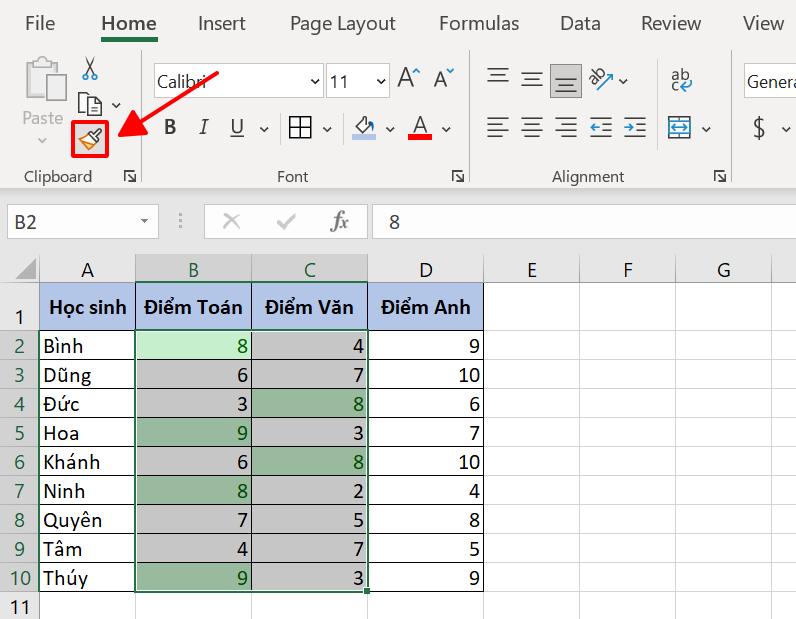
Bước 3: Bôi đen toàn bộ phạm vi cần áp dụng định dạng đã copy ở bước 1.
Sau bước 2, bạn sẽ thấy con trỏ chuột của mình xuất hiện một biểu tượng cọ sơn đại diện cho tính năng Format Painter. Chiếc cọ này sẽ paste định dạng cho tất cả các ô bạn chọn.
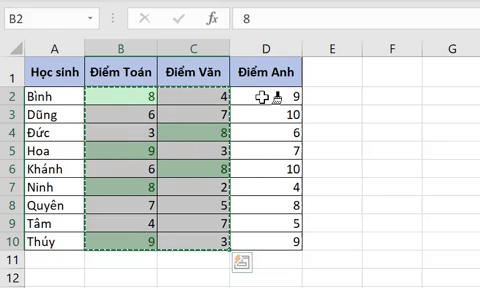
Sau khi kéo chuột bôi đen toàn bộ phần dữ liệu dưới tiêu đề cột Điểm Anh (cột D), bạn có thể thấy chúng ta đã hoàn thành thao tác copy định dạng trong Excel. Giờ đây tất cả các cột đầu điểm đều đã được áp dụng định dạng có điều kiện trong Excel: Tô xanh các ô chứa giá trị lớn hơn 7.
Một mẹo nhỏ khi bạn sử dụng Format Painter: Trong trường hợp bạn cần copy định dạng trong Excel cho các vùng dữ liệu riêng lẻ trên trang tính mà không thể paste chỉ trong một lần thao tác, hãy nhấn đúp vào tính năng Format Painter ở bước 2. Lúc này, chế độ Format Painter sẽ hoạt động cho đến khi nào bạn nhấn phím Esc trên bàn phím.
Như vậy, bạn có thể dễ dàng copy định dạng có điều kiện cho các vùng dữ liệu riêng lẻ trên trang tính Excel rồi. Ngoài ra, chế độ Format Painter cũng sẽ hoạt động trong toàn bộ các trang tính khác hay kể cả với file Excel khác đang mở.
Cả 2 phương pháp trong bài viết đều cực kỳ cơ bản đúng không nào? Mình chắc chắn các bạn có thể thực hiện thao tác copy định dạng chỉ trong nháy mắt.
Xem thêm: Hướng dẫn sử dụng Format Painter và các cách để sao chép định dạng
Cách khắc phục lỗi khi copy định dạng có điều kiện trong Excel
Trong hầu hết các trường hợp, bạn sẽ không gặp phải vấn đề gì khi áp dụng 2 phương pháp copy định dạng trong Excel với Paste Special hay Format Painter. Tuy nhiên, nếu bạn tự thiết lập quy luật highlight các giá trị bằng Conditional Formatting thì có khả năng bạn sẽ gặp một sự cố khi copy định dạng sang các vùng dữ liệu khác.
Nguyên tắc hoạt động của định dạng có điều kiện trong Excel khi sử dụng với công thức hàm hoàn toàn dựa trên kết quả TRUE và FALSE. Nếu kết quả công thức bạn thiết lập là TRUE, Excel sẽ áp dụng định dạng cho ô chứa giá trị đó. Ngược lại, những ô trả về kết quả FALSE là các ô không được định dạng theo Conditional Formatting.
Nếu bạn sử dụng tham chiếu tuyệt đối hoặc tham chiếu hỗn hợp trong công thức Conditional Formatting của mình, rất có thể định dạng sẽ không được áp dụng khi bạn copy sang các ô tính khác.
Giả sử mình thiết lập công thức định dạng cho cột Điểm Toán (cột B) dưới đây là:
=$B2>7
Nghĩa là nếu giá trị ở ô B2 lớn hơn 7, ô sẽ được áp dụng định dạng highlight. Trong công thức này, chúng ta sử dụng tham chiếu hỗn hợp cố định cột B.
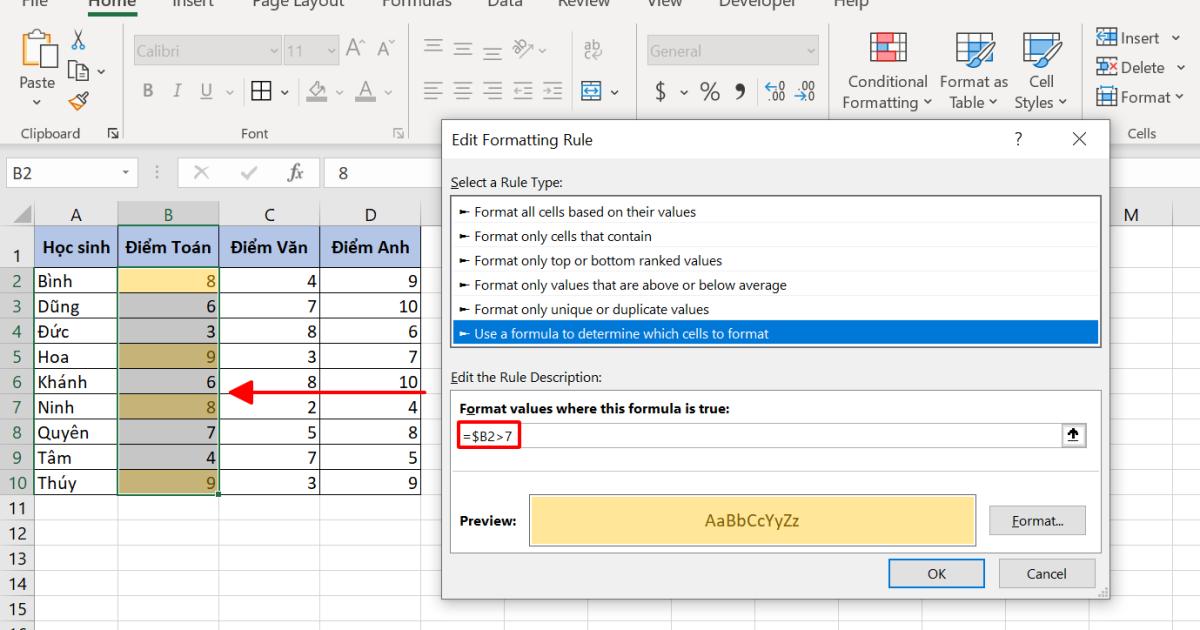
Khi copy định dạng trong Excel cho các cột Điểm Văn (cột C) và cột Điểm Toán (cột D), bạn sẽ thấy Excel hiển thị như sau:
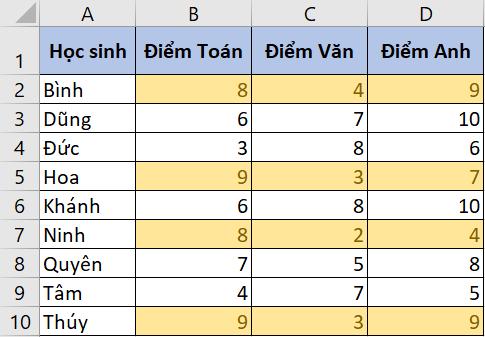
Bằng mắt thường, ta có thể thấy sự sai lệch rõ ràng trong kết quả. Nguyên nhân dẫn đến sự cố này nằm ở công thức Conditional Formatting chúng ta đã thiết lập cho cột Điểm Toán (cột B).
Vì sử dụng tham chiếu hỗn hợp cố định vị trí cột B ($B) nên khi copy định dạng có điều kiện trong Excel sang 2 cột bên phải, hệ thống vẫn hiểu rằng quy luật là: Nếu giá trị tại ô tương ứng ở cột B lớn hơn 7 thì áp dụng định dạng highlight.
Để khắc phục sự cố này, chúng ta sẽ điều chỉnh lại công thức Conditional Formatting trong Excel như sau:
=B2>7
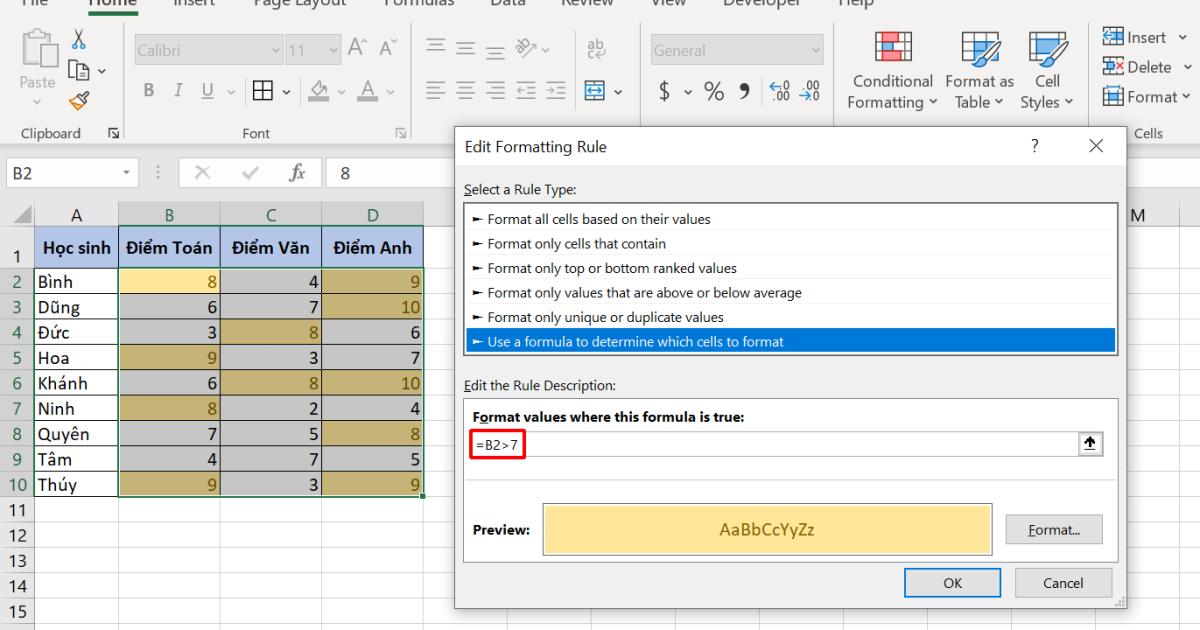
Như vậy, tất cả các cột trong bảng điểm sẽ được đưa về đúng định dạng có điều kiện trong Excel mà chúng ta cần áp dụng để làm nổi bật các đầu điểm trên 7 trong bảng.
Xem thêm: Hướng dẫn viết công thức trong Conditional Formatting, Data Validation…
Tổng kết
Như vậy, qua bài viết này, chúng ta đã học được 2 cách copy định dạng trong Excel vô cùng đơn giản và thuận tiện khi thao tác với dữ liệu trên trang tính. Hãy ghi nhớ rằng: Sử dụng 1 trong 2 công cụ Paste Special và Format Painter khi cần copy định dạng nhé. Đừng quên kiểm tra lại các thiết lập Conditional Formatting của mình nếu phát hiện ra bất kỳ sai sót nào.
Hy vọng bài viết ngày hôm nay đã đem lại cho bạn kiến thức hữu ích khi thao tác định dạng có điều kiện trong Excel. Để tìm hiểu thêm các thủ thuật Excel đỉnh cao khác, bạn hãy tham khảo các bài viết trên blog Gitiho về chủ đề này nhé.
Gitiho xin cảm ơn bạn đọc và chúc bạn thành công!
Khóa học phù hợp với bất kỳ ai đang muốn tìm hiểu lại Excel từ con số 0. Giáo án được Gitiho cùng giảng viên thiết kế phù hợp với công việc thực tế tại doanh nghiệp, bài tập thực hành xuyên suốt khóa kèm đáp án và hướng dẫn giải chi tiết. Tham khảo ngay bên dưới!
Giấy chứng nhận Đăng ký doanh nghiệp số: 0109077145, cấp bởi Sở kế hoạch và đầu tư TP. Hà Nội
Giấy phép mạng xã hội số: 588, cấp bởi Bộ thông tin và truyền thông







