Hướng dẫn cách copy giá trị trong Excel không copy công thức
Copy công thức trong Excel không phải một thao tác khó. Tuy nhiên, bạn đã biết cách copy giữ nguyên giá trị trong Excel chưa? Xem chừng bạn đang gặp một chút khó khăn với thao tác này đây. Vậy thì cùng Gitiho tìm hiểu cách copy giá trị trong Excel không copy công thức trong bài học Excel này nhé.
Cách copy giá trị trong Excel không copy công thức
Giả sử bạn đang có một công thức Excel tại ô A1 và bạn muốn copy công thức đó sang ô B1 nhưng giữ nguyên kết quả. Lúc này, các cách copy giữ nguyên công thức trong Excel thông thường như sử dụng tổ hợp phím tắt Ctrl+C và Ctrl+V.
Tuy nhiên, thao tác này sẽ làm thay đổi các thành phần hoặc tham chiếu trong công thức, dẫn đến kết quả không giống như trong công thức gốc. Điều này xảy ra vì Excel tự động chỉnh sửa công thức dựa vào vị trí đặt công thức Excel và quy luật viết công thức.
Như vậy thì phải làm thế nào mới có thể copy giá trị trong Excel không copy công thức? Dưới đây là các cách copy số trong Excel làm bạn có thể áp dụng trên trang tính của mình. Những kiến thức này đều có trong khóa học sau của Gitiho:
Cách copy công thức trong Excel bằng lệnh copy paste
Để giúp bạn nhanh chóng nắm được cách copy công thức trong Excel, mình sẽ sử dụng một ví dụ cụ thể dưới đây. Mình có một file so sánh dự toán vốn đầu tư của 2 dự án A và B. Trong file này có 2 trang tính riêng biệt cho mỗi dự án để tính toán các chỉ số NPV và IRR như trong hình dưới đây.
.jpg)
.jpg)
Mình đã có các kết quả cần thiết để so sánh. Giờ thì mình cần copy kết quả của các ô tính trên vào bảng so sánh trong sheet So sánh dưới đây.
.jpg)
Nếu như chỉ thao tác bằng lệnh copy paste như thông thường, chắc chắn kết quả tại bảng so sánh của mình sẽ gặp phải lỗi #REF! vì Excel không thể xác định các tham chiếu đúng cần điền.
.jpg)
Lúc này, mình sẽ cần copy giá trị trong Excel không copy công thức. Cùng mình thực hiện lần lượt các bước dưới đây để hoàn thành thao tác này nhé.
1. Đi đến sheet Dự án A > nhấn chuột phải tại ô I5 > Copy để copy công thức trong Excel tính NPV của dự án A
.jpg)
2. Đi đến sheet So sánh > nhấn chọn ô B4 (ô cần paste kết quả)
.jpg)
3. Đi đến thẻ Home > nhóm Clipboard > mũi tên dưới Paste > Paste Values > Value (icon có số 123)
.jpg)
Sau khi thực hiện các bước trên, mình đã có kết quả như mong muốn như trong hình dưới đây.
.jpg)
Tiếp theo, mình sẽ lặp lại các thao tác copy giá trị trong Excel không copy công thức phía trên với các chỉ số còn lại. Cuối cùng, bảng so sánh của mình đã được hoàn thiện.
.jpg)
Với bảng tính có nhiều trang tính như thế này, bạn có thể tạo menu mục lục để liên kết giữa các trang tính. Đặc biệt với một bảng tính phức tạp, mục lục sẽ giúp bạn dễ dàng di chuyển đến đúng trang tính cần thao tác. Tham khảo cách tạo trang tính menu trong Excel dưới đây nhé.
Cách copy công thức trong Excel bằng tổ hợp phím tắt
Nếu bạn đã quen sử dụng các tổ hợp phím tắt trên trang tính, mình sẽ hướng dẫn bạn cách copy giá trị trong Excel không copy công thức bằng các phím tắt cực kỳ quen thuộc nhé. Cách làm rất đơn giản, bạn chỉ cần thực hiện các bước sau:
1. Nhấn chuột tại ô tính cần copy > nhấn Ctrl+C
2. Nhấn chuột tại ô tính cần paste > nhấn Alt+S+E
3. Hộp thoại Paste Special hiện lên. Chọn Values trong mục Paste > nhấn OK
.jpg)
Tính năng Paste Special này sẽ giúp bạn copy các công thức hàm với các điều kiện đặc biệt, bao gồm copy giá trị trong Excel không copy công thức, copy định dạng trong Excel không copy giá trị,… Không chỉ vậy, hộp thoại này còn có rất nhiều chức năng hay ho và hữu ích khác đấy. Bạn có thể tìm hiểu các ứng dụng độc nhất vô nhị của Paste Special dưới đây.
Xem thêm: 10 cách sử dụng tính năng Paste Special trong Excel ít người biết
Sau khi đóng lại hộp thoại Paste Special, mình đã hoàn thành cách copy giá trị trong Excel không copy công thức rồi. Kết quả mĩ mãn như trong hình dưới đây.
.jpg)
Cách copy giữ nguyên công thức trong Excel
Vậy là chúng ta đã biết 2 mẹo để copy giá trị trong Excel không copy công thức. Nhưng bạn đang muốn tìm cách copy file Excel giữ nguyên công thức và kết quả. Đừng lo lắng, chúng tôi sẽ hướng dẫn bạn cách copy Excel giữ nguyên công thức sau:
Bước 1: Nhấn chuột vào thanh công thức (fx) và bôi đen công thức cần copy. Copy công thức từ thanh công thức
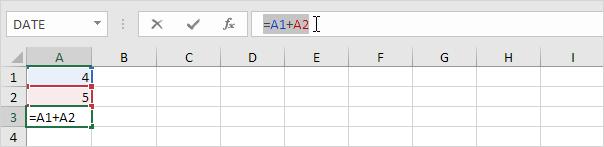
Bước 2: Nhấn tổ hợp phím Ctrl + C để copy công thức > Nhấn phím Enter
Bước 3: Chọn một ô khác trong cùng một sheet để sao chép công thức và nhấn đồng thời Ctrl + V để dán công thức vào ô mới.
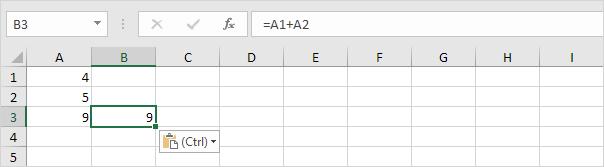
Kết quả, công thức sẽ được copy y nguyên sang ô mới mà không có bất kỳ sự thay đổi nào. Ngoài ra, bạn có thể dùng cách kéo giữ nguyên giá trị trong Excel để thực hiện yêu cầu tương tự.
Bạn có thểm tham khảo thêm nhiều cách copy công thức khác ở đây:
Xem thêm: 6 thủ thuật copy công thức trong Excel cơ bản nhất dành cho người mới
Tổng kết
Như bạn có thể thấy 2 cách copy số liệu trong Excel mà không có công thức mình đã hướng dẫn ở trên đều cho ra một kết quả như nhau. Do đó, bạn có thể tùy ý áp dụng một trong hai phương pháp này để copy giá trị trong Excel không copy công thức nhé, chắc chắn bạn sẽ không gặp phải bất kỳ khó khăn nào đâu!
Gitiho xin cảm ơn và chúc bạn thành công!
Top khóa học tin học văn phòng hay nhất tại Gitiho
Khóa học phù hợp với bất kỳ ai đang muốn tìm hiểu lại Excel từ con số 0. Giáo án được Gitiho cùng giảng viên thiết kế phù hợp với công việc thực tế tại doanh nghiệp, bài tập thực hành xuyên suốt khóa kèm đáp án và hướng dẫn giải chi tiết. Tham khảo ngay bên dưới!
Giấy chứng nhận Đăng ký doanh nghiệp số: 0109077145, cấp bởi Sở kế hoạch và đầu tư TP. Hà Nội
Giấy phép mạng xã hội số: 588, cấp bởi Bộ thông tin và truyền thông





