Cách sửa lỗi #REF trong Excel và copy giá trị mà không có công thức
Nếu đã từng dùng phần mềm Excel chắc hẳn bạn đã từng nhìn thấy lỗi #REF!, đây là lỗi khá phổ biến trong Excel và thường mất nhiều thời gian cũng như công sức để khắc phục và xử lý nó. Vậy nên, ở bài học Excel ngày hôm nay Gitiho sẽ hướng dẫn các bạn cách sửa lỗi #REF trong Excel nhanh chóng và đơn giản nhất.
Ngoài ra, nếu bạn đang loay hoay trong việc muốn sao chép giá trị của một ô (ví dụ là 28) mà không muốn copy cả công thức (ví dụ =14*2), thì phần cuối bài viết này dành cho bạn, hãy đọc đến hết bài viết nhé!
Hướng dẫn cách sửa lỗi #REF trong Excel
Lỗi #REF là lỗi gì?
Nếu bạn là người dùng Excel thường xuyên thì chắc hẳn bạn đã từng gặp lỗi #REF! khi áp dụng các công thức và hàm tính toán. Vậy #REF trong Excel có nghĩa là gì?
REF là từ viết tắt của REFERENCE, nghĩa Tiếng Việt là Tham chiếu. Do nên, mọi ô tính hiển thị lỗi này, có nghĩa là bạn đang mắc phải lỗi tham chiếu.
Lỗi #REF! do một số nguyên nhân sau gây nên:
- Tham chiếu tới 1 file Excel khác (bảng tính khác) mà file đó chưa được mở nên lỗi không tham chiếu được.
- Đối tượng cần tham chiếu (ô hay dải ô) không có trong vùng tham chiếu.
- Đối tượng cần tham chiếu bị mất, do bạn đã thực hiện xóa cột, hàng chứa đối tượng đó, hay do bị ghi đè bởi lệnh Copy/Paste.
Cách sửa lỗi #REF trong Excel với một số trường hợp cụ thể
Khi tham chiếu bị mất bởi nguyên nhân bị xóa hoặc ghi đè
Ban đầu ta có bảng dữ liệu sau:
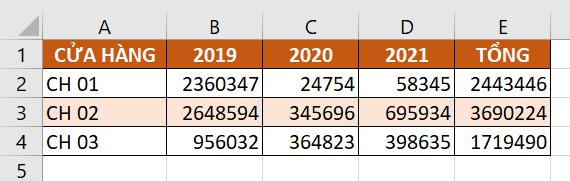
Sau khi bạn thực hiện lệnh Xóa (Delete) cột dữ liệu năm 2019 đi. Kết quả cột Tổng sẽ hiển thị lỗi REF trong Excel như sau:
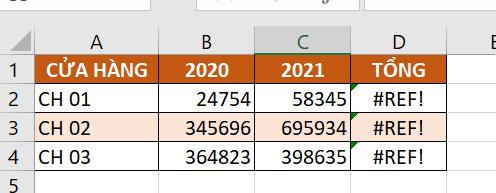
Nguyên nhân: Lỗi do bị mất cột tham chiếu dữ liệu năm 2019. Việc này rất hay xảy ra khi bạn có thói quen thao tác Xóa cả cột dữ liệu, cả hàng thay vì chỉ xóa đi giá trị trong cột, hàng đó.
Ngoài ra, việc thực hiện Cut dữ liệu từ một dải ô khác sau đó Paste (Dán) vào cùng chứa đối tượng tham chiếu cũng gây nên lỗi này do dữ liệu bị ghi đèn lên nhau.
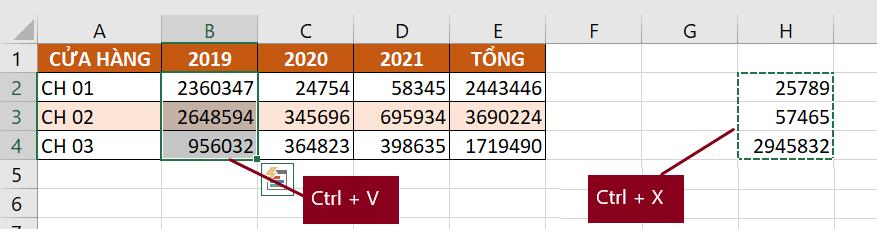
Kết quả hiển thị lỗi như sau:
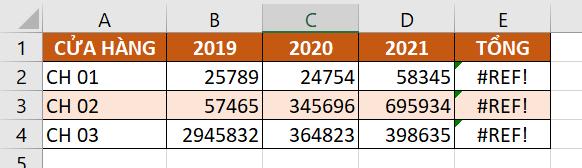
Cách sửa lỗi #REF trong Excel:
- Bạn hoàn lại thao tác gây nên lỗi #REF! Excel này bằng cách nhấn tổ hợp phím tắt Ctr+Z (bảng tính sẽ quay về trước khi thực hiện thao tác đó)
- Phát hiện ra lỗi này muộn và không quay lại thao tác trước được, bạn nên đóng lại file Excel và không lưu file. Sau đó mới mở lại file
- Một khi đã lưu file chứa lỗi tham chiếu thì không thể sửa lại được nữa. Lúc đó chúng ta đành phải tự rà soát lại dữ liệu và sửa lại bằng tay.
Khi tham chiếu không có sẵn hay vượt quá phạm vi
Nguyên nhân:
Trong một số công thức hàm của Excel buộc bạn phải điền các tham số như col_index_num, row_index_num. Việc điền quá phạm vi tham chiếu của các đối tượng này cũng sẽ làm lỗi #REF! xuất hiện.
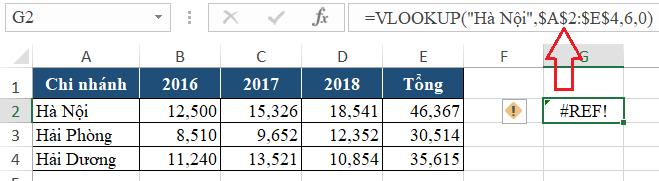
Trong đó, vùng dữ liệu A2:E4 cần tham chiếu chỉ có 5 cột, trong khi đó tham số col_index_num trong hàm VLOOKUP lại tính theo giá trị cột thứ 6, vượt quá phạm vi của vùng dữ liệu cần tham chiếu. Do đó, hàm vlookup báo lỗi #REF.
Cách sửa lỗi #REF trong Excel:
- Sử dụng công thức tại tham số col_index_num hoặc row_index_num trong các công thức tra cứu, tham chiếu để tránh lỗi khi nhập bằng tay (kết quả công thức sẽ tự thay đổi khi bảng tham chiếu thay đổi).
Ví dụ: Sử dụng hàm MATCH để dùng cho row_index_num, dùng hàm COLUMN để dùng cho col_index_num.
- Thực hiện sửa lỗi bằng tay khi bạn không biết sử dụng các hàm trên.
Xem thêm: Lỗi #N/A trong Excel là gì? Làm sao để khắc phục lỗi này?
Khi tham chiếu tới file Excel đang đóng
Nguyên nhân: Bạn sử dụng hàm để tham chiếu tới 1 đối tượng bên ngoài bảng tính đang làm việc và file Excel chứa đối tượng đó đang đóng.
Cách sửa lỗi #REF trong Excel: Mở bảng tính (file Excel) được tham chiếu hoặc thay đổi phương pháp tham chiếu (không sử dụng hàm INDIRECT mà thay bằng hàm khác ít gặp lỗi hơn)
Ngoài ra, khi file Excel được tham chiếu tới bị đổi tên, di chuyển, bị xóa hoặc hỏng thì Excel sẽ không đọc được dữ liệu tham chiếu dẫn tới bị lỗi. Đây là lỗi tên bảng tính chưa được giải quyết, bạn cần kiểm tra lại tên và file dữ liệu xem có bị xóa hay hỏng chưa và tiến hành khắc phục.
Hướng dẫn cách Copy giá trị ô thay vì công thức của ô đó
Hãy nhìn vào ví dụ dưới đây:
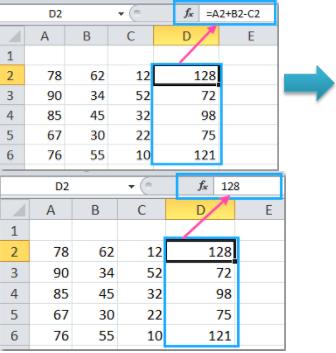
Sau đây, Gitiho sẽ giới thiệu tới bạn đọc một số cách để sao chép (Copy) giá trị ô (kết quả) chứ không phải sao chép công thức của ô.
Sử dụng lệnh Paste Special
Chúng ta có thể sử dụng tính năng Paste Special trong Excel để chỉ copy giá trị của ô thay vì công thức của ô đó. Các thao tác cần thực hiện như sau:
- Chọn vùng hoặc ô dữ liệu muốn sao chép
- Nhấn Ctrl + C hoặc nhấn Chuột phải chọn lệnh Copy để thực hiện sao chép
- Nhấn Chuột phải vào vùng/ ô được chọn. Sau đó, chọn lệnh Paste Values (biểu tượng 123) dưới Paste Options.
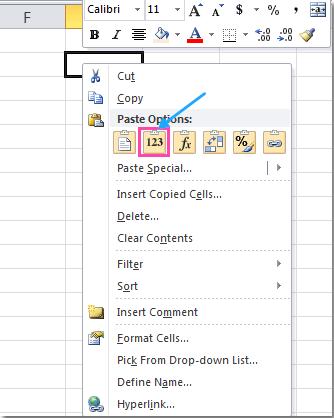
Như vậy, kết quả khi bạn sao chép vùng dữ liệu sẽ hiện thị là giá trị, chứ không phải là công thức của các ô tính trong vùng.
Sử dụng VBA Excel
Đối với những người thành thạo Microsoft Excel, VBA Macro là một lựa chọn sáng suốt để nhanh chóng thay thế công thức bằng kết quả tính toán.
Bạn cần thực hiện các thao tác sau:
- Nhấn giữ phím tắt Alt + F11, cửa sổ Microsoft Visual Basic for Applications mở ra.
- Nhấp Insert > Module, dán đoạn mã sau vào Module Window.
Sub DisplayedToActual() 'Updateby20131126 Dim Rng As Range Dim WorkRng As Range On Error Resume Next xTitleId = "Hoc Excel Online" Set WorkRng = Application.Selection Set WorkRng = Application.InputBox("Range", xTitleId, WorkRng.Address, Type:=8) Application.ScreenUpdating = False For Each Rng In WorkRng Rng.Value = Rng.Text Next Application.ScreenUpdating = True End Sub3. Nhấn F5 để chạy mã, trong hộp thoại hiện ra, chọn vùng dữ liệu bạn muốn chuyển đổi thành giá trị thực như hình dưới đây:
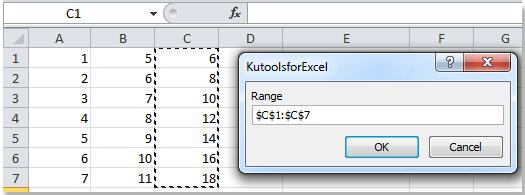
4. Nhấn lệnh OK, để kết thúc.
Xem thêm: Hướng dẫn cách khắc phục lỗi Excel không chạy công thức
Kết luận
Qua bài viết này, Gitiho hy vọng các bạn đã nắm được cách sửa lỗi #REF trong Excel và sao chép nguyên giá trị hay kết quả của ô/ vùng dữ liệu. Ngoài ra hãy đọc thêm các bài viết dưới đây để nằm lòng các kiến thức hữu ích cho công việc hàng này của bạn với Excel.
Chúc bạn học tốt!
Khóa học phù hợp với bất kỳ ai đang muốn tìm hiểu lại Excel từ con số 0. Giáo án được Gitiho cùng giảng viên thiết kế phù hợp với công việc thực tế tại doanh nghiệp, bài tập thực hành xuyên suốt khóa kèm đáp án và hướng dẫn giải chi tiết. Tham khảo ngay bên dưới!
Giấy chứng nhận Đăng ký doanh nghiệp số: 0109077145, cấp bởi Sở kế hoạch và đầu tư TP. Hà Nội
Giấy phép mạng xã hội số: 588, cấp bởi Bộ thông tin và truyền thông






