Hướng dẫn tạo biểu đồ Gantt trong Excel bằng Conditional Formatting
Làm thế nào để quản lý tiến độ công việc trên Excel hiệu quả? Câu trả lời chính là biểu đồ Gantt. Trong bài viết ngày hôm nay, Gitiho sẽ hướng dẫn các bạn cách tạo biểu đồ Gantt trong Excel cực kì đơn giản mà hữu hiệu bằng tính năng Conditional Formatting.
Xem thêm thủ thuật với biểu đồ Gantt nhờ khóa học Tuyệt đỉnh Excel
Giới thiệu biểu đồ Gantt trong Excel
Tổng quan về biểu đồ Gantt trong Excel
Biểu đồ Gantt (sơ đồ ngang Gantt, Gantt Chart) là một loại biểu đồ được sử dụng phổ biến để trình bày các công việc cần làm trong dự án dựa vào thời gian. Một biểu đồ Gantt trong Excel sẽ bao gồm 2 phần chính: tên các công việc và các mốc thời gian thực hiện các công việc đó.
Điểm mạnh của biểu đồ Gantt trong Excel
Với cách thức trình bày vô cùng đơn giản, biểu đồ Gantt trong Excel có những ưu điểm lợi hại kể sau:
- Trực quan hóa các đầu việc cần làm gắn với thời gian.
- Giúp người dùng quản lý cùng lúc nhiều thông tin.
- Nâng cao năng suất quản lý tiến độ công việc.
- Giúp người dùng phân bố và sử dụng hiệu quả nguồn nhân lực.
Xem thêm: Hướng dẫn cách quản lý tiến độ công việc bằng Excel hiệu quả
Cách tạo biểu đồ Gantt trong Excel
Chúng mình sẽ hướng dẫn các bạn cách tạo một biểu đồ Gantt trong Excel hoàn chỉnh như trong hình dưới đây. Các bước thao tác sẽ bao gồm: nhập liệu thông tin và sử dụng Conditional Formatting để tô màu các ô giai đoạn.
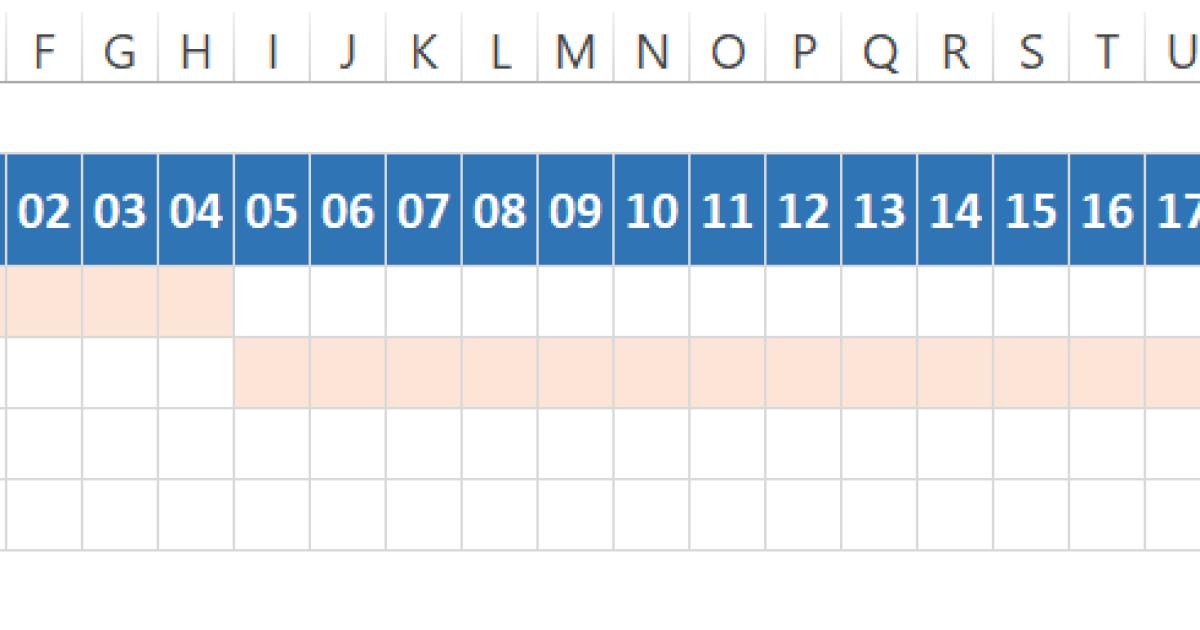
Thiết lập các thông tin của biểu đồ Gantt trong Excel
Đầu tiên, chúng ta bắt đầu với bước thiết lập các thông tin cần thiết của biểu đồ Gantt trong Excel, bao gồm: tên các công việc cần làm, ngày bắt đầu của từng công việc, thời gian kéo dài từng công việc, các mốc ngày trong tháng thể hiện tiến độ công việc.
Chúng ta sẽ liệt kê các đầu công việc cần làm vào trang tính Excel trước tiên. Tại ví dụ trong bài viết, chúng mình đã xác định 4 công việc được sắp xếp theo thứ tự ngày bắt đầu thực hiện lần lượt như sau: làm phim, tuyển người, xuất bản sách, setup server.
Tương ứng với mỗi công việc, chúng ta điền ngày bắt đầu và thời gian kéo dài tại các cột bên cạnh.
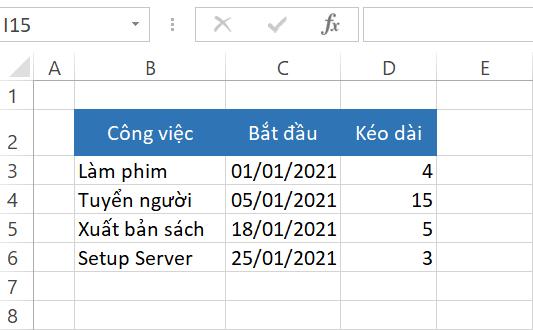
Tiếp theo, chúng ta sẽ điền các ô tương ứng với 31 ngày trong tháng 1. Tại ô E2 trong trang tính Excel, chúng ta điền 1/1/2021. Sau đó, chúng ta sử dụng công cụ FillDown kéo sang các ô bên phải của dòng 2 để Excel tự động điền số liệu đến ngày 31/1/2021. Lúc này, các bạn sẽ thấy một vài ô xuất hiện các kí tự # thay vì số liệu ngày tháng.
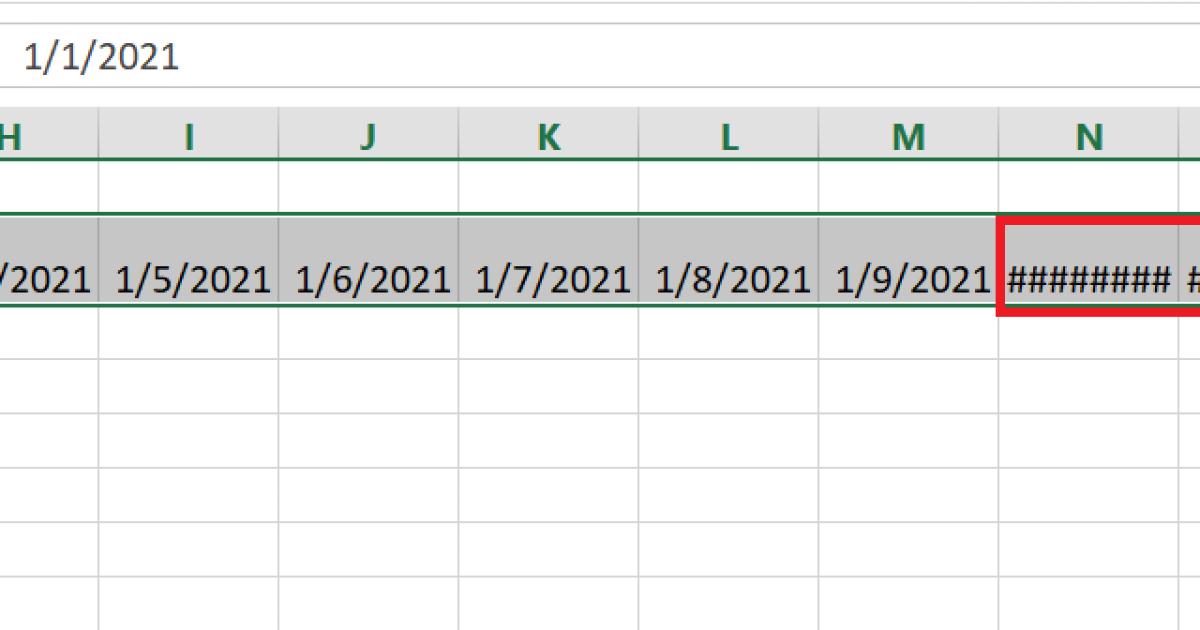
Để đưa số liệu về định dạng đúng, chúng ta nhấn chuột phải tại một ô bất kì trong vùng ô đang chọn, nhấn Format Cells > Custom > Type: nhập dd.
Vì chúng ta hiểu biểu đồ Gantt trong Excel được lập ra cho tháng 1 nên chỉ cần hiển thị ngày thay vì ngày/tháng/năm.
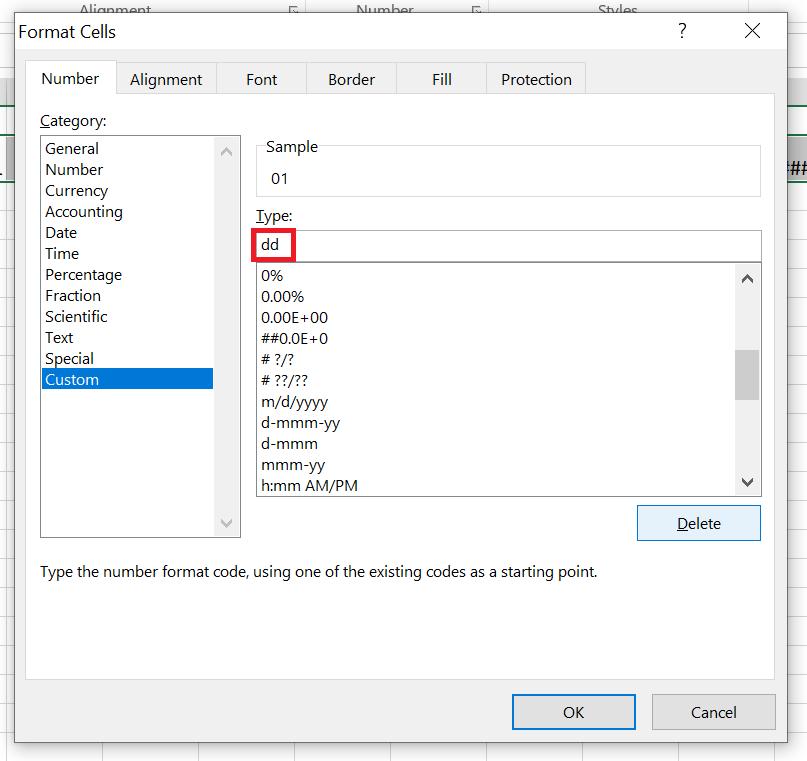
Bây giờ tất cả dữ liệu ngày đã hiển thị đầy đủ từ ngày 01 đến ngày 31. Tuy nhiên, chúng ta cần co hẹp chiều rộng các ô này để dễ dàng biểu diễn biểu đồ Gantt trong Excel. Hãy sử dụng tổ hợp phím tắt Alt+H+O+I, Excel sẽ tự động co kích thước các ô sao cho vừa với văn bản trong ô.
Để trang tính Excel sạch sẽ hơn, chúng ta có thể vào tab View > nhóm Show > bỏ chọn Gridlines và biểu đồ Gantt sẽ hiển thị như sau:
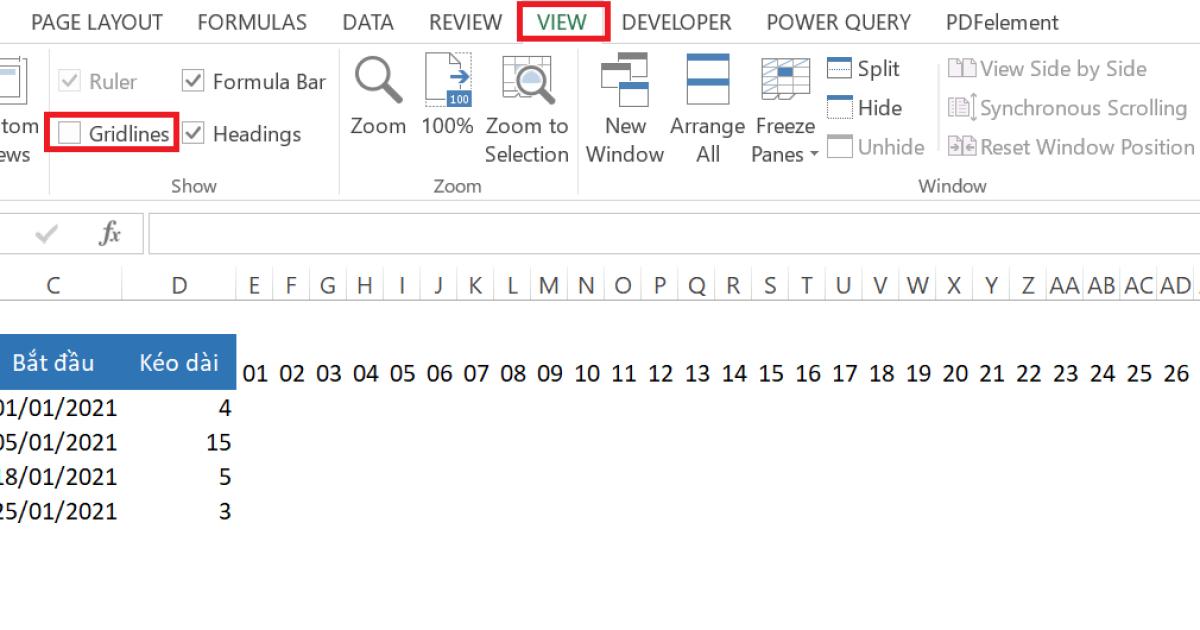
Giờ đây chúng ta đã có biểu đồ Gantt trong Excel cơ bản rồi, bạn có thể định dạng biểu đồ theo ý muốn bằng cách đổi màu ô, đổi màu ô, thêm viền vào bảng. Chúng mình sẽ có biểu đồ như sau:
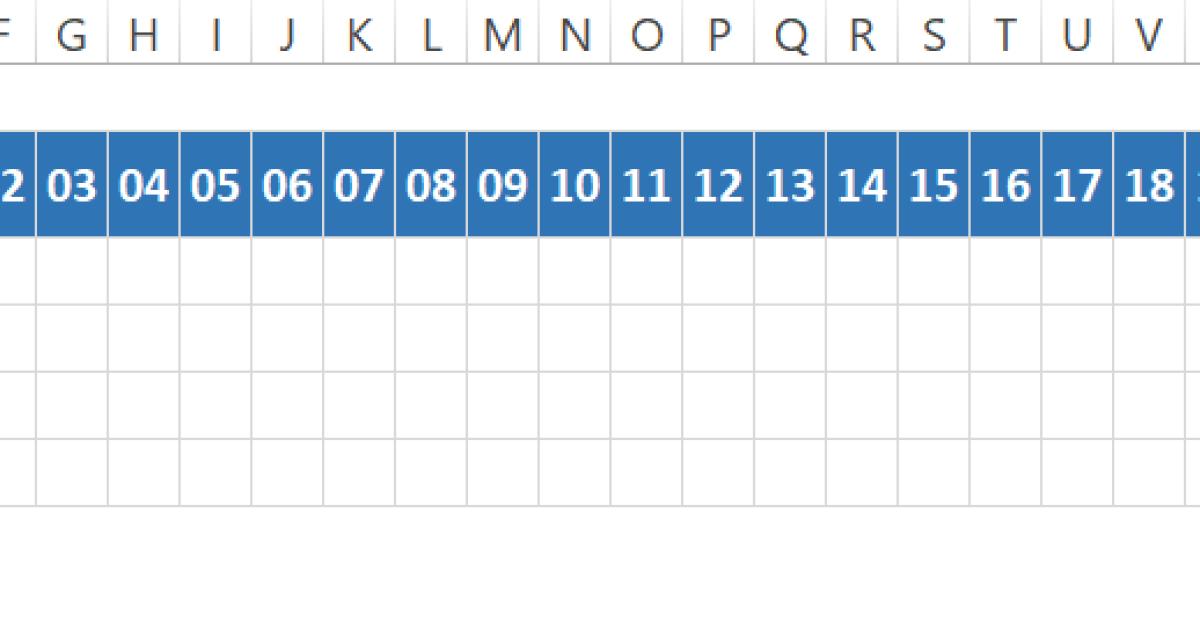
Sử dụng Conditional Formatting cho biểu đồ Gantt trong Excel
Bước tiếp theo để tạo ra một biểu đồ Gantt trong Excel hoàn chỉnh là tô màu các ô tương ứng với giai đoạn thực hiện từng công việc. Chúng ta sẽ sử dụng tính năng Conditional Formatting để thao tác tại bước này.
Bạn hãy vào tab Home > nhóm Styles > Conditional Formatting > New Rules... Hộp thoại Conditional Formatting hiện lên, chọn Use a formula to determine which cells to format.
Tại đây, chúng ta cần nhập một công thức để Excel hiểu cần tô màu các ô nào. Với tính chất của biểu đồ Gantt, chúng ta xác định các ô cần tô màu nằm trong khoảng:
- Ngày bắt đầu: Ngày trong cột B.
- Ngày kết thúc: Ngày trong cột B + số ngày trong cột C - 1 ngày.
Như vậy, nếu ô nằm trong khoảng từ ngày bắt đầu đến ngày kết thúc, Excel sẽ tô màu ô đó. Ngược lại, nếu ô không nằm trong khoảng trên, Excel không được tô màu ô.
Chúng ta điền công thức sau vào hộp thoại Conditional Formatting:
=IF(AND(E$2>=$C3,E$2<=$C3+$D3-1),TRUE,FALSE)
Sau đó chúng ta thiết lập định dạng bằng cách nhấn Format..., chọn một màu trong bảng màu và nhấn OK.
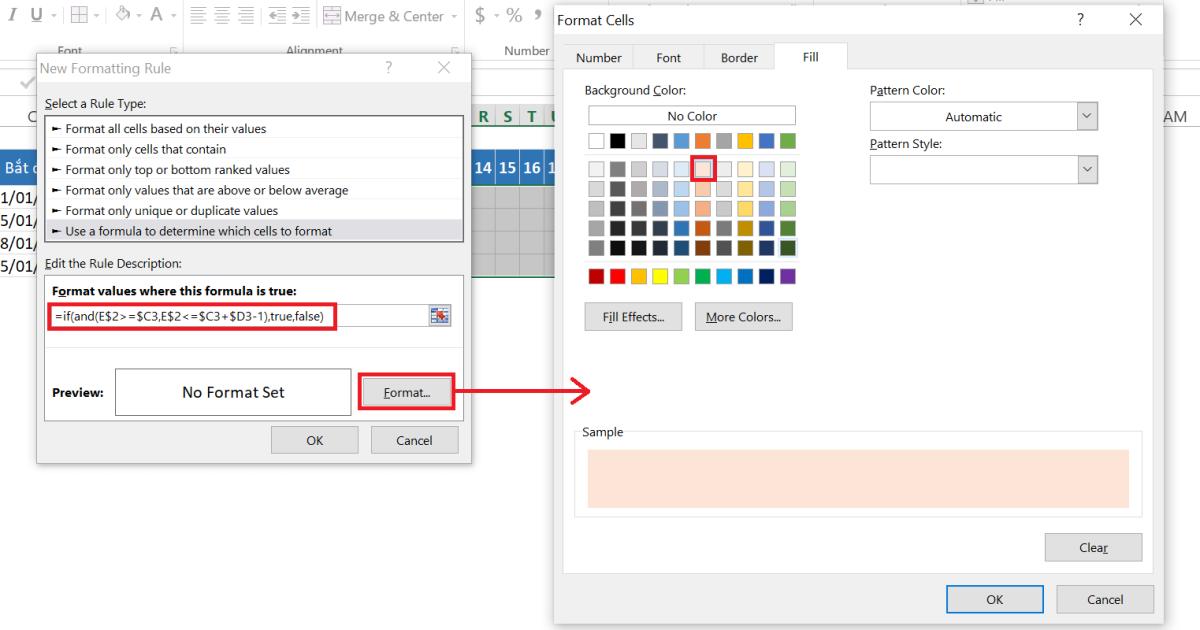
Kết quả biểu đồ Gantt trong Excel của chúng ta hiển thị như sau:
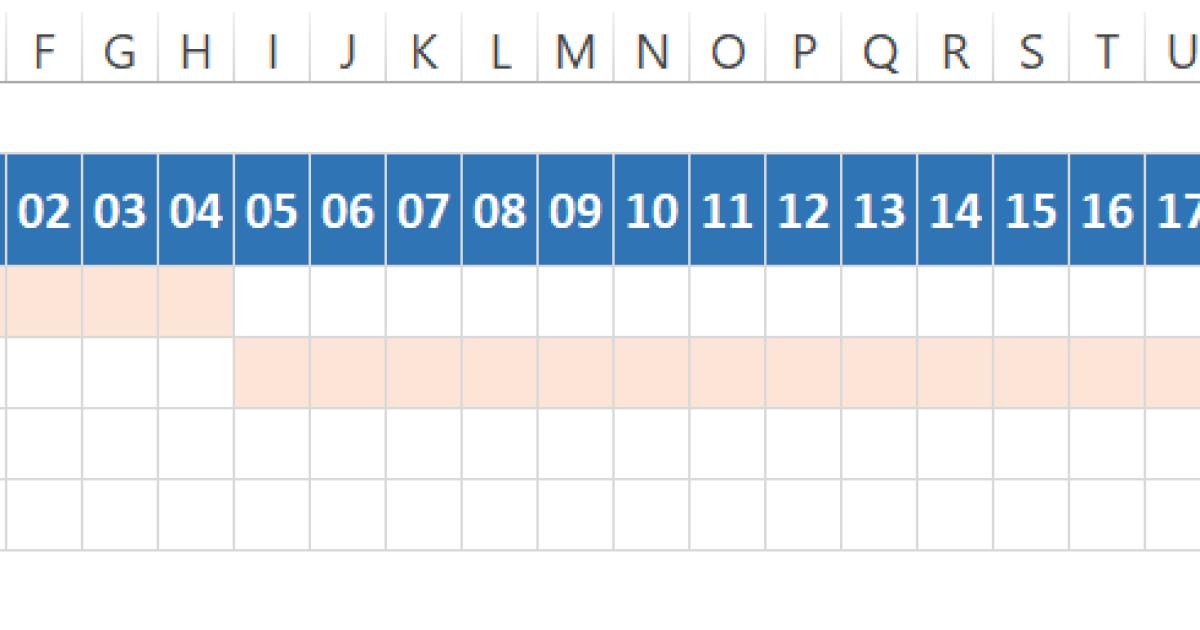
Nhờ tính năng Conditional Formatting, Excel sẽ tự động tô màu lại các ô trong trường hợp chúng ta thay đổi dữ liệu ngày bắt đầu hoặc thời gian kéo dài công việc.
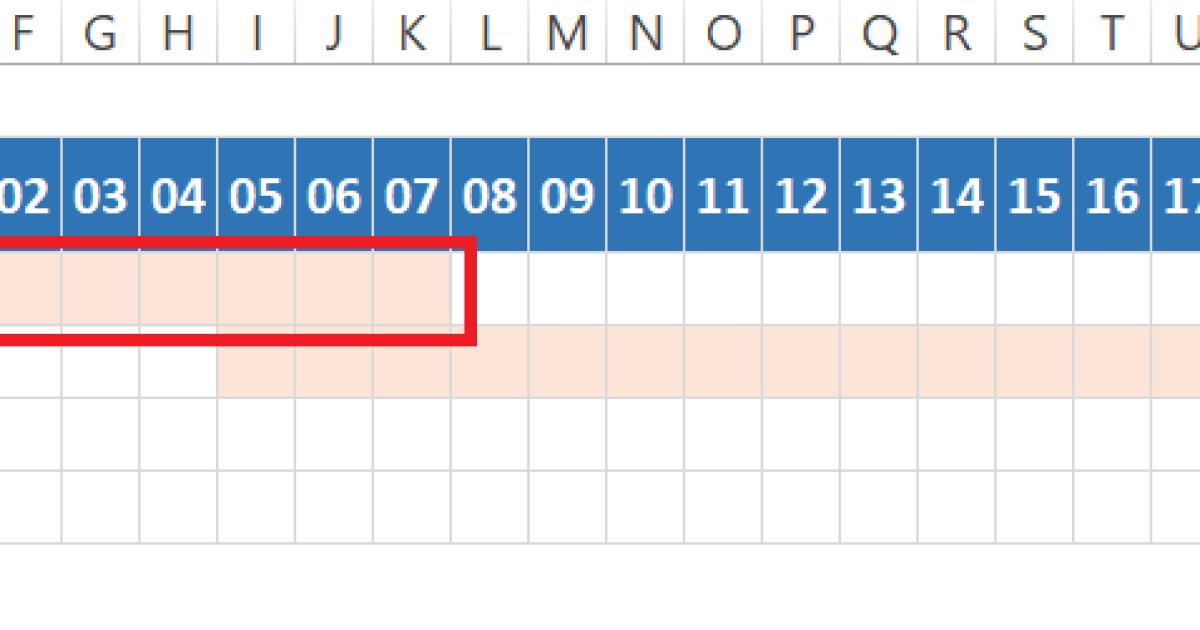
Tổng kết
Như vậy, chúng ta đã tìm hiểu cách tạo biểu đồ Gantt trong Excel bằng tính năng Conditional Formatting. Các bạn có thể sử dụng kiến thức trong bài viết để tạo file quản lý tiến độ công việc hiệu quả. Để học thêm các kiến thức khác về Excel, hãy đón đọc các bài viết trên blog Gitiho và đăng kí khóa học Tuyệt đỉnh Excel với chúng mình nhé.
Gitiho chúc các bạn thành công!
Khóa học phù hợp với bất kỳ ai đang muốn tìm hiểu lại Excel từ con số 0. Giáo án được Gitiho cùng giảng viên thiết kế phù hợp với công việc thực tế tại doanh nghiệp, bài tập thực hành xuyên suốt khóa kèm đáp án và hướng dẫn giải chi tiết. Tham khảo ngay bên dưới!
Giấy chứng nhận Đăng ký doanh nghiệp số: 0109077145, cấp bởi Sở kế hoạch và đầu tư TP. Hà Nội
Giấy phép mạng xã hội số: 588, cấp bởi Bộ thông tin và truyền thông







