Các hiệu ứng Powerpoint Transition thường gặp và cách sử dụng
Bạn có biết những hiệu ứng Powerpoint Transition nào được sử dụng thường xuyên nhất không? Trong bài viết này, chúng mình sẽ giới thiệu đến các bạn những hiệu ứng chuyển slide Transition thường gặp nhất và cách sử dụng của chúng.
Trước khi đọc nội dung bài viết, các bạn hãy bấm vào nút "Tài liệu đính kèm" ở đầu trang để tải tài liệu về nhé. Chúng mình có gửi đến các bạn 2 file tài liệu là:
- Tài liệu mẫu về slide đã chèn hiệu ứng Transition
- Tài liệu để thực hành chèn hiệu ứng Transition
XEM NHANH BÀI VIẾT
- 1 Hiệu ứng Powerpoint Transition là gì?
- 2 Các hiệu ứng Powerpoint Transition thường gặp và cách sử dụng
- 2.1 Cách chèn hiệu ứng Powerpoint Transition
- 2.2 Cách điều chỉnh thời lượng hiển thị hiệu ứng chuyển cảnh
- 2.3 Cách hiệu chỉnh hướng của hiệu ứng Powerpoint Transition
- 2.4 Cách gán vị trí nhấp chuột để chuyển slide
- 2.5 Cách lựa chọn hiệu ứng phù hợp cho slide
- 2.6 Cách thiết lập để sử dụng hiệu ứng Transition nhanh hơn
- 3 Kết luận
Hiệu ứng Powerpoint Transition là gì?
Hiệu ứng Transition là những hiệu ứng được dùng để chuyển cảnh giữa các slide với nhau trong cùng một bản trình chiếu Powerpoint. Transition cũng là một thẻ chính trên giao diện làm việc của phần mềm Powerpoint. Tuy nhiên, không phải ai cũng biết cách chèn và hiệu ứng hiệu ứng Transition chuyên nghiệp. Dưới đây là một bản slide sau khi đã chèn Transition để các bạn tham khảo.

Xem thêm: Hướng dẫn cách tùy chỉnh hiệu ứng trong PowerPoint
Các hiệu ứng Powerpoint Transition thường gặp và cách sử dụng
Trước hết, các bạn cần ghi nhớ quy tắc khi sử dụng hiệu ứng chuyển tiếp trong Powerpoint là: Nếu bạn muốn áp dụng hiệu ứng chuyển tiếp giữa slide thứ 1 và slide thứ 2 thì bạn phải chọn slide thứ 2 để chèn hiệu ứng.
Cách chèn hiệu ứng Powerpoint Transition
Ở đây chúng mình đang thực hiện chèn hiệu ứng chuyển tiếp Transition vào giữa slide thứ 1 và slide thứ 2 trong file thực hành đã được đính kèm ở phần đầu bài viết.
Bước 1: Các bạn bấm chọn slide thứ 2
Bước 2: Chọn thẻ Transition rồi bấm mũi tên chỉ xuống ở góc dưới bên phải hộp nhóm hiệu ứng để xem nhiều kiểu hiệu ứng hơn.
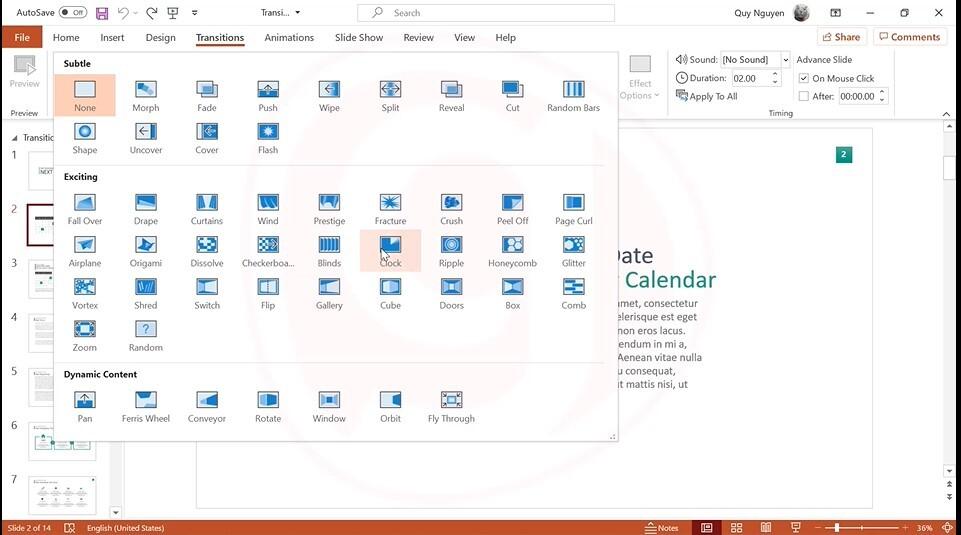
Bước 3: Chọn một kiểu hiệu ứng mà bạn muốn. Bạn sẽ thấy ở đây được chia làm 3 nhóm là Subtle, Exciting và Dynamic Content.
Bước 4: Sau khi chọn xong thì Powerpoint sẽ hiển thị luôn phần xem trước của hiệu ứng cho bạn. Nếu bạn muốn xem lại thì bấm vào nút Preview hoặc bấm trình chiếu slide để xem toàn màn hình.
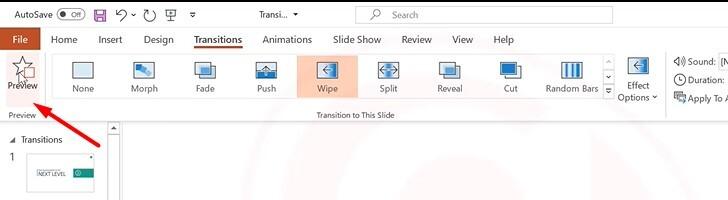
Cách điều chỉnh thời lượng hiển thị hiệu ứng chuyển cảnh
Phần mềm Powerpoint sẽ cài mặc định thời gian hiển thị của mỗi hiệu ứng 1 giây. Nếu bạn cảm thấy như thế quá nhanh thì bạn có thể điều chỉnh thời gian trong mục Duration ở nhóm Timing. Tại đây, bạn có thể tăng hoặc giảm thời lượng hiển thị của hiệu ứng. Chúng ta nên cài đặt thời gian ở mục này khoảng 3-5 giây là phù hợp với một hiệu ứng chuyển cảnh. Nếu bạn cài đặt thời gian quá dài thì sẽ khiến người xem mất kiên nhẫn. cuối cùng các bạn cũng bấm vào Preview để xem thử tốc độ chuyển cảnh sau khi đã hiệu chỉnh.
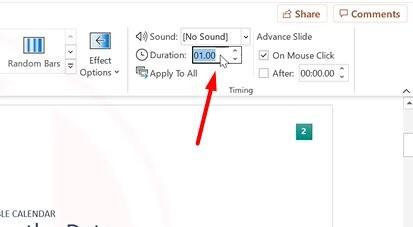
Xem thêm: Cách tạo hiệu ứng đồ họa 3D trong Excel
Cách hiệu chỉnh hướng của hiệu ứng Powerpoint Transition
Bạn có thể điều chỉnh hướng chuyển cảnh của hiệu ứng Powerpoint Transition trong mục Effect Option. Ở đây bạn sẽ thấy các gợi ý về hướng từ dưới lên, từ trên xuống, từ trái quá phải, từ phải qua trái, theo đường chéo,...
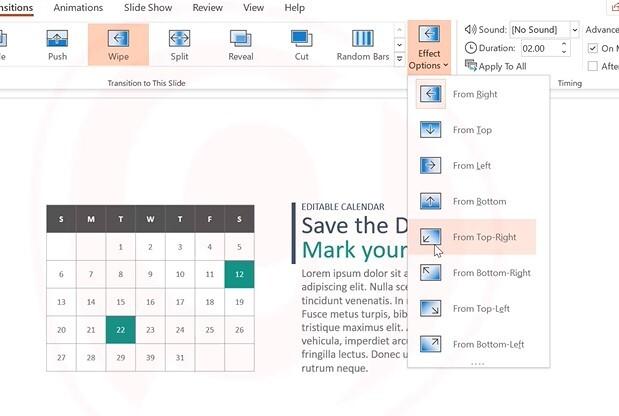
Có một điều bạn cần lưu ý là phần Effect Option này sẽ thay đổi khi bạn đổi kiểu hiệu ứng. Ở ảnh trên chúng mình đang chọn hiệu ứng Wipe thì bạn thấy có 8 lựa chọn trong Effect Option. Trong hình ảnh dưới đây khi chúng mình chuyển sang hiệu ứng Split thì số lựa chọn trong mục này chỉ còn 4.
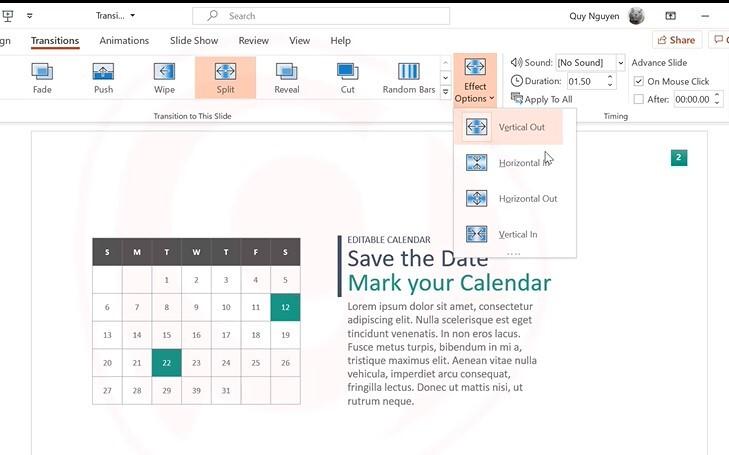
Cách gán vị trí nhấp chuột để chuyển slide
Thồng thường, Powerpoint sẽ cài đặt mặc định việc chuyển tiếp slide là On Mouse Click. Nó có nghĩa là khi bạn bấm chuột vào bất kỳ vị trí nào trên slide thì sẽ chuyển sang slide tiếp theo. Tuy nhiên, chúng ta có thể làm cho slide trở nên chuyên nghiệp hơn bằng cách gán vị trí nhấp chuột cụ thể.
Ví dụ: Trong slide này, chúng mình muốn rằng khi mà nhấp chuột vào đúng nút màu xanh thì slide mới chuyển tiếp.
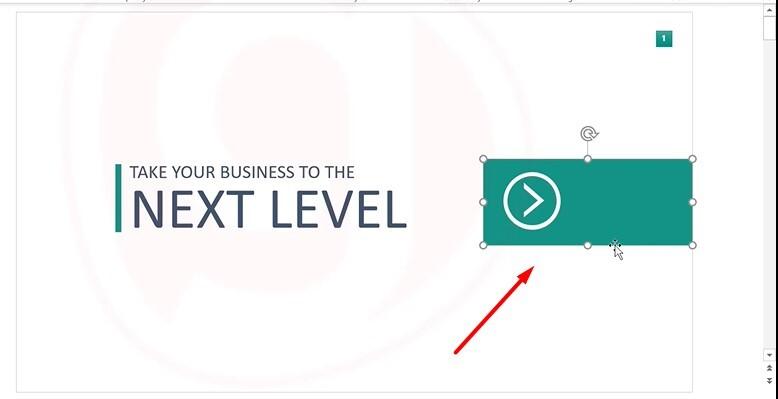
Cách thực hiện rất đơn giản: Chọn hình màu xanh => vào Insert => chọn mục Action => chọn Hyperlink to => chọn Next Slide. Sau đó bạn xem thử, chỉ khi bạn click chuột đúng vào ô màu xanh thì slide mới được chuyển tiếp.
Cách lựa chọn hiệu ứng phù hợp cho slide
Nếu bạn chọn hiệu ứng chuyển cảnh trong Powerpoint một cách tùy hứng thì toàn bộ bản trình chiếu của bạn sẽ trở nên rườm rà, khó hiểu. Không phải hiệu ứng nào cũng mang lại thiện cảm cho người xem. Có những hiệu ứng quá mức rườm rà khiến cho họ mất kiên nhẫn và cảm thấy bị làm phiền trong quá trình tiếp thu thông tin trên slide của bạn. Có một lời khuyên chúng mình dành cho các bạn là: Hãy chọn các hiệu ứng đơn giản và đồng bộ cả bài thuyết trình.
Vậy những hiệu ứng nào là đơn giản, nhẹ nhàng nhất? Dưới đây là một số hiệu ứng chúng mình thường xuyên sử dụng các bạn có thể tham khảo là:
Hiệu ứng Fade
Hiệu ứng Push
Hiệu ứng Wipe
Để áp dụng một hiệu ứng Powerpoint Transition cho toàn bộ bài thuyết trình, các bạn bấm vào nút Appy to All như trong hình ảnh dưới đây:
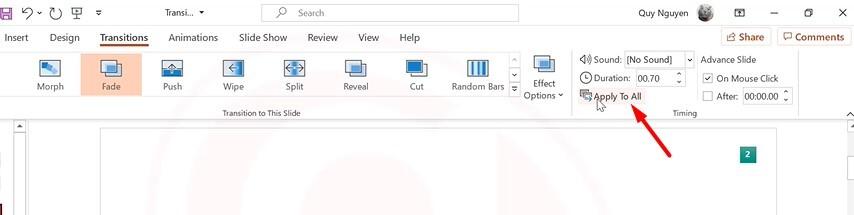
Cách thiết lập để sử dụng hiệu ứng Transition nhanh hơn
Trong quá trình làm việc nếu cứ mỗi khi muốn chèn hiệu ứng Transition bạn lại phải quay về thẻ của nó thì khá bất tiện. Ở đây chúng ta có thể thiết lập một lần và sử dụng cho nhiều lần về sau bằng cách:
Vào thẻ Transition => bấm chuột phải vào hiệu ứng bất kỳ => chọn Add Gallery to Quick Access Toolbar.
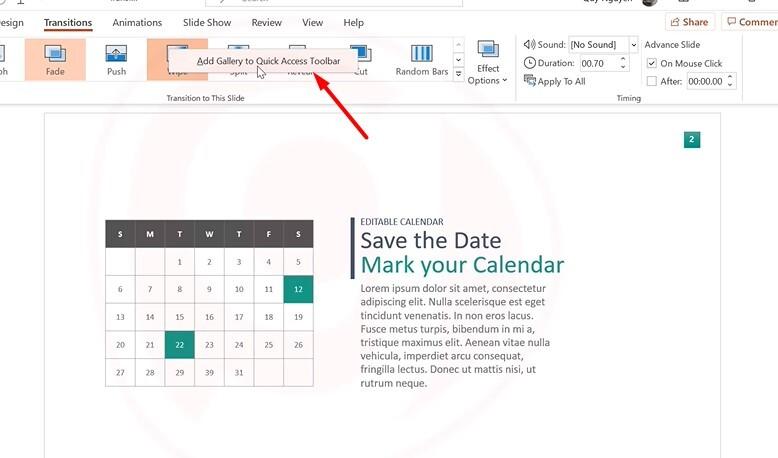
Sau đó bạn sẽ thấy tính năng Add Transition được hiển thị bằng một biểu tượng nhỏ ở đây:
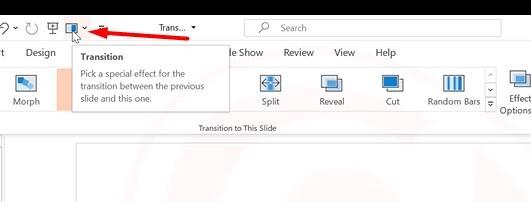
Lúc này thì bạn có thể mở ra bảng hiệu ứng Transition dù bạn đang ở bất kỳ thẻ nào trên Powerpoint.
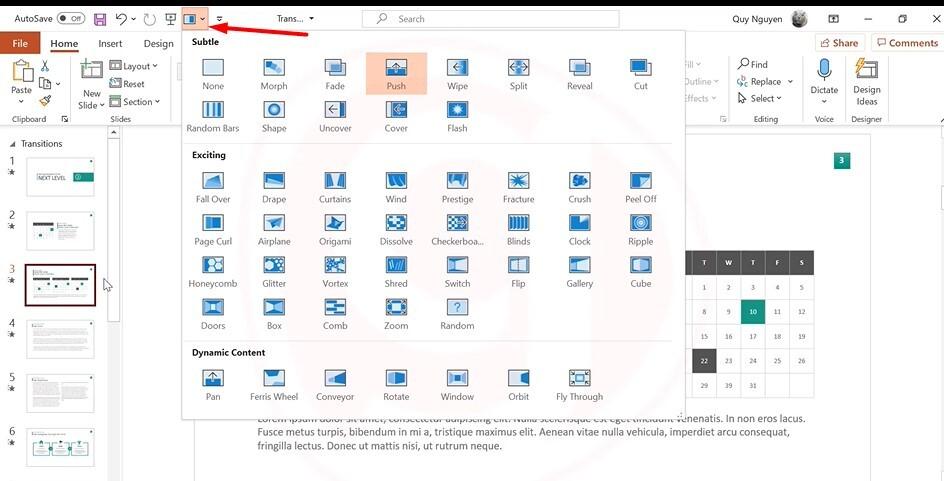
Xem thêm: Hướng dẫn chi tiết về Hiệu ứng chuyển trang trên PowerPoint
Kết luận
Như vậy, trong bài viết này chúng mình đã gửi tới các bạn các kiến thức cơ bản về hiệu ứng Powerpoint Transition, cách chefnv à hiệu chỉnh cũng như cách thiết lập để sử dụng hiệu ứng nhanh và hiệu quả hơn.
Tài liệu kèm theo bài viết
KHÓA HỌC POWERPOINT MIỄN PHÍ
Với hơn 1400 HỌC VIÊN đang theo học với đánh giá trung bình 4.5 SAO
Khóa học bứt phá PowerPoint chỉ trong 3h
G-LEARNINGGiấy chứng nhận Đăng ký doanh nghiệp số: 0109077145, cấp bởi Sở kế hoạch và đầu tư TP. Hà Nội
Giấy phép mạng xã hội số: 588, cấp bởi Bộ thông tin và truyền thông






