Các lỗi thường gặp trong trường tính toán của Google Data Studio
Bạn có đang tò mò về cách tạo và khắc phục sự cố về Trường tính toán (calculated field) trong Googe Data Studio không? Trong bài viết này, chúng ta hãy cùng tìm hiểu cách tùy chỉnh các trường tính toán trong các báo cáo và data source (nguồn dữ liệu) của bạn.
Tạo trường tính toán trong data source
Để tạo và chỉnh sửa trường được tính toán, bạn cần có quyền chỉnh sửa data source. Bạn có thể sử dụng các trường được tính toán vừa tạo cho bất kỳ báo cáo nào sử dụng data source này. Cách thức để tạo một trường được tính toán vô cùng đơn giản. Bạn có thể thực hiện theo những bước sau đây:
- Chọn Edit trên data source của bạn.
- Nhấp vào +ADD A FIELD trên cùng bên trái.
- Đặt tên Name cho trường mới tạo. Lưu ý nên chọn tên trường không trùng lập và không nên sử dụng từ khóa để đặt tên cho trường. Bạn có thể dễ dàng thay đổi trường hiển thị trên báo cáo của bạn sau này cho đẹp mắt nếu cần.
- Nhập Formula.
- Trường của bạn có thể là dimension, metric, hoặc function, bạn chỉ cần nhập tên bạn muốn, sau đó nhập công thức cho trường trong phần Formula bên tay phải. Ngoài ra, bạn cũng có thể click vào danh sách Available Fields bên tay trái để thêm trường bạn muốn vào và tùy chỉnh công thức có sẵn.
- Ở phía trên cùng bên phải, click vào nút SAVE (hoặc UPDATE nếu bạn đang chỉnh sửa trường hiện có)
- Bổ sung các tùy chọn Type, Aggregation, và Show As nếu thích.
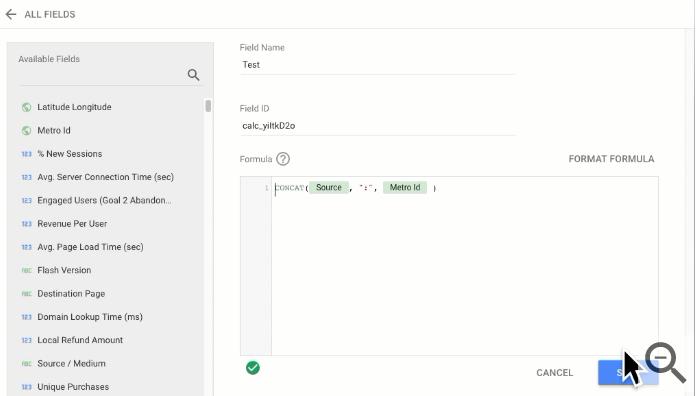
Chỉnh sửa trường tính toán trong data source
Các trường tính toán xuất hiện trong nguồn dữ liệu với ký hiệu fx . Để chỉnh sửa công thức, nhấp vào fx bên phải. Thao tác này sẽ hiển thị trình chỉnh sửa công thức, nơi bạn có thể điều chỉnh trường khi cần.
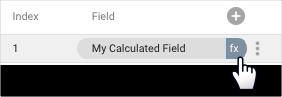
Tạo trường được tính toán trong biểu đồ
Các trường được toán được tạo trong biểu đồ chỉ có thế hiển thị trong biểu đồ đó mà thôi.
Để hiểu thêm về khác biệt giữa trường được tính toán trong biểu đồ và data source, bạn có thể đọc thêm bài viết Tổng quan về các trường được tính toán trong Google Data Studio
Để tạo trường được tính toán trên biểu đồ. Bạn cần thực hiện theo những bước sau đây:
- Chọn Edit trong báo cáo.
- Chọn một biểu đồ.
- Trong properties panel bên tay trái, chọn +Add dimension hoặc +Add metric tùy thuộc vào loại dữ liệu của bạn.
- Trên cùng danh sách trường, chọn CREATE FIELD.
- Nhập tên trường
- Nhập công thức cho trường
- Bổ sung các tùy chọn Type, Aggregation, và Show As nếu muốn
- Đừng quên click APPLY để lưu lại.
Các trường được tính cụ thể theo biểu đồ chỉ tồn tại trong biểu đồ mà bạn tạo chúng. Bạn không thể trực tiếp sử dụng lại trường được tính toán cụ thể theo biểu đồ hoặc tham chiếu nó trong các trường được tính toán khác. Tuy nhiên, bạn có thể sao chép biểu đồ chứa các trường được tính toán này. Sau đó, bạn có thể chỉnh sửa chúng khi cần trong biểu đồ mới.
Khắc phục sự cố các trường tính toán
Nếu có công thức của trường được tính toán bị lỗi, bạn sẽ không thể lưu trường. Dưới đây là một vài lý do tại sao một công thức có thể bị từ chối:
| Thông báo lỗi hoặc lý do | Khắc phục |
Invalid field name. Tên trường bạn không hợp lệ | Kiểm tra chính tả và bất kỳ ký tự đặc biệt nào trong tên trường. |
| Invalid function name. Tên hàm không hợp lệ | Kiểm tra lại tên hàm |
| Missing quotes. Thiếu dấu ngoặc kép | Hãy chắc chắn rằng tất cả các chuỗi ký tự đã được trích dẫn với các cặp dấu ngoặc đơn hoặc dấu ngoặc kép phù hợp. |
| Mismatched parentheses. Dấu ngoặc không khớp. | Kiểm tra lại các dấu ngoặc trong công thức của bạn xem bạn có thiếu dấu nào không |
| Function argument type mismatch. Hàm đối không phù hợp, nó có thể gây ra lỗi. | Chọn các giá trị đầu vào chính xác. Bạn có thể sử dụng CAST () để thay đổi loại giá trị đầu vào. |
| Re-aggregating metrics is not supported. Tổng hợp số liệu không được hỗ trợ. | Kiểm tra lại tập dữ liệu của bạn, hãy chắn chắn dữ liệu bạn chọn có thể được tính toán. |
| An expression can have either metrics, or dimensions, but not both. Bạn không thể trộn dimensions và metrics trong cùng một đối số của hàm | Hãy chắc chắn rằng bạn đang sử dụng chức năng phù hợp cho dữ liệu của bạn. Ví dụ: sử dụng CONCAT () để nối 2 trường văn bản chứ không phải dấu +. |
| Metric expressions and aggregations are not allowed in this expression. Trường mới của bạn tính toán dữ liệu dimension, nhưng bạn muốn tạo kết quả là metric | Cách tốt nhất là bạn hãy thử tạo trường mới dưới dạng metric. |
Như bạn có thể thấy, hầu hết các lỗi trên đều do bạn nhầm lẫn giữa 2 loại dữ liệu trong data source của mình. Cách nhanh nhất để tránh mắc phải những lỗi này là tìm hiểu sự khác nhau giữa dimension và metric.
Ngoài ra, nếu bạn muốn biết thêm các mẹo và thủ thuật tuyệt vời khác, hãy truy cập Gitiho ngay hôm nay.
Khóa học Google Data Studio tập trung vào kiến thức thực tế, không nặng lý thuyết giúp bạn dễ thực hành và áp dụng ngay vào công việc
Nếu bạn muốn học cách ứng dụng công cụ này để hỗ trợ hiển thị dữ liệu trực quan , tham khảo ngay khóa học Google Data Studio cho người mới bắt đầu của Gitiho nhé.
Nhấn Học thử và Đăng ký ngay!
Google Data Studio cho người mới bắt đầu
Nimbus AcademyGiấy chứng nhận Đăng ký doanh nghiệp số: 0109077145, cấp bởi Sở kế hoạch và đầu tư TP. Hà Nội
Giấy phép mạng xã hội số: 588, cấp bởi Bộ thông tin và truyền thông






