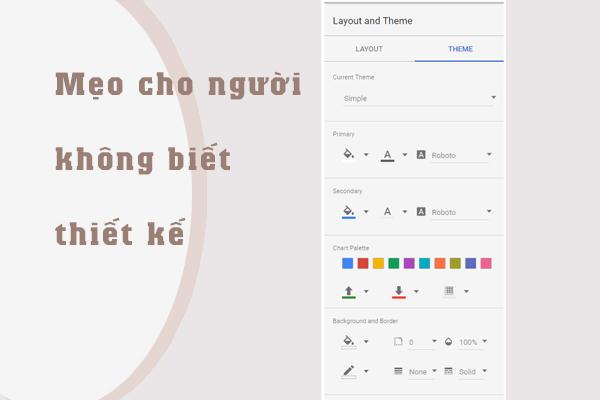CÁC MẸO CHO NGƯỜI KHÔNG BIẾT THIẾT KẾ TRONG DATA STUDIO
Google Data Studio là một giải pháp thay thế tuyệt vời và miễn phí cho Google Analytics Dashboards, nó thực sự rất hữu ích. Điều tuyệt nhất của Data Studio là nó có khả năng tùy biến giao diện và khiến bảng điều khiển nhìn lôi cuốn hơn bao giờ hết – giúp cho việc thu thập thông tin thuận lợi hơn.
Nhưng những người phân tích không phải là các nhà thiết kế đồ họa. Tôi nghĩ ra một mẹo cho bản thân, giả vờ như biết nghệ thuật một chút. Tất nhiên nó không hề giống như một nghề nghiệp thực thụ, được luyện tập để trở thành một nhà thiết đồ họa được. Trong bài này chúng ta sẽ cùng nghiên cứu Data Studio và tôi sẽ cho bạn thấy cách làm dữ liệu trở nên cuốn hút hơn chỉ bằng những kỹ thuật thiết kế đơn giản cho người-không-biết-thiết-kế.
XEM NHANH BÀI VIẾT
- 1 1. Tận dụng sự giúp đỡ từ một nhà thiết kế đồ họa.
- 2 2. Sử dụng cài đặt chủ đề để tránh thay đổi các mẫu thuộc tính riêng lẻ.
- 3 3. Lựa chọn những font chữ bạn thích
- 4 4. Sử dụng bảng màu
- 5 5. Lựa chọn các màu trung tính không phải trắng và đen.
- 6 6. Sử dụng các đường lưới để dãn cách các phần tử
- 7 7. Căn chỉnh phù hợp để dễ đọc
1. Tận dụng sự giúp đỡ từ một nhà thiết kế đồ họa.
Tôi biết tiêu đề của bài viết này nói rằng đây là các mẹo cho những người không biết thiết kế. Đúng vậy, bạn không hề nhầm, nếu bạn không thể làm được thì ở đây có tất cả các mẹo cho bạn, tôi hứa đấy. Nhưng điều tốt nhất mà một nhà phân tích có thể làm, là tận dụng sự giúp đỡ từ một nhà thiết kế đồ họa, để giúp kể một câu chuyện. Ít nhất là có được sự hướng dẫn của họ trong việc cài đặt mặc định như phông chữ, màu sắc, v…v…
Nếu bạn thực sự may mắn có thể làm việc cùng với một nhà thiết kế đồ họa, hãy dành thời gian truyền đạt mục tiêu trong bài báo cáo của bạn, như vậy họ có thể giúp bạn xây dựng các dấu hiệu trực quan để hỗ trợ. Tôi có thể nói nhiều hơn nữa, nhưng trong các mẹo này bạn không có quyền sử dụng các nhà thiết kế đồ họa tuyệt vời. Hãy nhớ rằng, họ có thể không làm theo các mẹo này, nhưng lý do mà họ đến trường cũng là như vậy và để hiểu cách để phá luật.
2. Sử dụng cài đặt chủ đề để tránh thay đổi các mẫu thuộc tính riêng lẻ.
Meo cho nguoi khong biet thiet ke – Data Studio
Bạn có thể chỉ cần thêm các yếu tố đơn giản như biểu đồ, thay đổi các kiểu thuộc tính, bắt đầu thay đổi màu sắc và font chữ như cách bạn thêm từng yếu tố một. Điều này sẽ nhanh chóng gây phản tác dụng, khi bạn muốn thay đổi font chữ trong 10 yếu tố khác nhau, và bạn chắc chắn sẽ thiếu mất một cái.
Trước khi bạn bắt đầu thêm các yếu tố, hãy đến tab THEME (chủ đề) ở thanh tay bên phải, ngay dưới Layout and Theme, và thực hiện thay đổi ở đây nhé. Khi bạn xây dựng báo cáo, bạn luôn có thể quay lại bản cập nhật này một lần nữa để áp dụng cho tất cả các yếu tố. Nhưng bất cứ lúc nào bạn thay đổi các kiểu mẫu bằng tay, nó sẽ không còn được liên kết với chủ đề (theme).
3. Lựa chọn những font chữ bạn thích
Những font chữ bạn được chọn bị giới hạn, cho nên cách tốt nhất ở đây là tìm một cái nào đó trông giống như font mà khách hàng của bạn dùng trên website của họ. Luôn đáng giá để biết được font chữ thương hiệu của họ. Nếu không thì ít nhất bạn có thể biết liệu họ có đang dùng font Serif hay Sans-serif cho website của họ không, và hãy chọn một font tương tự.
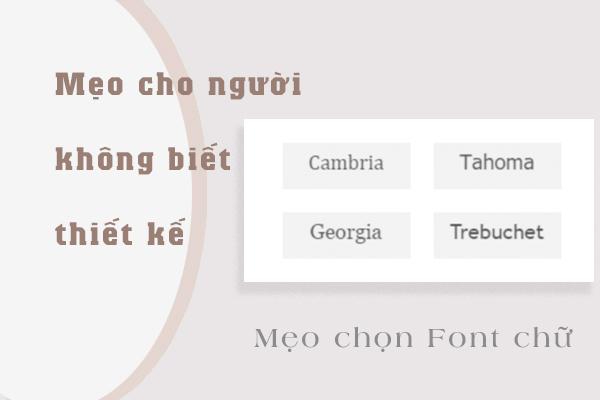 Meo cho nguoi khong biet thiet ke – Data Studio
Meo cho nguoi khong biet thiet ke – Data Studio
4. Sử dụng bảng màu
Trong hầu hết các trường hợp, nếu khách hàng của bạn có logo được thiết kế chuyên nghiệp, họ sẽ luôn có một bảng màu đi kèm với nó. Hãy hỏi cái đó và dùng nó để xây dựng bảng màu trong cài đặt chủ đề (theme settings). Nếu họ không có hay không thể cung cấp, hãy truy cập trang web của họ và sử dụng công cụ chọn màu để lấy các màu mà họ đã dùng để thiết kế website mình.
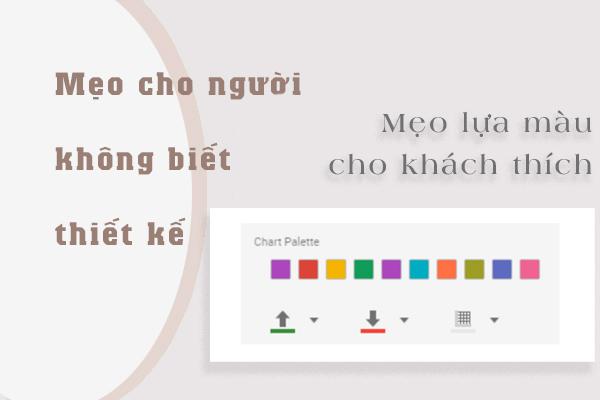 Meo cho nguoi khong biet thiet ke – Data Studio
Meo cho nguoi khong biet thiet ke – Data Studio
Nếu khách hàng của bạn dùng màu xanh lá hoặc màu đỏ trong bảng màu của họ, hãy dùng màu xanh hoặc đỏ đó để tăng/giảm màu, hoặc không thì để nó làm mặc định.
5. Lựa chọn các màu trung tính không phải trắng và đen.
Tôi không nói rằng các nhà thiết kế đồ họa tài năng không thể dùng màu trắng và đen để làm ra sản phẩm tuyệt vời. Nhưng sử dụng màu xám đậm để viết chữ và màu xám sáng để vẽ dòng kẻ sẽ luôn rất hiệu quả. Như thường lệ, hãy cài đặt chúng trong cài đặt chủ đề (theme settings).
Hãy nhìn phiên bản trắng đen và phiên bản xám này nhé:
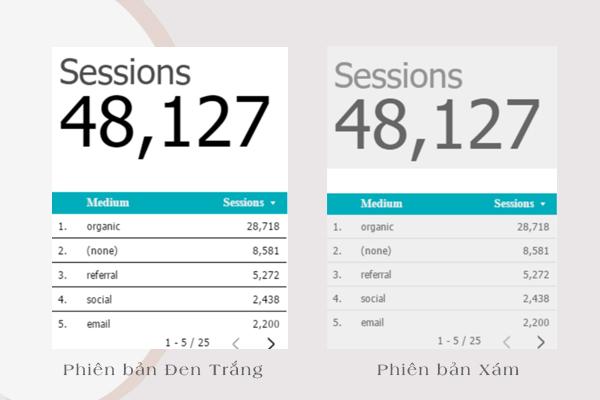 Meo cho nguoi khong biet thiet ke trong Data Studio
Meo cho nguoi khong biet thiet ke trong Data Studio
6. Sử dụng các đường lưới để dãn cách các phần tử
Nếu bạn vô tình tắt chúng, hãy vào View -> Toggle Grid và bật các đường lưới của bạn lên. Khi trình bày các thành phần khác nhau trong báo cáo, chọn số ô làm khoảng cách giữa chúng (2 và 3 ô là tốt nhất) và tách mỗi thành phần đó bằng cùng số ô.
Đây là bản biên tập lại bằng các dòng kẻ xám và bạn có thể thấy khoảng cách bằng các ô như nhau:
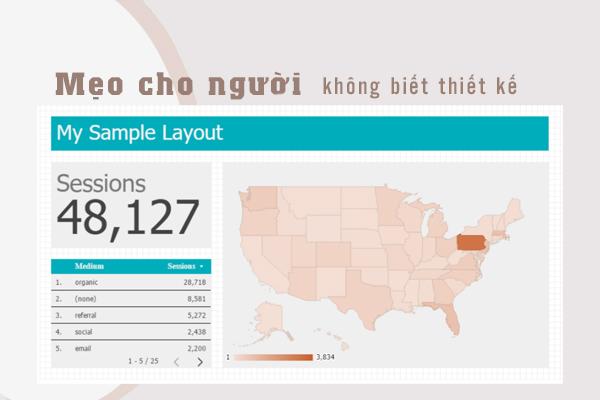 Meo cho nguoi khong biet thiet ke trong Data Studio
Meo cho nguoi khong biet thiet ke trong Data Studio
Còn đây là bản xem trước khi không có dòng kẻ xám cũng như không có khoảng cách ô
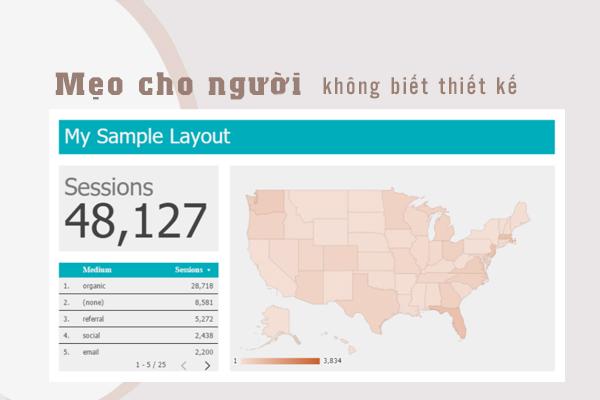 Meo cho nguoi khong biet thiet ke trong Data Studio
Meo cho nguoi khong biet thiet ke trong Data Studio
7. Căn chỉnh phù hợp để dễ đọc
Nhà thiết kế đồ họa đầu tiên mà tôi làm việc cùng trong sự nghiệp của mình, anh ta ghét việc mọi người tập trung vào hợp lý hóa mọi thứ, và bị kẹt cùng tôi. Trong khi những biện minh khác đều có các mục tiêu hữu ích, trong các báo cáo, tính tập trung, sự sắp xếp đúng đắn, tính hợp lý của chữ có thể làm độc giả đọc chậm lại, và đặc biệt là khi dùng khoảng cách các ô dài hơn.
Thay vào đó, hãy duy trì tính thống nhất thông suốt của báo cáo bằng sắp xếp tiêu đề bên trái, nội dung bài quảng cáo, đồ họa và bất cứ yếu tố nào có thể giúp người đọc đọc nhanh và tiếp thu hết các nội dung.
5 / 5 ( 1 vote )
{ "@context": "https://schema.org", "@type": "AggregateRating", "ratingValue": "5", "ratingCount": "1", "itemReviewed": { "@type": "CreativeWorkSeries", "name": "CÁC MẸO CHO NGƯỜI KHÔNG BIẾT THIẾT KẾ TRONG DATA STUDIO", "image": "https://gitiho.com/wp-content/uploads/2020/06/Google-Data-Studio.jpg" } }
Khóa học Google Data Studio tập trung vào kiến thức thực tế, không nặng lý thuyết giúp bạn dễ thực hành và áp dụng ngay vào công việc
Nếu bạn muốn học cách ứng dụng công cụ này để hỗ trợ hiển thị dữ liệu trực quan , tham khảo ngay khóa học Google Data Studio cho người mới bắt đầu của Gitiho nhé.
Nhấn Học thử và Đăng ký ngay!
Google Data Studio cho người mới bắt đầu
Nimbus AcademyGiấy chứng nhận Đăng ký doanh nghiệp số: 0109077145, cấp bởi Sở kế hoạch và đầu tư TP. Hà Nội
Giấy phép mạng xã hội số: 588, cấp bởi Bộ thông tin và truyền thông