Hướng dẫn các thao tác nâng cao trong Google Data Studio - Phần 2
Nội dung chính
Nối tiếp cuộc hành trình khám phá Google Data Studio ở phần 1. Ở phần 2, Gitiho sẽ cùng bạn tìm hiểu thêm nhiều thao tác nâng cao giúp bạn sử dụng công cụ phân tích, báo cáo dữ liệu này một cách hiệu quả nhất. Bài viết dưới đây hứa hẹn sẽ đem lại những thông tin hữu ích khiến bạn không thể rời mắt.
1. Tạo trường tính toán cơ bản
Khi dữ liệu hiện tại của bạn không cung cấp cho bạn đủ thông tin, đó là thời điểm bạn cần tạo trường được tính toán. Các trường tính toán lấy dữ liệu của bạn và thực hiện các phép tính trên chúng.
Ví dụ như bạn muốn xem số lượng giao dịch trung bình trên mỗi người dùng, logic bình thường sẽ là tạo một trường tính toán để lấy số Giao dịch và chia nó cho số Người dùng.
Khi trường này được tạo, nó sẽ cập nhật tự động, bạn có thể thay đổi biểu đồ phạm vi thời gian, kích thước, v.v. ; các giao dịch trung bình trên mỗi dữ liệu người dùng sẽ cập nhật tương ứng.
Có hai cách để tạo trường được tính toán:
- Tạo trường theo cấp độ dữ liệu, thứ sẽ cho phép trường đó khả dụng trong bất kỳ báo cáo nào sử dụng nguồn dữ liệu đó. Nó cũng sẽ có sẵn dưới dạng điều khiển bộ lọc hoặc trong các trường được tính toán mới (như khởi động trường được tính toán).
Rõ ràng, đây là một lựa chọn tốt nếu bạn dự định sử dụng số liệu tùy chỉnh này nhiều lần và bạn phải có quyền chỉnh sửa nguồn dữ liệu gốc. Bạn cũng có thể sử dụng một trường tính toán nguồn dữ liệu với dữ liệu được trộn lẫn.
- Tạo trường theo cấp độ biểu đồ, có nghĩa là bạn chỉ có thể sử dụng trường cho báo cáo cụ thể đó.
Trong trường hợp này, bạn không thể sử dụng trường tính toán ở mức biểu đồ trong một biểu đồ khác, điều khiển bộ lọc hoặc được tính toán bổ sung, bạn không cần phải chỉnh sửa quyền đối với dữ liệu gốc. Bạn cũng có thể sử dụng trường tính toán cụ thể theo biểu đồ để trộn dữ liệu, điều này sẽ được trình bày tiếp theo đây.
Tạo trường tính toán nguồn dữ liệu
Thêm biểu đồ vào bảng điều khiển Data Studio của bạn, sau đó chọn nguồn dữ liệu bạn muốn lấy từ trường mới của mình.
Nhấp vào “Add a new field” vào góc dưới bên trái.
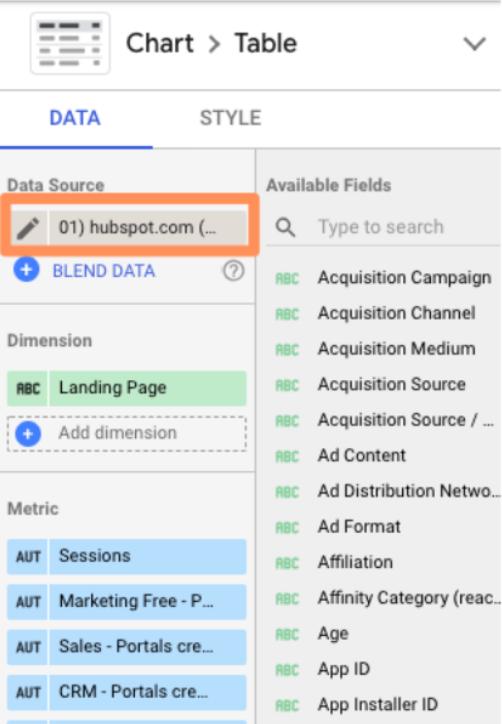
(Bạn cũng có thể thực hiện việc này bằng cách nhấp vào bút chì bên cạnh nguồn dữ liệu và sau đó chọn “Add a field” vào góc trên bên phải của menu trường).
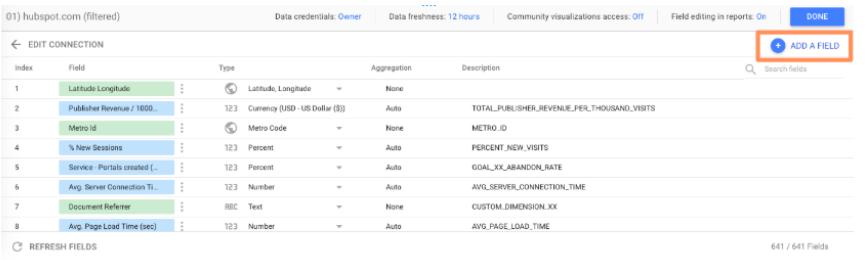
Sử dụng menu bên trái để tìm kiếm các số liệu bạn cần; nhấp để thêm nó vào công thức.
Nếu công thức có lỗi, một thông báo màu đỏ sẽ xuất hiện bên dưới trình chỉnh sửa, giải thích bạn đã sai ở đâu.
Nếu công thức của bạn hoạt động, bạn sẽ nhận được một dấu tích màu xanh lá cây.
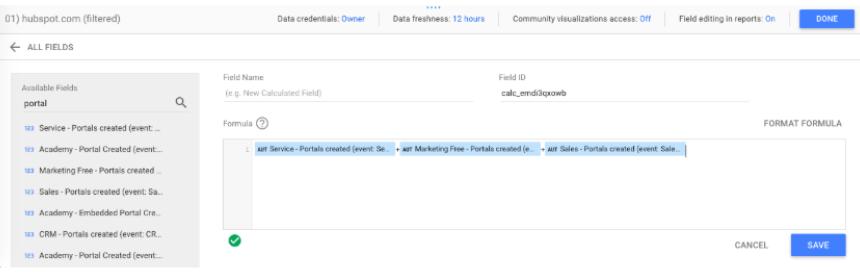
Nhấp vào Save để thêm trường mới của bạn vào nguồn dữ liệu.
Bây giờ bạn có thể thêm trường tính toán này vào bất kỳ biểu đồ nào giống như trường bình thường.
Tạo trường được tính toán ở cấp biểu đồ
Tùy chọn này dễ dàng hơn một chút.
Đơn giản chỉ cần nhấp vào “Add a field” vào bên dưới (các) yếu tố và số liệu hiện có mà bạn đã chọn.
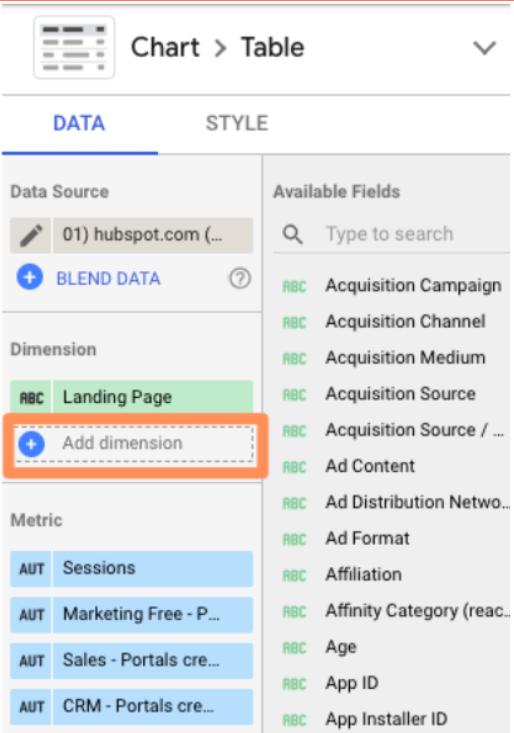
Sau đó chọn ”Add a new field”. Cửa sổ này sẽ bật lên:
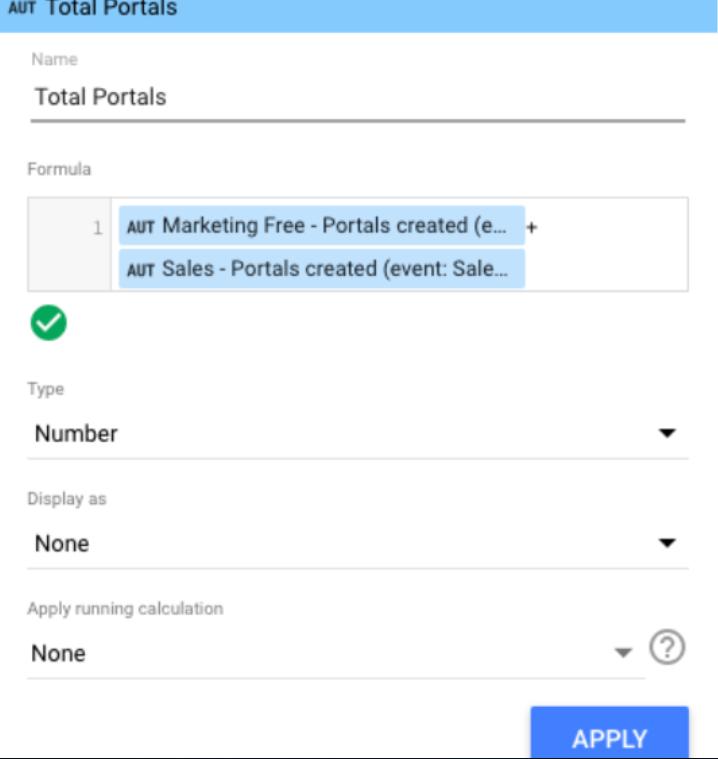
Từ đây, nhập công thức cho trường mới của bạn, chỉ cần gõ tên của số liệu bạn muốn, hệ thống sẽ kích hoạt một menu tùy chọn và chỉ cần bấm tiếp vào “Apply”.
Trường mới của bạn sẽ được thêm vào biểu đồ.
2. Tạo trường tính toán nâng cao
Có rất nhiều bạn có thể thực hiện các trường tính đại số đơn giản, nhưng có nhiều tính năng nữa để bạn có thể sử dụng. Sau đây là một trong số đó:
Nếu bạn đã quen với các chức năng trong Google Sheets hoặc Excel, thì bạn chắc chắn sẽ biết cách sử dụng các chức năng trong Data Studio. Chẳng hạn, bạn thấy không ưng ý khi chữ “Source” Google Analytics là chữ thường. Bạn có thể sử dụng hàm UPPER để chuyển đổi tất cả chữ đó thành tất cả chữ hoa. Đơn giản chỉ cần nhấp vào Add dimension > Create new field.
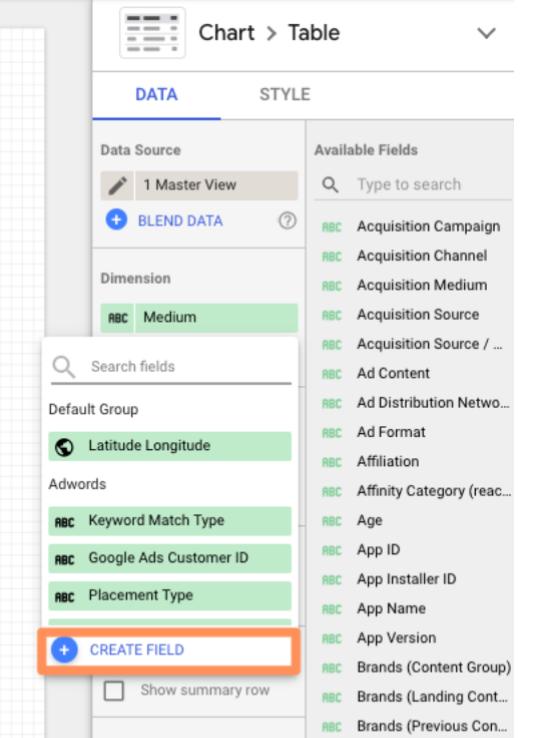
Sau đó nhập công thức UPPER:
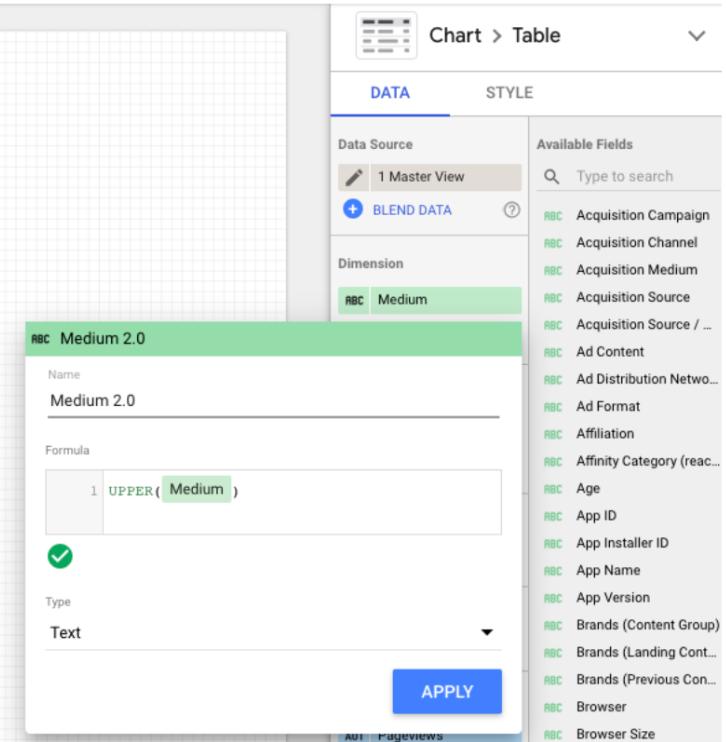
Theo Ben Collins, chuyên gia của Google Sheets chỉ ra, thủ thuật này cũng sẽ chuẩn hóa mọi cách đặt tên tùy chỉnh. Ví dụ: nếu một số người trong nhóm của bạn sử dụng “Chat” cho một chiến dịch và những người khác cũng dùng tính năng tương tư, thì chức năng UPPER sẽ tương thích cho cả hai.
Hoặc là bạn muốn tạo ra một trường mới cho thành phố và đất nước. Chỉ cần nhấp vào Add dimension (vì thành phố và tiểu bang là phân loại, không định lượng, biến) > Create field. Sau đó, sử dụng chức năng CONCATENATE để làm mờ các trường Thành phố và Quốc gia.
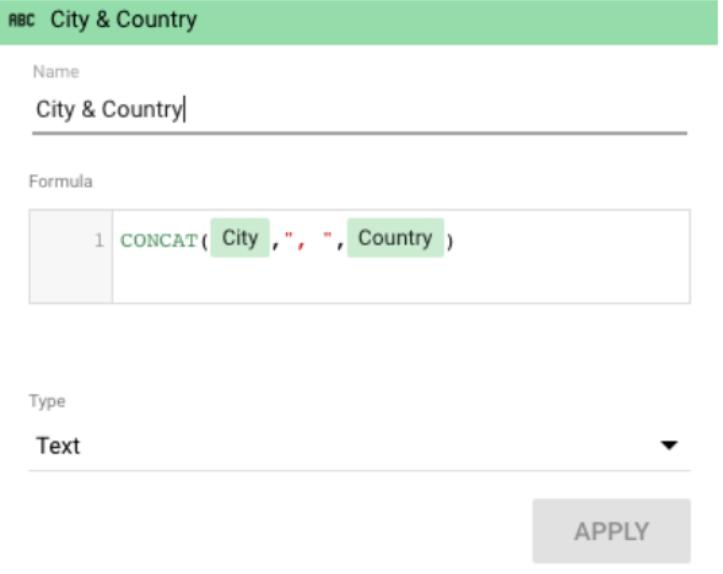
Một trong những điều tiện lợi nhất là CASE; nếu bạn không quen thuộc, thì về cơ bản, đó là một câu lệnh IF / THEN. Chức năng này cho phép bạn tạo các nhóm tùy chỉnh.
Ví dụ: Bạn đang nhìn vào bảng mà chúng ta đã tạo ở bước cuối cùng
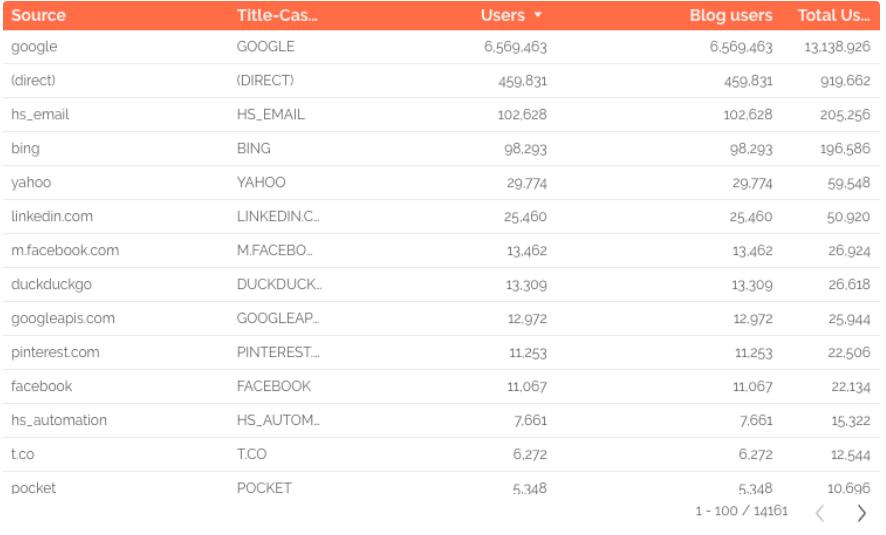
Data Studio đang coi lưu lượng truy cập di động của Facebook (m.facebook.com) và lưu lượng truy cập máy tính để bàn (facebook) là hai nguồn khác nhau. Ngoài ra còn có l.facebook.com – Lưu lượng truy cập từ máy tính để bàn thông qua một liên kết shim, mà Facebook đã triển khai trong năm 2008 để bảo vệ người dùng khỏi thư rác tiềm ẩn. Sẽ ra sao nếu bạn muốn kết hợp tất cả lưu lượng truy cập Facebook vào một nguồn duy nhất?
Một công thức CASE sẽ giải quyết vấn đề này một cách gọn gàng. Đây là công thức:
CASE
Điều kiện WHEN kết quả THEN
Điều kiện WHEN kết quả THEN
Kết quả ELSE
END
Bạn có thể có một điều kiện (như ví dụ dưới đây) hoặc một số điều kiện khác. Đối số ELSE là tùy chọn, vì vậy hãy bỏ qua nếu bạn không cần nó.
Tại đây, công thức trong ví dụ sẽ sử dụng để nhóm lưu lượng truy cập Facebook lại với nhau:
CASE
WHEN
REGEXP_MATCH(Source,”^(l.facebook.com|m.facebook.com|facebook.com)$”) THEN “Facebook”
END
Công thức này cho Data Studio: Nếu nguồn phù hợp với l.facebook.com, m.facebook.com hoặc facebook.com, hãy gọi nó là ‘Facebook.
Để thêm công thức CASE, bạn phải có quyền chỉnh sửa nguồn dữ liệu.
Nhấp vào biểu tượng bút chì bên cạnh nguồn của bạn để hiển thị trình chỉnh sửa trường dữ liệu.
Sau đó bấm vào “Add a new field” vào góc trên bên phải.
Nhập công thức của bạn.
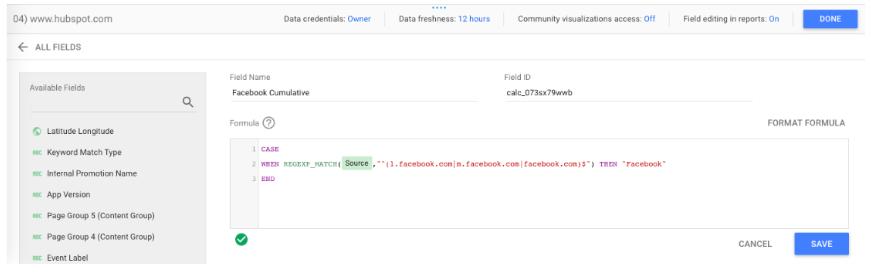
Nếu công thức hoạt động, bạn sẽ thấy một dấu tick màu xanh lục. Đặt tên cho trường mới của bạn và nhấp vào “Save”. Bây giờ bạn có thể thêm trường này vào bất kỳ biểu đồ hoặc dữ liệu nào sử dụng nguồn dữ liệu này.
3. Tạo trường pha trộn được tính toán
Đây là đỉnh cao của sự thành thạo Data Studio, đòi hỏi tất cả các kỹ năng mà bạn đã học được (nói màu mè vậy thôi chứ nó không phức tạp đâu)
Hãy cũng xem ví dụ sau đây: Chủ sở hữu đã pha trộn các chế độ xem GA cho www.A.com và blog.A.com.
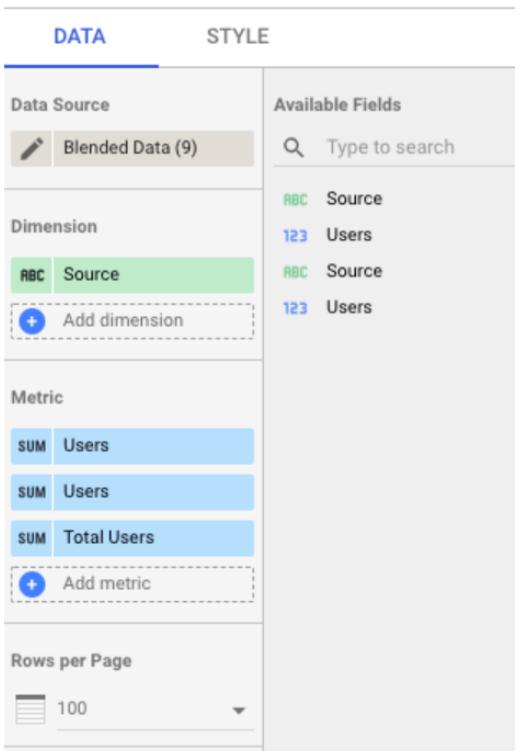
Sau đó nhấp vào Add metric > Add new field nhằm tạo một trường tính toán bình thường.
Nhập công thức.
Tiếp tục, chủ sở hữu muốn xem Tổng số người dùng trên mạng (tức là người dùng từ www.A.com cộng với người dùng từ blog.A.com), đây là một phép tính đơn giản:
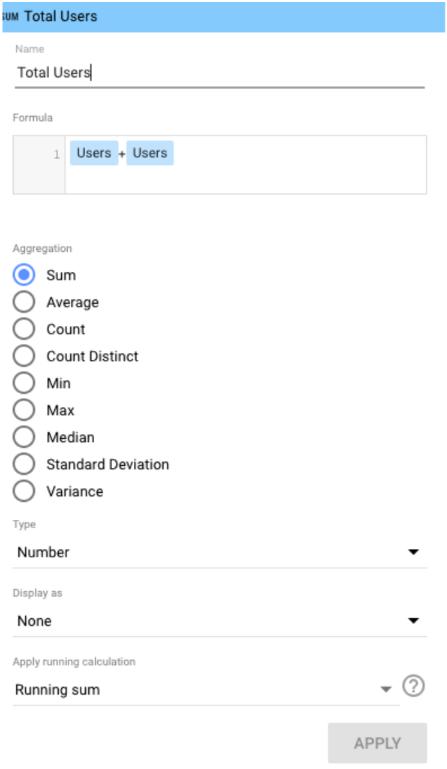
Lưu ý: Nó có thể hơi rối 1 chút ở đây nếu bạn sử dụng hai trường khác nhau có cùng tên. Đôi khi Data Studio đủ thông minh để nhận ra sự khác biệt, đôi khi nó lại không. Nếu bạn gặp sự cố, Gitiho khuyên bạn nên chỉnh sửa tên của một hoặc cả hai trường trong (các) nguồn dữ liệu gốc, bạn có thể thực hiện bất cứ lúc nào bằng cách nhấp vào biểu tượng bút chì bên cạnh nguồn dữ liệu được trộn.
Sau đó nhấp vào hình bút chì bên cạnh tên trường bạn muốn thay đổi.
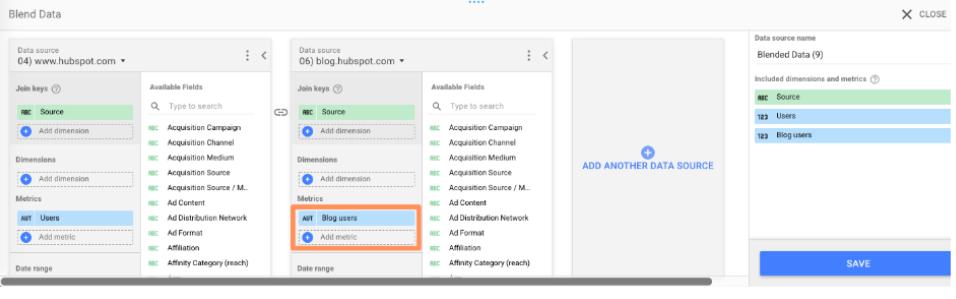
Cửa sổ này sẽ xuất hiện; chỉnh sửa tiêu đề cho phù hợp.
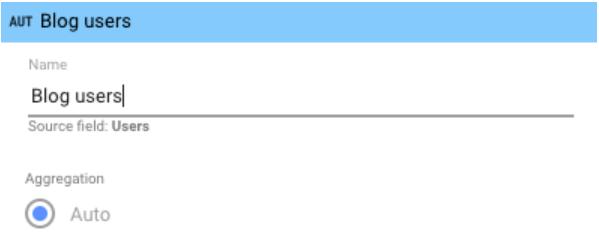
Sau đó nhấp vào “Save” và quay lại trường tính toán của bạn để cập nhật công thức:
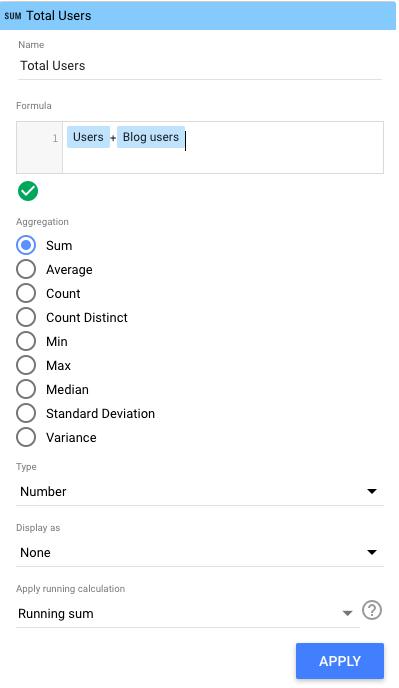
Xong rồi á!
Bây giờ thì bạn đã nắm được cái gọi là Data Studio một cách chuẩn chỉ rồi đấy. Giờ là lúc để các báo cáo tương tác tuyệt đẹp cho đồng nghiệp, khách hàng hoặc giám đốc điều hành được chế tác từ đôi tay bạn! Chúc bạn may mắn.
Tham khảo ngay khóa học Google Data Studio cho người mới bắt đầu tại Gitiho.com để học cách làm chủ công cụ này nhanh chóng và dễ dàng hơn nhé.
Xem thêm:
Khóa học Google Data Studio tập trung vào kiến thức thực tế, không nặng lý thuyết giúp bạn dễ thực hành và áp dụng ngay vào công việc
Nếu bạn muốn học cách ứng dụng công cụ này để hỗ trợ hiển thị dữ liệu trực quan , tham khảo ngay khóa học Google Data Studio cho người mới bắt đầu của Gitiho nhé.
Nhấn Học thử và Đăng ký ngay!
Google Data Studio cho người mới bắt đầu
Nimbus AcademyGiấy chứng nhận Đăng ký doanh nghiệp số: 0109077145, cấp bởi Sở kế hoạch và đầu tư TP. Hà Nội
Giấy phép mạng xã hội số: 588, cấp bởi Bộ thông tin và truyền thông






