CÁCH ẨN CÔNG THỨC TRONG EXCEL CHUẨN
Khi sử dụng phần mềm Excel, đôi khi bạn sẽ phải ẩn đi một bức hình hay một công thức vì không muốn người khác thấy hay che đi phần không cần thiết.
Sau đây, Gitiho sẽ hướng dẫn các bạn cách ẩn công thức trong Excel trong bài học Excel này nhé.
Cách ẩn công thức trong Excel
Với 4 bước sau đây, bạn hoàn toàn nắm chắc trong tay thủ thuật ẩn các công thức trong Excel.
Bước 1: Chọn ô mà bạn muốn ẩn công thức. Ví dụ, bạn muốn ẩn ô G3 trong bảng tính dưới đây:
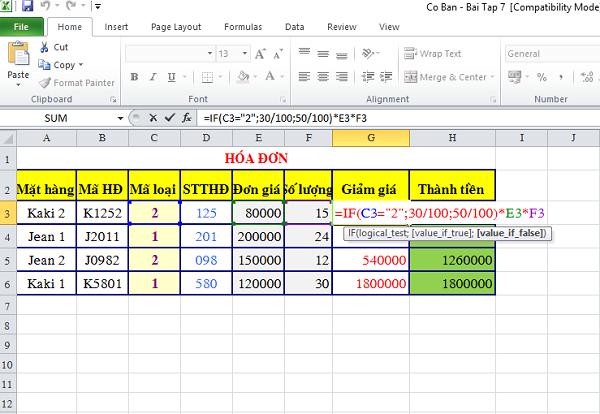
Ở đây, bạn có thể thấy ô G3 đang hiện công thức =IF(C3="2";30/100;50/100)*E3*F3. Nhiệm vụ của chúng ta sẽ là ẩn công thức đó đi.
Bước 2: Chọn tính năng Format Cells bằng 1 trong 2 cách sau:
- Nhấn chuột phải và chọn tính năng Format Cells
- Hoặc, dùng tổ hợp phím tắt Ctrl + 1
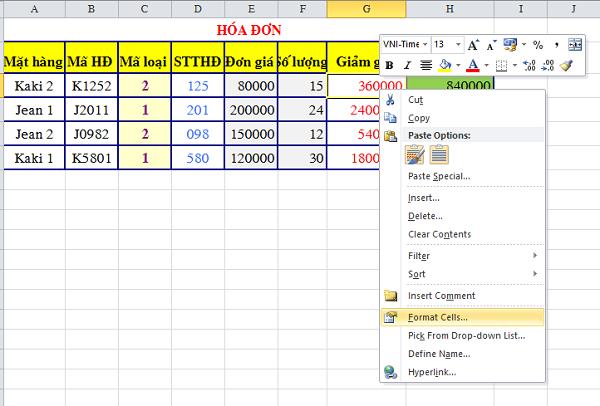
Bước 3: Khi cửa sổ Format Cells hiện ra, bạn vào mục Protection (mục cuối), sau đó tích vào tính năng Hidden (nếu nó chưa được tích). Sau đó, nhấn lệnh OK.
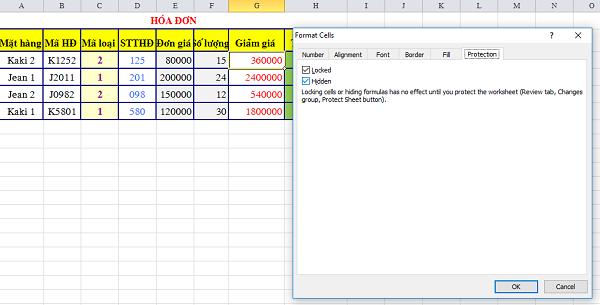
Bước 4: Tại đây, bạn cần vào tab Review trên thanh công cụ (Ribbon) và chọn tính năng Protect Sheet.
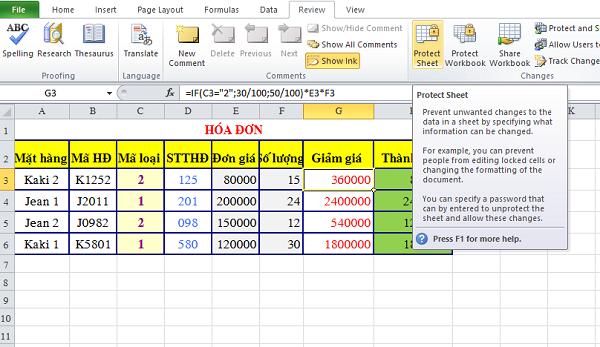
Cửa sổ Protect Sheet hiện ra, bạn chỉ cần tạo mật khẩu bảo vệ vào ô Password to unprotect sheet
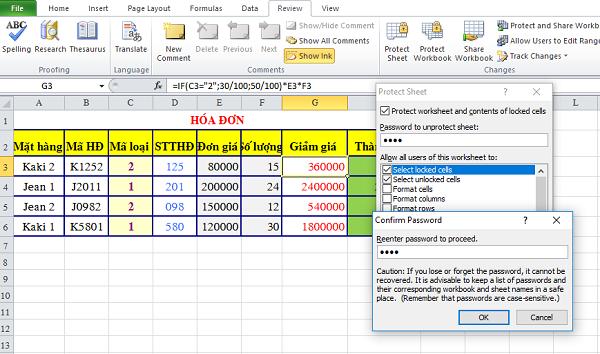
Sau đó nhấn OK và nhập lại mật khẩu đó vào mục Reenter password to proceed. Xong chọn lệnh OK.
Cuối cùng, bạn đọc kiểm tra lại bằng cách xem công thức ở ô G3 thì kết quả sẽ hiện ra là không thấy gì. Bạn đã thành công trong việc ẩn công thức trên Excel rồi!
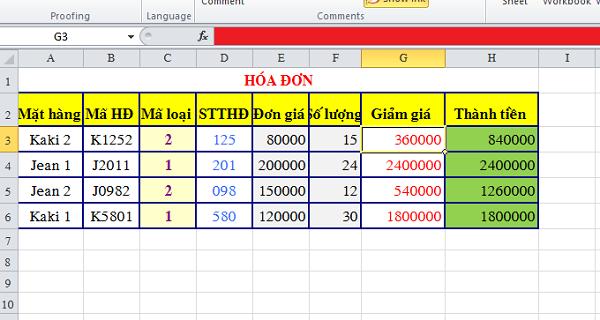
Cách bỏ ẩn công thức trong Excel
Để bỏ ẩn các công thức trong Excel, bạn có thể thực hiện các bước sau:
- Click vào ô chứa công thức hoặc kéo để chọn một phạm vi ô chứa công thức.
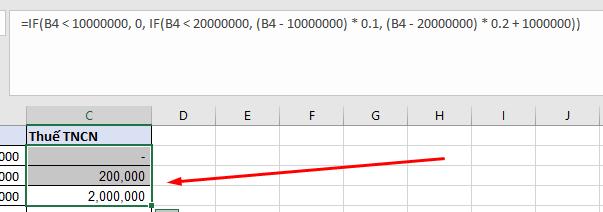
- Vào tab Review > nhấn chọn Unprotected Sheet
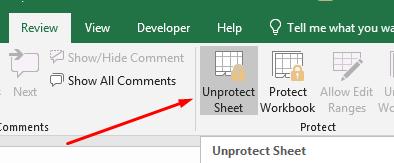
- Nhập mật khẩu mà bạn đã cài để bảo vệ ô tính đó > nhấn OK.
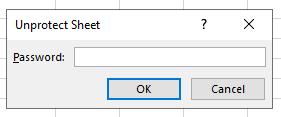
Tại sao cần ẩn công thức trên Excel
Có một số lý do mà người dùng muốn ẩn đi công thức trong Excel:
Tạo giao diện người dùng dễ sử dụng: Đôi khi, người dùng muốn tạo một giao diện thân thiện hơn cho người dùng cuối bằng cách ẩn các công thức phức tạp và chỉ hiển thị kết quả cuối cùng.
Tránh sửa đổi ngẫu nhiên: Bằng cách ẩn công thức, người dùng có thể ngăn người khác sửa đổi các phép toán hoặc công thức một cách vô tình, đặc biệt đối với các người dùng không quen với Excel.
Tạo báo cáo chuyên nghiệp: Trong một số trường hợp, người dùng muốn tạo báo cáo hoặc tài liệu cuối cùng có vẻ chuyên nghiệp hơn bằng cách ẩn các công thức và chỉ hiển thị kết quả. Bằng cách ẩn công thức, bảng tính có thể trông gọn gàng hơn và không bị che phủ bởi các công thức phức tạp.
Lưu ý khi ẩn công thức trên Excel
Khi áp dụng kỹ thuật giấu công thức trong Excel, bạn cần lưu ý các điều sau:
Không bảo mật tuyệt đối: Việc ẩn công thức không cung cấp bảo mật tuyệt đối. Người dùng vẫn có thể truy cập công thức bằng cách sử dụng các phím tắt hoặc xem "Formula Bar".
Sử dụng bảo vệ bảng tính cùng lúc: Khi ẩn công thức, hãy kết hợp việc sử dụng bảo vệ bảng tính để ngăn người dùng ngẫu nhiên sửa đổi các dữ liệu quan trọng.
Kết luận
Hy vọng với cách ẩn công thức trong Excel mà chúng tôi vừa trình bày ở trên sẽ hữu ích cho bạn trong thao tác và chia sẻ dữ liệu bảng tính. Đừng ngần ngại mà không mở Excel lên để thực hành ngay các bước làm giúp bạn nhớ nhanh hơn nhé. Gitiho chúc bạn thành công!
Khóa học phù hợp với bất kỳ ai đang muốn tìm hiểu lại Excel từ con số 0. Giáo án được Gitiho cùng giảng viên thiết kế phù hợp với công việc thực tế tại doanh nghiệp, bài tập thực hành xuyên suốt khóa kèm đáp án và hướng dẫn giải chi tiết. Tham khảo ngay bên dưới!
Giấy chứng nhận Đăng ký doanh nghiệp số: 0109077145, cấp bởi Sở kế hoạch và đầu tư TP. Hà Nội
Giấy phép mạng xã hội số: 588, cấp bởi Bộ thông tin và truyền thông






