Cách chèn dòng trống xen kẽ trong Excel kèm ví dụ chi tiết dễ hiểu
Trong nhiều trường hợp, bạn cần phải điền thêm các dòng trống xen kẽ các dòng đã có trước đó nhưng thay vì sử dụng các cách làm tự động thì bạn lại ngồi mò mẫm dùng “insert” và thêm từng dòng một.
Để tối ưu hiệu suất làm việc, Gitiho sẽ hướng dẫn bạn cách chèn dòng trống xen kẽ trong Excel đơn giản, cùng theo dõi nhé!
Cách 1: Cách thêm 1 dòng trống xen kẽ 3 dòng dữ liệu bằng Go to Special
Ví dụ với bảng dữ liệu này, bạn muốn chèn 1 dòng xen kẽ với 2 dòng dữ liệu thì các bước thực hiện như sau:
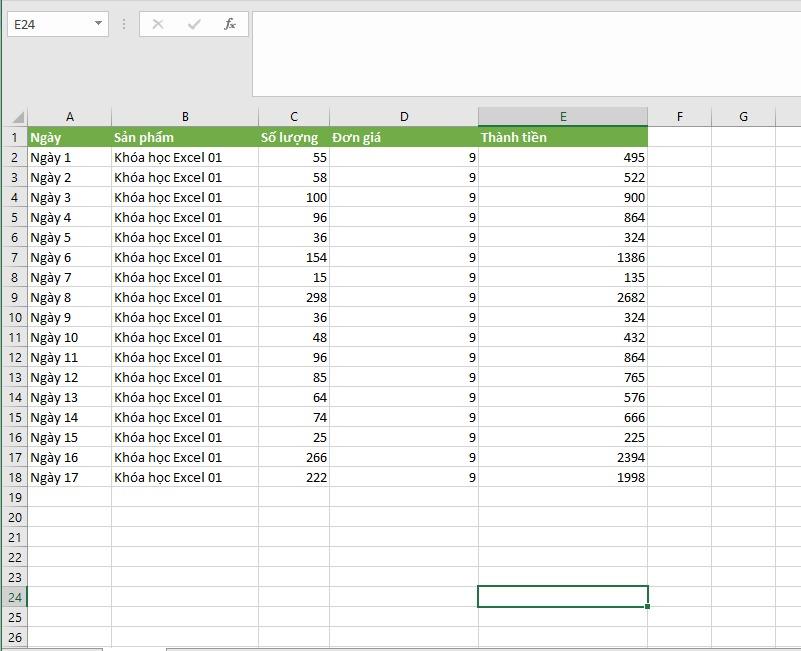
Bước 1: Tại cột phía bên phải ngay cạnh cột “Thành tiền”, bạn thêm 1 ô mới nữa. Ở dòng thứ 4, bạn sẽ điền số 1, có nghĩa là chèn 1 dòng trống sau 3 dòng dữ liệu.
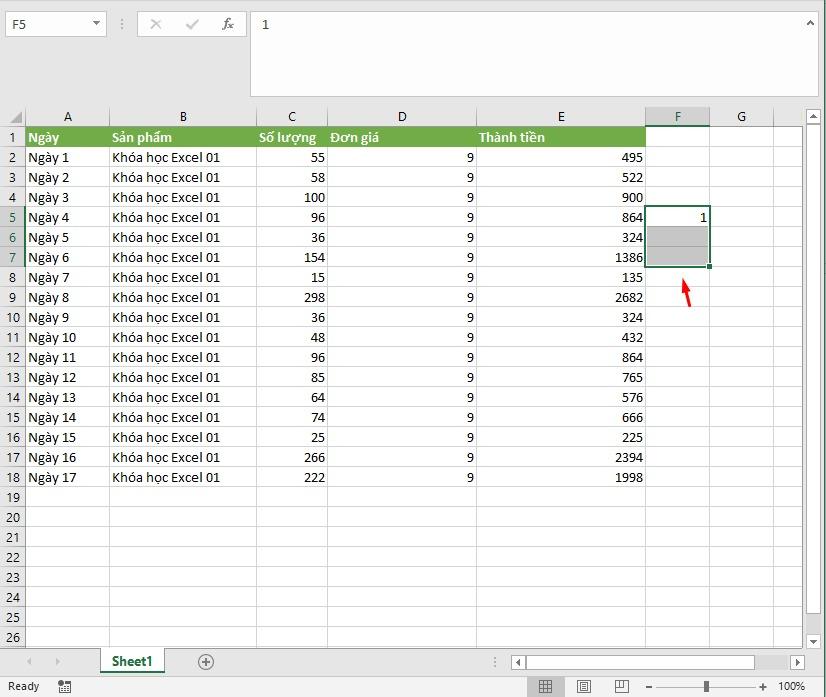
Bước 2: Sau đó tại dưới cùng của ô vuông mới thêm 2 dòng, bạn nháy đúp chuột phải để được cột thứ tự tự động như hình dưới đây.
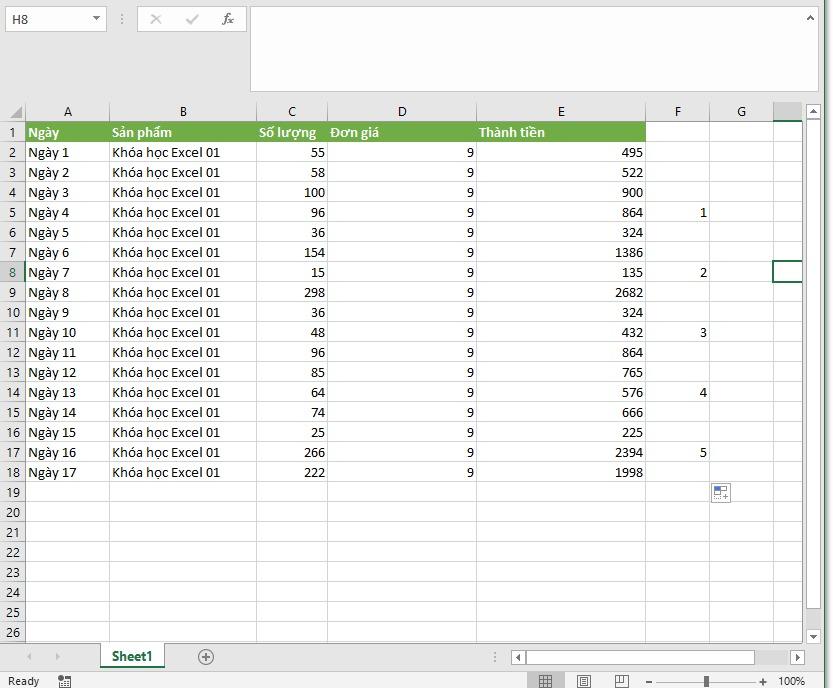
Bước 3: Nhấn tổ hợp phím Ctrl + G để mở hộp thoại Go To => Special => Constants => Ok
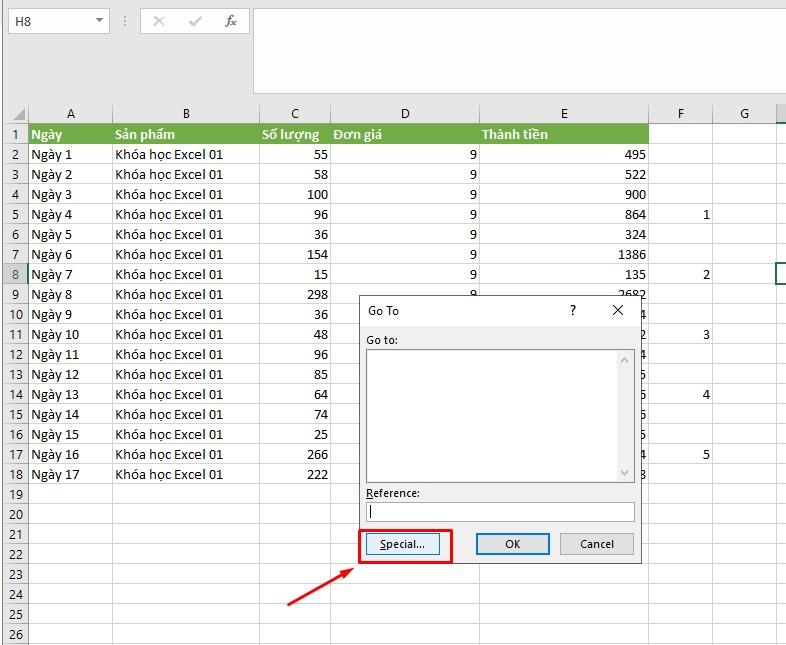
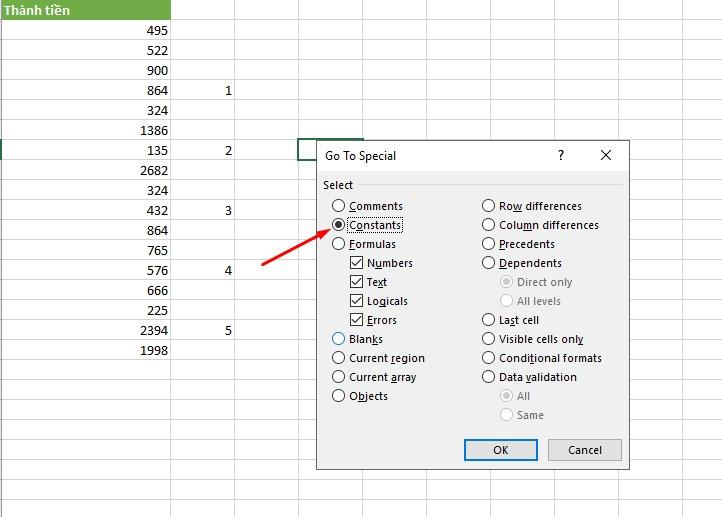
Bước 4: Ở ngoài bảng tính bạn nhấn chuột phải => Insert => Entire Row => Ok.
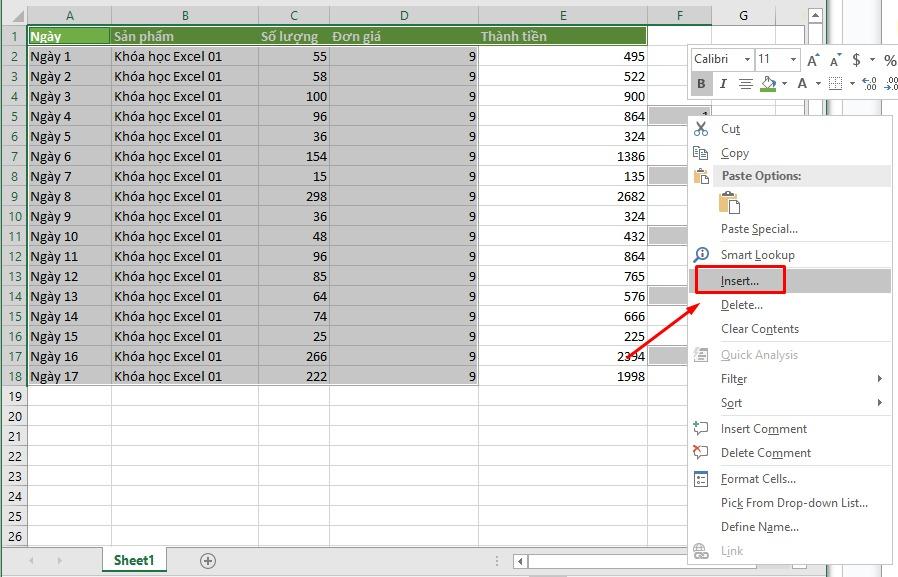
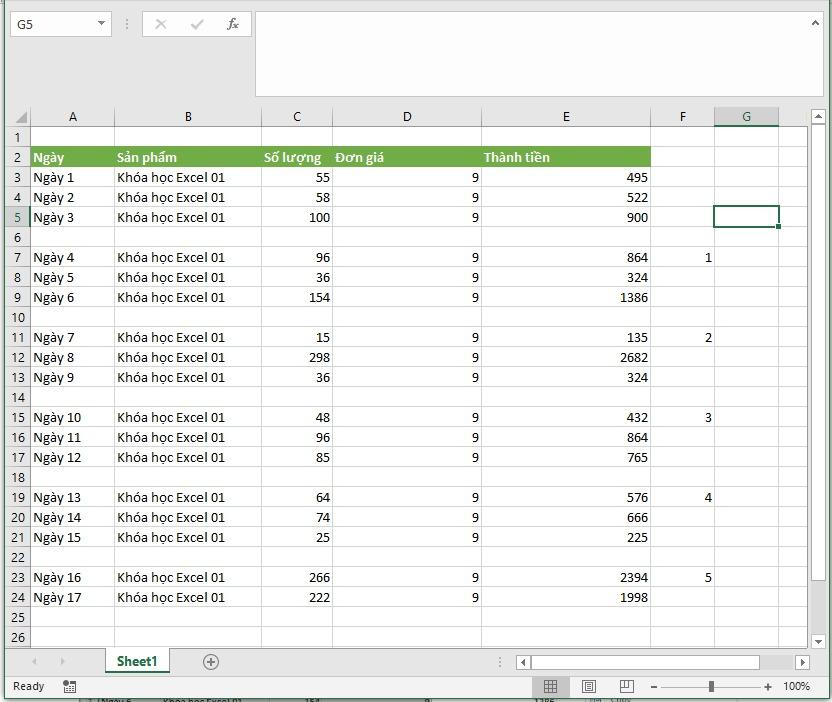
Cách 2: Cách chèn 1 dòng xen kẽ 1 dòng
Bước 1: Chèn thêm 1 cột bên phải cột “Thành tiền” và đánh số thứ tự tự động.
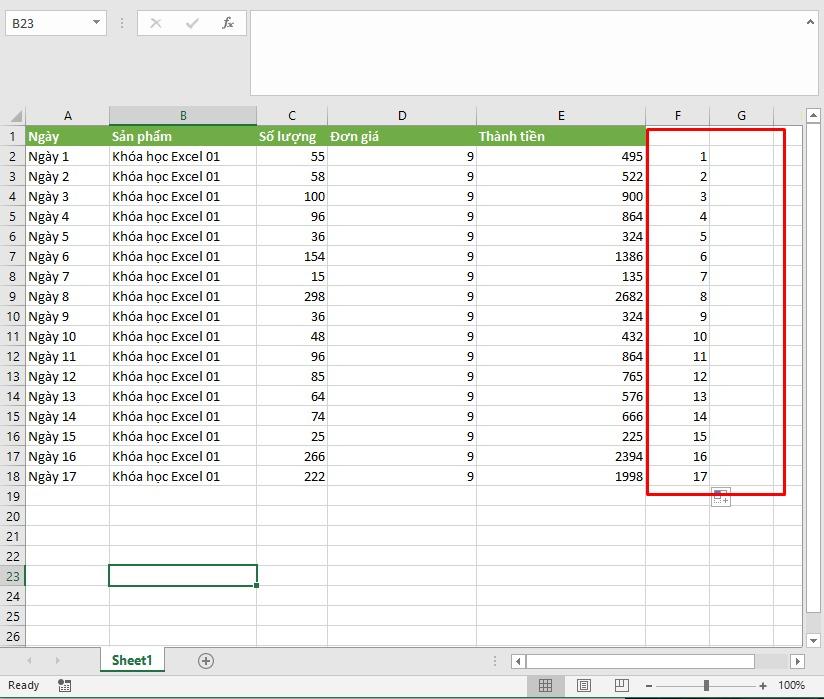
Bước 2: Lặp lại số thứ tự ngay ở dòng bên dưới
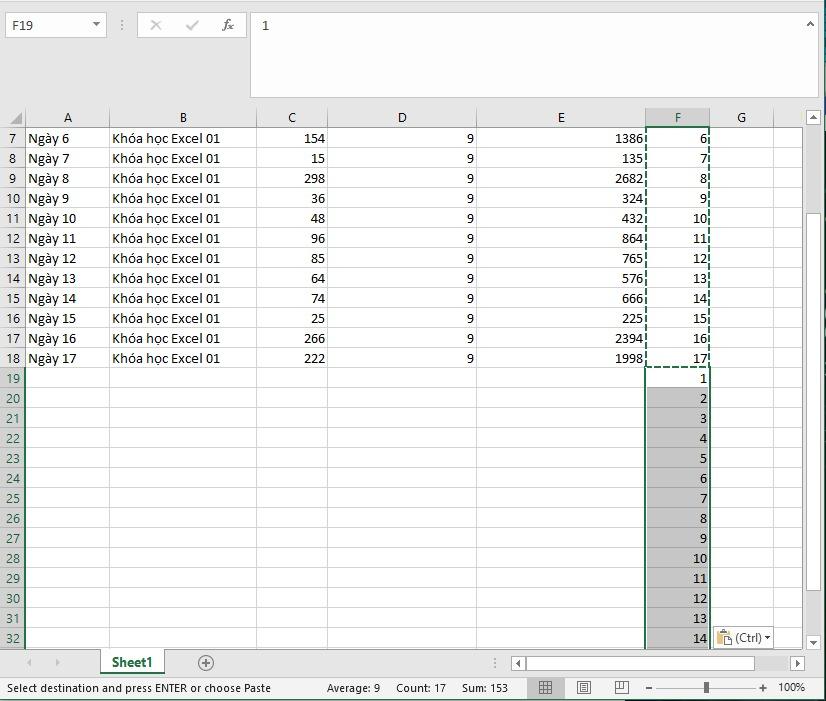
Bước 3: Nhấn vào một cột bất kỳ ở hàng đầu tiên => Ctrl + Shift + L => Tạo Filter.
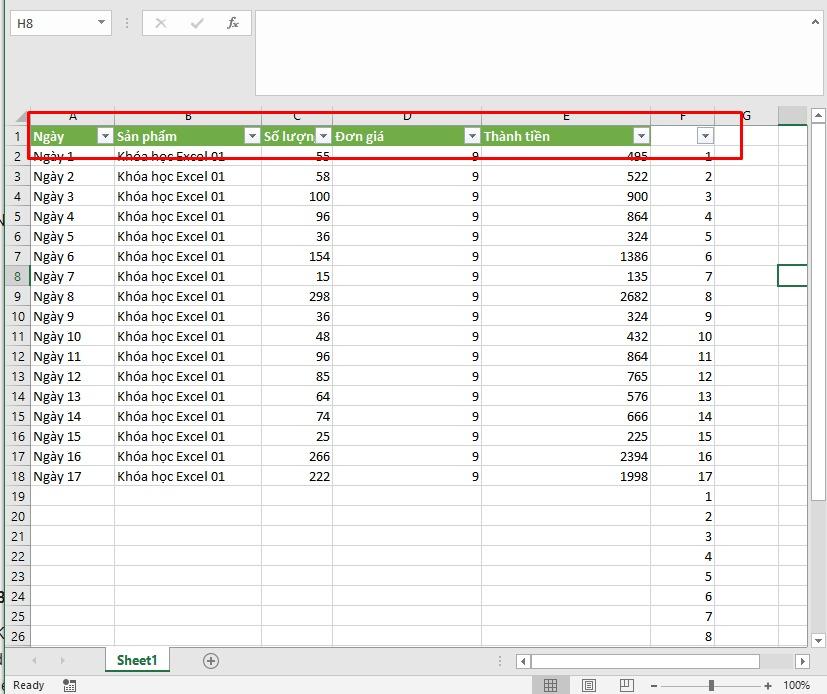
Bước 4: Tích vào bộ lọc Filter ở cột bên phải cột “Thành tiền” => Sort Smallest to Largest
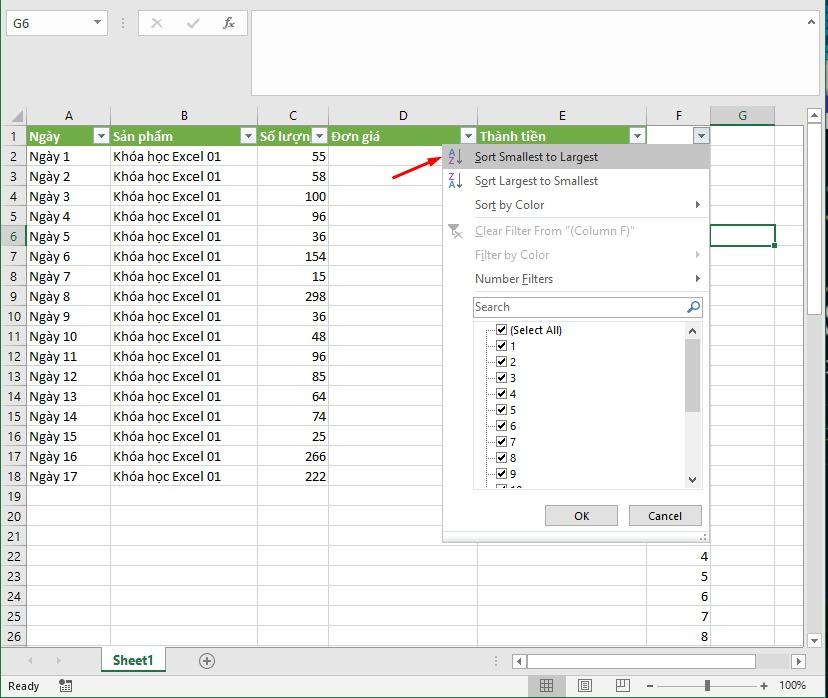
Bước 5: Như vậy là bạn đã chèn dòng trống xen kẽ trong Excel thành công rồi đó.
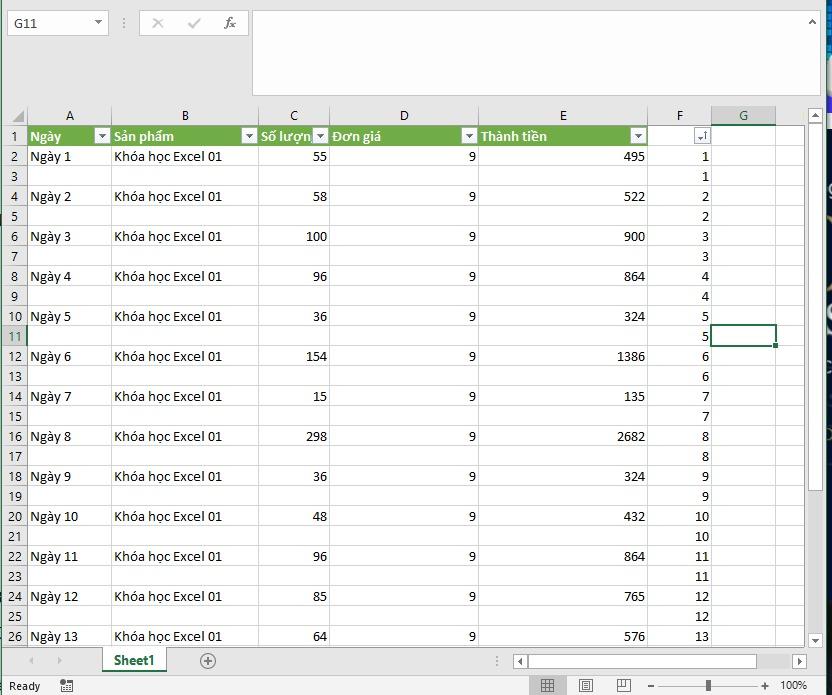
Cách 3: Cách chèn 3 dòng xen kẽ 1 dòng
Để chèn 3 dòng xen kẽ 1 dòng nhanh chóng, bạn có thể thực hiện theo những bước sau:
Bước 1: Bạn thêm một cột vào bên phải cột “Thành tiền” sau đó đánh số thứ tự và lặp lại bước đánh số thứ tự ngay ô bên dưới.
Tuy nhiên, vì cần chèn 3 dòng xen kẽ nên bạn sẽ lặp lại 3 lần cột số thứ tự này nhé!
Bước 2: Click chuột phải bộ lọc Filter ở cột bên phải cột “Thành tiền” => Sort Smallest to Largest
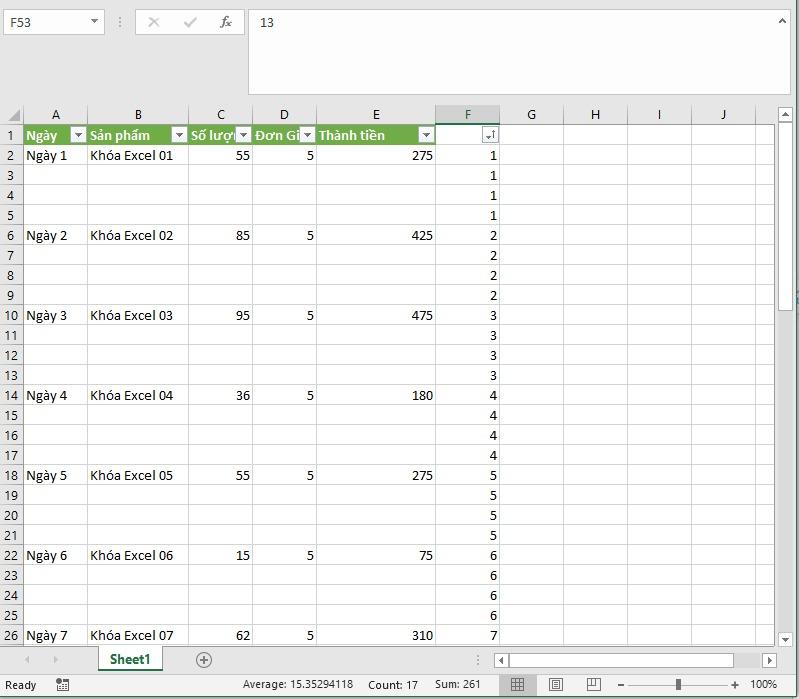
Như vậy, chỉ với vài cú click chuột là bạn có thể thực hiện thành công cách thêm nhiều dòng xen kẽ trong Excel và rút ngắn được thời gian so với cách làm thủ công rồi!
Xem thêm:
Khóa học phù hợp với bất kỳ ai đang muốn tìm hiểu lại Excel từ con số 0. Giáo án được Gitiho cùng giảng viên thiết kế phù hợp với công việc thực tế tại doanh nghiệp, bài tập thực hành xuyên suốt khóa kèm đáp án và hướng dẫn giải chi tiết. Tham khảo ngay bên dưới!
1 thảo luận
vo thi hoa mi 1 năm trước
em chèn lúc 20 mấy dòng thì làm thế nào ạ. nếu đánh số stt như kia cũng hơi mất thời gian

G BIZ 1 năm trước
Chào bạn! Với trường hợp cần chèn nhiều dòng như bạn thì mình copy nhiều lượt là được nhé. Cũng không lâu đâu bạn, khoảng 1-2 phút là xong ngay. Còn nếu chuyên nghiệp hợp thì mình sẽ phải dùng sang VBA Excel để tạo dòng trống bạn nhé. Thân gửi thông tin đến bạn.
Giấy chứng nhận Đăng ký doanh nghiệp số: 0109077145, cấp bởi Sở kế hoạch và đầu tư TP. Hà Nội
Giấy phép mạng xã hội số: 588, cấp bởi Bộ thông tin và truyền thông






