Cách chèn dữ liệu từ nhiều file Excel khác nhau vào Power Pivot
Bài viết này sẽ hướng dẫn các bạn cách để nạp dữ liệu từ nhiều file Excel khác nhau vào Power Pivot cực đơn giản và nhanh chóng. Hãy cùng chúng mình khám phá nhé.
Trong các bài viết trước, chúng mình đã hướng dẫn các bạn cách chèn dữ liệu từ một file Excel hoặc từ một bảng trong trang tính Excel vào Power Pivot. Vậy khi chúng ta có nhiều file Excel muốn kết nối dữ liệu vào Power Pivot thì làm như thế nào? Thực tế cách làm rất đơn giản là chúng ta sẽ chèn dữ liệu từ từng file một vào trong Power Pivot. Thao tác thực hiện rất đơn giản nên sẽ không mất nhiều thời gian của các bạn.
Cách chèn dữ liệu từ nhiều file Excel khác nhau vào Power Pivot
Bước 1
Đầu tiên, các bạn cần tải file tài liệu đính kèm bài viết này về máy để có thể thực hành các thao tác mà chúng mình hướng dẫn. Các bạn có thể bấm vào nút “Tài liệu đính kèm” ngay đầu bài viết để được chuyển đến khu vực tải xuống. Hoặc các bạn có thể kéo xuống cuối bài viết là thấy phần tài liệu đính kèm để tải về nhé. Sau khi tải về thì các bạn giải nén ra để bắt đầu sử dụng.
Khi bạn đã giải nén xong thì hãy mở vào thư mục From Separate Workbooks. Trong đó các bạn sẽ thấy có 4 file Excel chứa dữ liệu mẫu như sau:

Bước 2
Mở một file Excel trống lên rồi bấm vào thẻ Power Pivot => chọn công cụ Manage:

Sau đó các bạn sẽ thấy cửa sổ Power Pivot for Excel được mở lên. Bây giờ các bạn bấm vào nút From Other Sources => kéo xuống dưới và bấm vào Excel File => chọn Next:
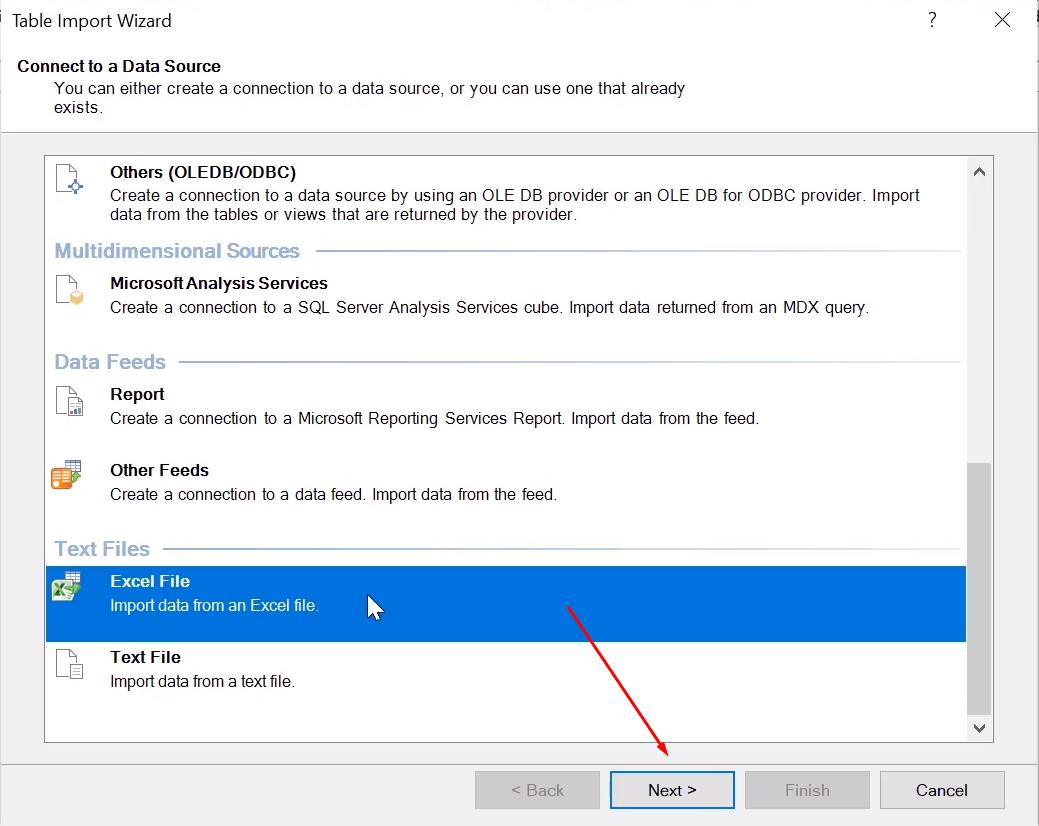
Xem thêm: Hướng dẫn cách tái sử dụng Measure trong Power Pivot
Bước 3
Bấm vào nút Browse để tìm đến vị trí lưu các file dữ liệu của bước 1. Các bạn chọn file nào để nạp vào cũng được vì chúng ta sẽ kết nối đầy đủ các file vào Power Pivot. Đừng quên bấm vào Use first row as column headers (Dùng hàng đầu tiên để làm tiêu đề cột). Sau khi chọn xong thì bấm Next:
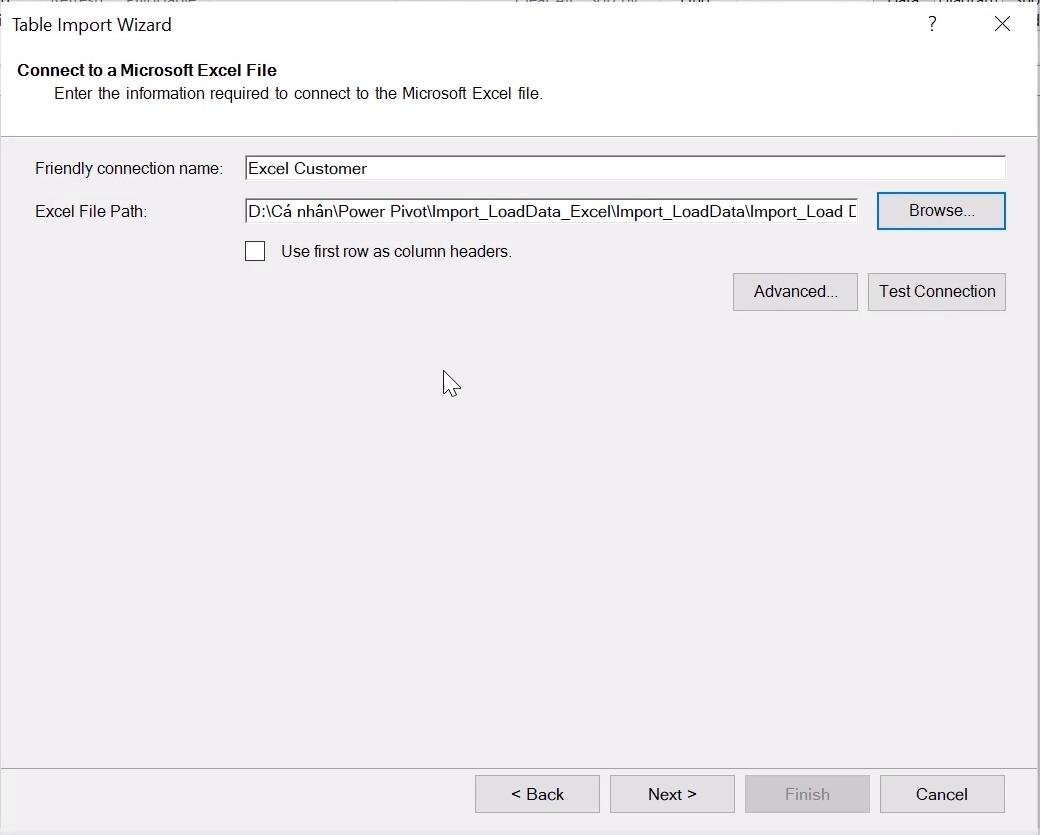
Tiếp theo các bạn có thể bấm Preview & Filter để xem trước hoặc bấm vào Finish:
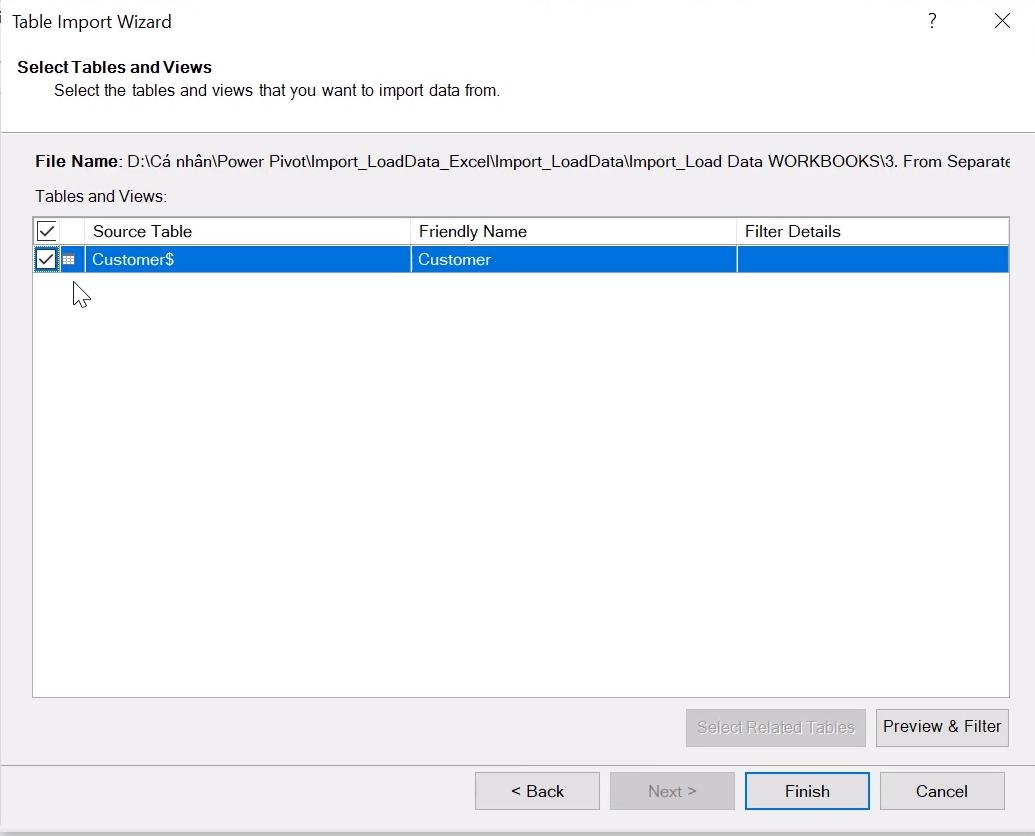
Bấm vào Finish xong các bạn sẽ thấy dữ liệu đã được kết nối thành công vào Power Pivot. Lúc này chỉ cần bấm vào Close để đóng hộp thoại là được:
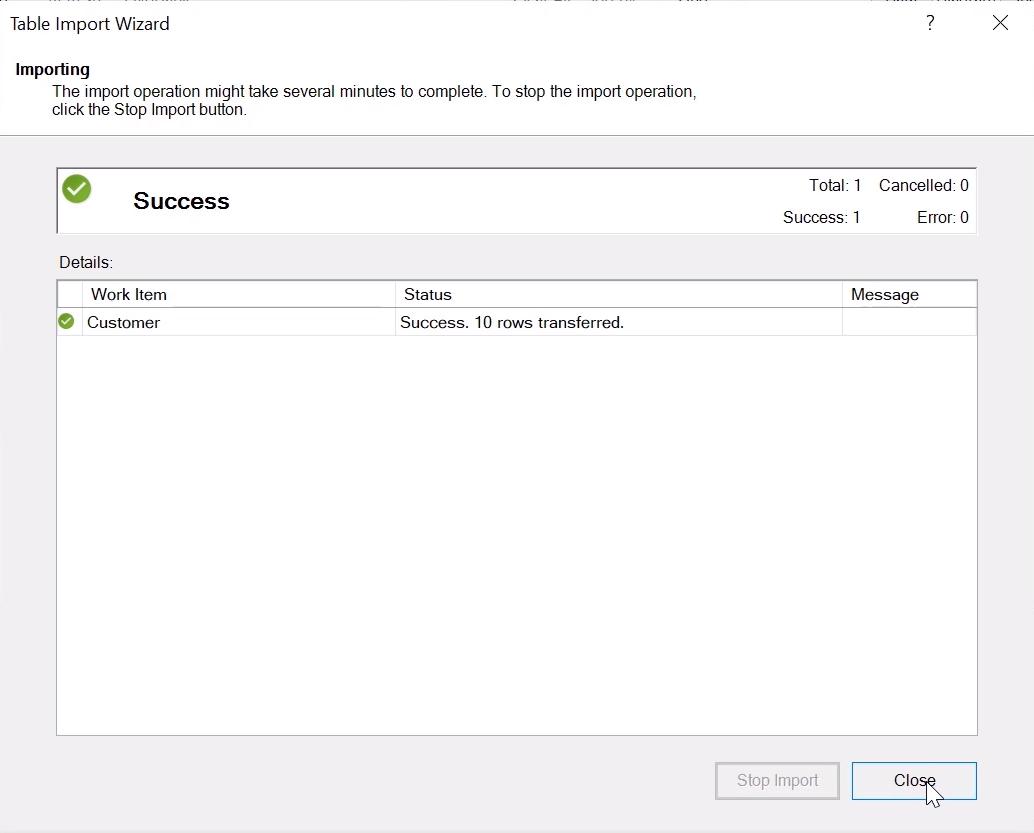
Với các file còn lại các bạn cũng làm thao tác tương tự là có thể đưa được các file Excel còn lại vào trong Power Pivot:
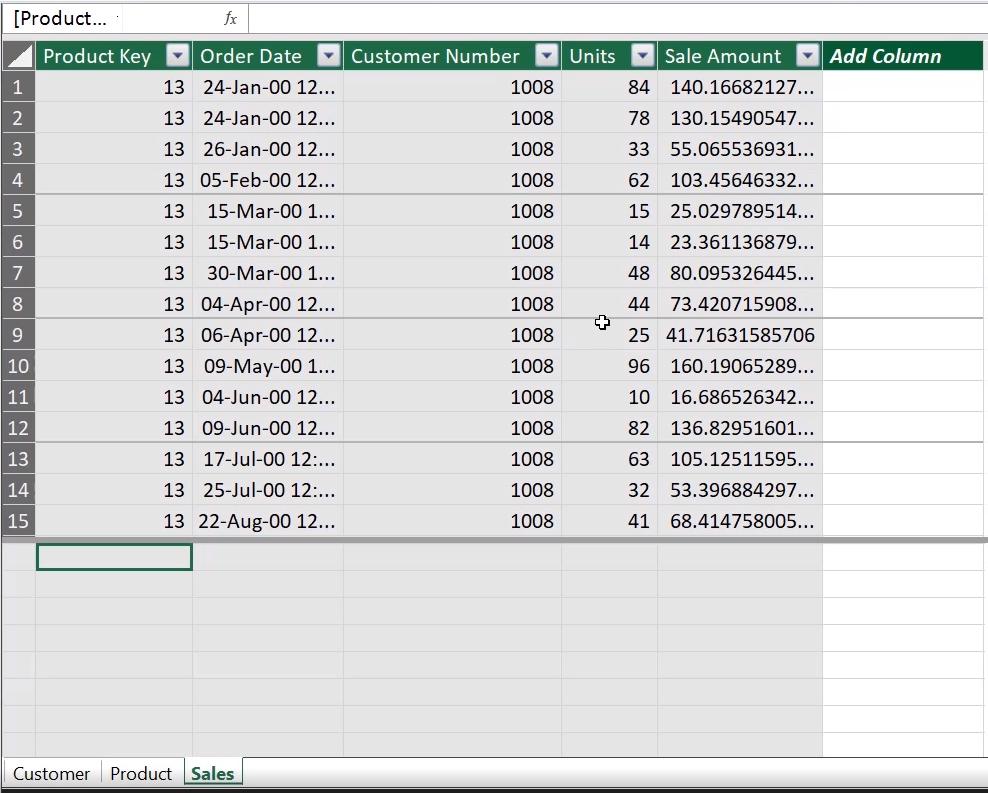
Xem thêm: Hướng dẫn về sự lan truyền của bộ lọc trong Power Pivot
Bước 4
Các bạn có thể quản lý các file Excel đã nạp vào Power Pivot bằng cách bấm vào nút Existing Connections. Tại đây bạn sẽ thấy tất cả các file đã nạp vào, có thể theo dõi các thay đổi đối với file hoặc xóa chúng đi.
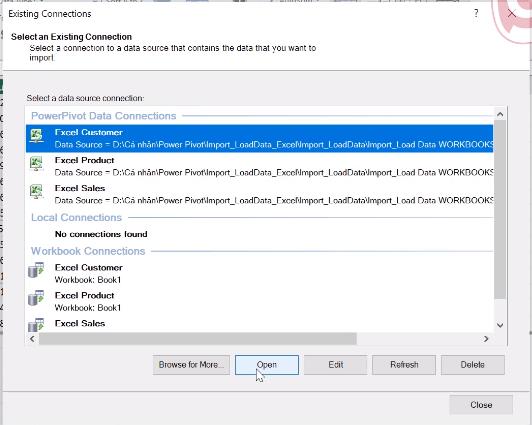
Xem thêm: Hướng dẫn cách chèn dữ liệu từ file Excel vào Power Pivot
Kết luận
Hy vọng bài chia sẻ của chúng mình đã mang lại kiến thức hữu ích với các bạn trong quá trình làm việc với Power Pivot. Nếu các bạn muốn được học cách sử dụng Power Pivot để biến Excel thành công cụ phân tích dữ liệu chuyên sâu thì hãy đăng ký khóa học Pivot Table, Pivot Chart và Power Pivot của Gitiho.
Chương trình học tại Gitiho được xây dựng theo tiêu chuẩn VAME bao gồm:
- V: Video - bài giảng từ cơ bản đến nâng cao được giảng viên trình bày trực quan, dễ hiểu.
- A: Articles - là các kiến thức chuyên môn bổ sung mà các bạn có thể tham khảo qua trang blog của chúng mình.
- M: Material - là các tài nguyên học tập đi kèm để hỗ trợ việc học của bạn.
- E: Exam - là các bài kiểm tra cuối chương hoặc cuối khóa giúp các bạn đánh giá lại bản thân sau quá trình học.
Hơn nữa, giảng viên còn giải đáp mọi thắc mắc của các bạn thông qua mục Hỏi - Đáp trong vòng 8 giờ làm việc để đảm bảo bạn được hỗ trợ tốt nhất trong việc học. Chúc các bạn luôn học tập hiệu quả nhé!
Khóa học phù hợp với bất kỳ ai đang muốn tìm hiểu lại Excel từ con số 0. Giáo án được Gitiho cùng giảng viên thiết kế phù hợp với công việc thực tế tại doanh nghiệp, bài tập thực hành xuyên suốt khóa kèm đáp án và hướng dẫn giải chi tiết. Tham khảo ngay bên dưới!
Giấy chứng nhận Đăng ký doanh nghiệp số: 0109077145, cấp bởi Sở kế hoạch và đầu tư TP. Hà Nội
Giấy phép mạng xã hội số: 588, cấp bởi Bộ thông tin và truyền thông






