CÁCH CHÈN HÀNG MỚI TRONG WORD VÀ NHỮNG ĐIỀU CẦN BIẾT
Bảng biểu là thứ mà chúng ta rất thường hay thấy trong các tài liệu, đặc biệt là file word. Việc chèn thêm một bảng biểu sẽ giúp người soạn thảo nhấn mạnh hoặc dẫn chứng một dữ liệu, số liệu cụ thể để người đọc có thể dễ dàng theo dõi. Khi soạn thảo trên bảng thì việc chèn thêm hàng là thao tác thường xuyên xảy ra vì dữ liệu có thể bị thêm vào hoặc thay thế. Cho nên thao tác chèn hàng trong bảng biểu là một thao tác quan trọng và cần thiết. Tuy nhiên không phải ai cũng biết cách để chèn làm sao cho chính xác nhất. Vì vậy hãy cùng Gitiho tìm hiểu qua bài viết này nhé.
Xem thêm: Cách chuyển văn bản thành bảng trong Word và ngược lại
HÀNG TRONG WORD LÀ GÌ?
Hàng trong word được hiểu là những ô dữ liệu nằm ngang liền kề với nhau trong một bảng biểu được chèn vào tệp word. Chúng ta thường thấy nó xuất hiện khi bạn tiến hành thao tác chèn bảng biểu vào trong trang word. Thao tác chèn hàng trong word được thực hiện trên các bảng dữ liệu với mục đích thêm một dãy các ô dữ liệu mới nằm ngang phục vụ công việc soạn thảo văn bản. Thao tác này được thực hiện khi bạn gặp một trong số những trường hợp sau đây:
- Khi bạn muốn thêm dữ liệu mới vào trong bảng biểu nhưng đã không còn chỗ để chèn;
- Khi bạn tạo bảng nhưng lại bị thiếu do sai sót đếm nhầm.
CÁCH THÊM HÀNG MỚI TRONG WORD
Cách 1. Sử dụng phím tắt
Cách sử dụng phím tắt sẽ giúp cho bạn trở nên chuyên nghiệp hơn. Bên cạnh đó việc dùng phím tắt để chèn hàng sẽ giúp tiết kiệm thời gian cho bạn rất nhiều. Trình tự thực hiện như sau:
Đầu tiên bạn đặt con trỏ chuột tại ô bất kỳ của hàng muốn chèn dòng. Sau đó bạn nhấn tổ hợp phím dưới đây để chèn dòng theo ý muốn:
- Alt + J + L + A: Nếu bạn muốn tiến hành chèn một dòng bên trên dòng đặt con trỏ chuột;
- Alt + J + L + E: Nếu bạn muốn tiến hành chèn một dòng bên dưới dòng đặt con trỏ chuột;
Cách 2. Sử dụng tab Layout trên thanh công cụ
Khi bạn thực hiện thao tác tạo bảng, bạn sẽ thấy trên thanh công cụ có thêm một tab mới đó là Table Tools. Trong tab này sẽ có hai tab nhỏ khác đó là Table Design và Layout. Khi bạn muốn chèn thêm một hàng mới vào bảng bạn có thể sử dụng tab Layout, cách làm như sau:
Bước 1: Đặt con trỏ chuột tại vị trí hàng mà bạn muốn chèn thêm dòng;
Bước 2: Trên thanh công cụ bạn chọn Layout tại tab Table Tools và tìm đến mục Rows and Columns.
- Nếu bạn muốn chèn một dòng mới dưới con trỏ chuột thì chọn Insert Below;
- Nếu bạn muốn chèn một dòng mới dưới con trỏ chuột thì chọn Insert Above.
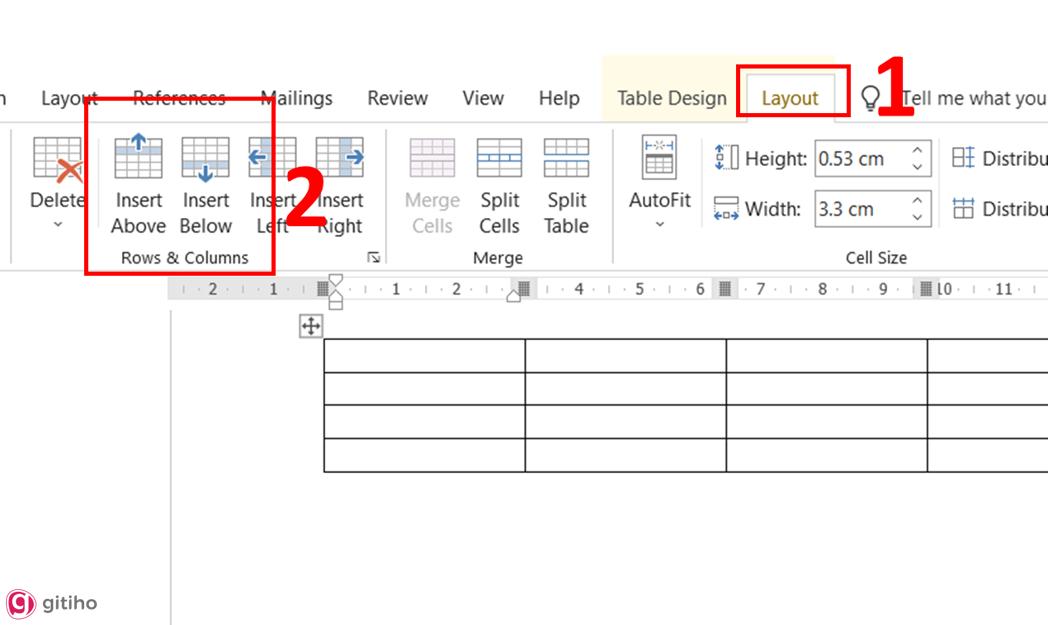
Cách 3. Click chuột
Một cách làm đơn giản hơn dành cho các bạn đó là click chuột phải.
Bước 1: Đặt con trỏ chuột tại vị trí muốn chèn hàng, sau đó click chuột phải và chọn Insert.
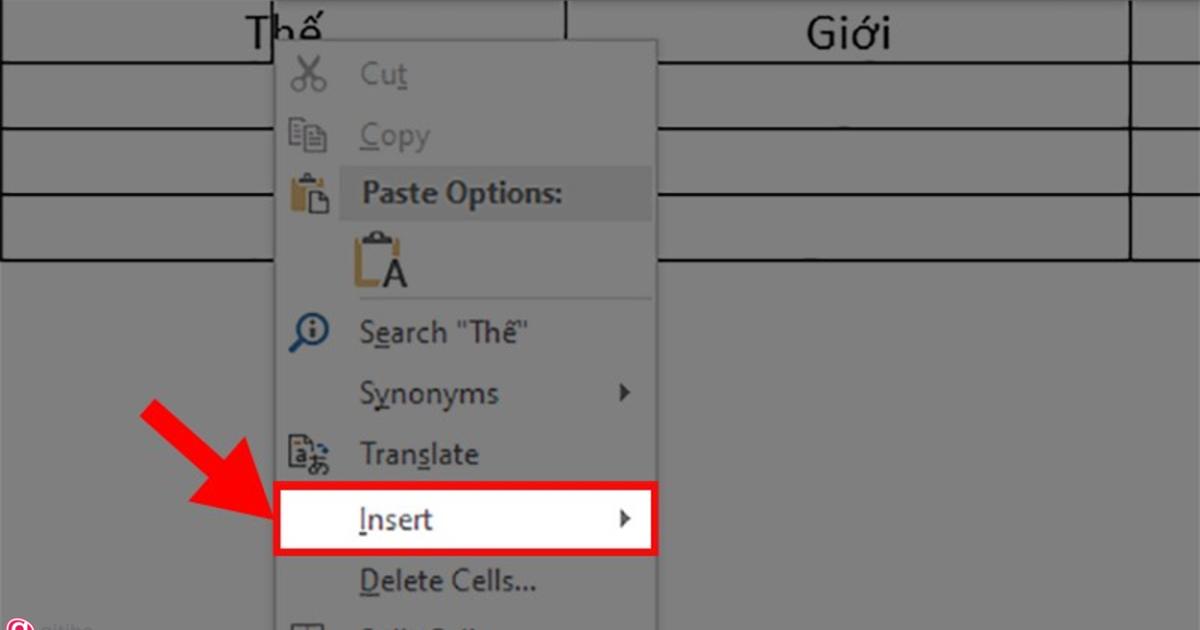
Bước 2: Lựa chọn một trong hai cách sau để chèn thêm hàng mới.
- Insert Rows Above: Chèn một hàng lên trên con trỏ chuột.
- Insert Rows Below: Chèn một hàng xuống dưới con trỏ chuột.
Xem thêm: Hướng dẫn cách dùng Track Changes trong Word hiệu quả
Cách 4. Chèn thủ công
Cách làm này được thực hiện đối với Word 2013 trở đi. Hãy di chuyển con trỏ chuột của bạn đến khi thấy dấu cộng như trong hình. Sau đó bạn nhấn vào dấu cộng đó để thêm một hàng mới.
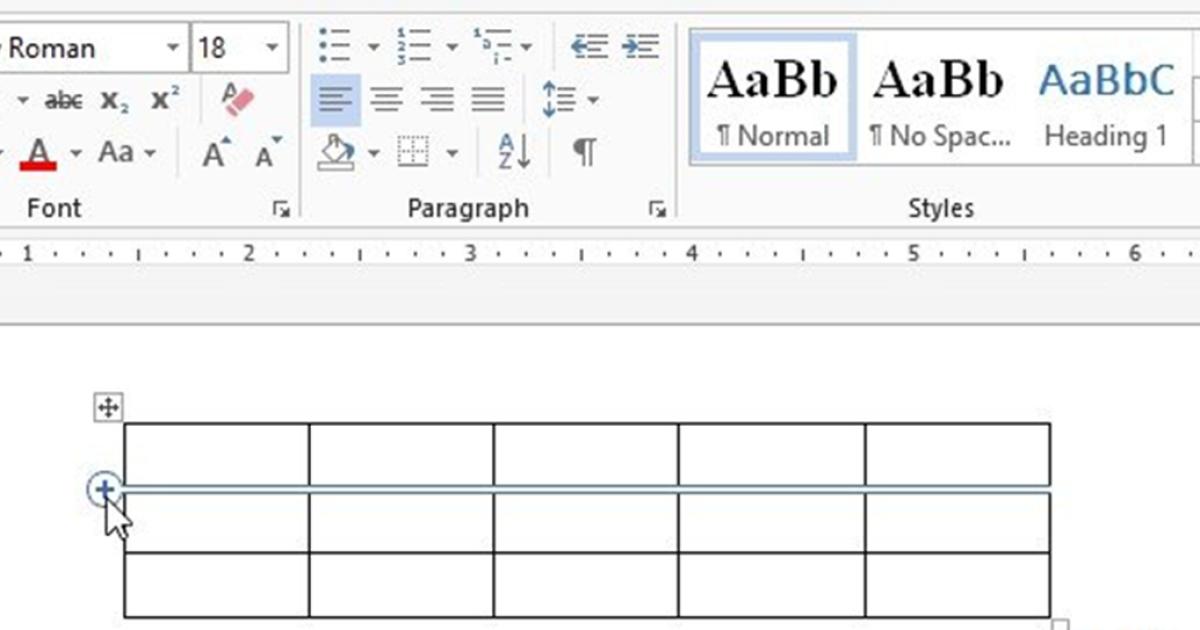
Hướng dẫn bạn mẹo hay khi chèn hàng
Khi chèn hàng, tùy vào mong muốn bạn có thể chèn một, hai, thậm chí là rất nhiều hàng mới. Nếu bạn muốn chèn nhiều hàng mà chỉ thao tác đơn lẻ như trên thì rất dễ khiến bạn mất nhiều thời gian. Vì vậy trong trường hợp trên, hãy bôi đen số lượng dòng bạn muốn chèn thêm và thực hiện việc chèn như các cách đã hướng dẫn trên.
CÁC THAO TÁC KHÁC VỚI HÀNG TRONG WORD
Xóa hàng
Bước 1: Tiến hành chọn dòng cần xóa bằng cách bôi đen dòng đó.
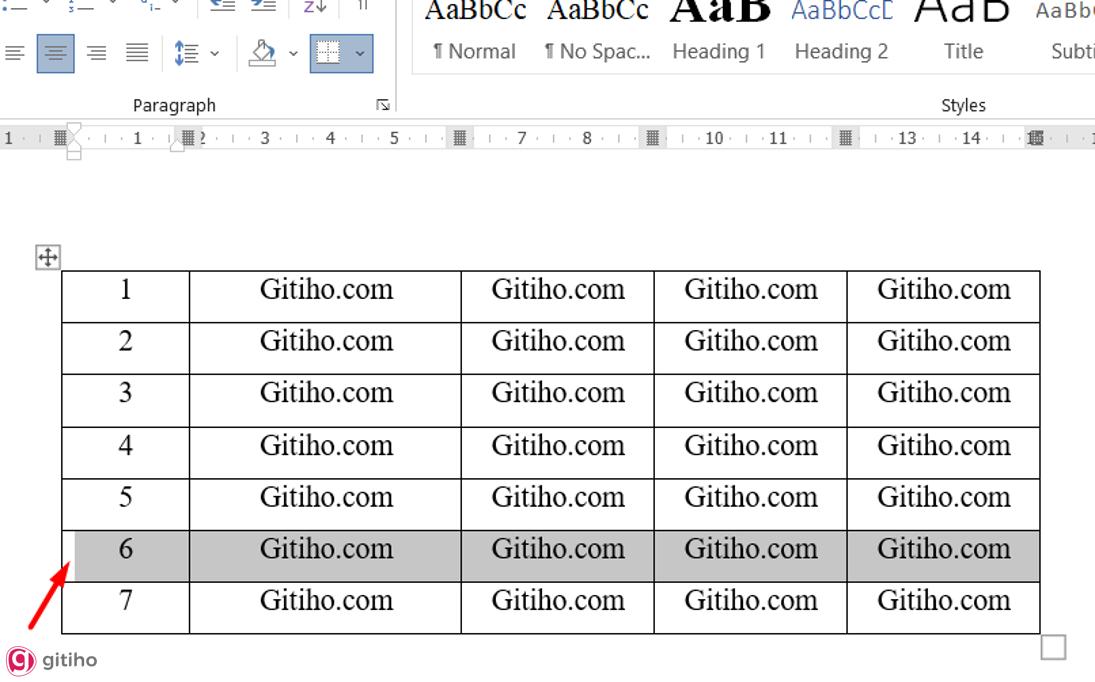
Bước 2: Trên thanh công cụ vào tab Layout tại mục Table Tools. Chọn Delete => Delete Rows và cùng xem kết quả nhé.
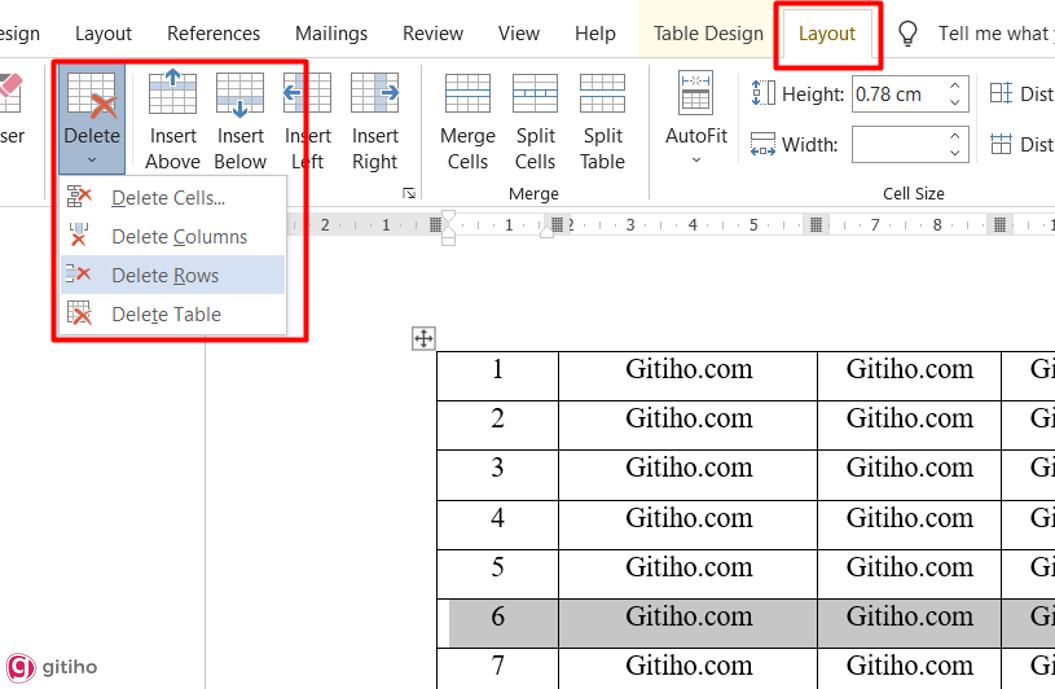
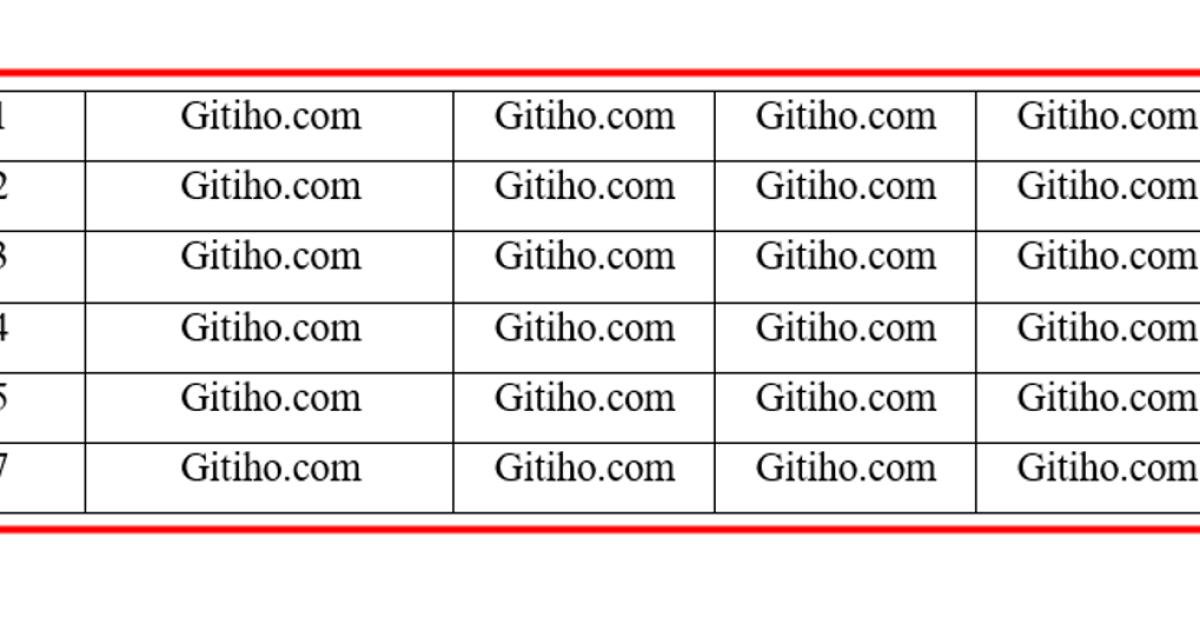
Thay đổi chiều cao của hàng
Để thay đổi chiều cao của hàng, bạn hãy di chuyển chuột đến vạch ngang của hàng cho đến khi hiện ra nút ≑ thì giữ chuột và di chuyển cho phù hợp.
Xem thêm: Hướng dẫn các tạo mục lục trong Word tự động nhanh và chuyên nghiệp
KẾT THÚC
Vậy là vừa rồi Gitiho đã hướng dẫn bạn cách để chèn một hàng mới vào bảng trong word, cũng như các thao tác khác với hàng trong word. Hy vọng bài viết giúp bạn giải quyết được những thắc mắc và giúp bạn hoàn thành công việc. Đừng bỏ lỡ những khóa học về tin học văn phòng bổ ích của Gitiho để có thể học mọi lúc mọi nơi và rinh về những ưu đãi đặc biệt nhé.
Hãy nhớ ghé thăm blog của chúng mình để biết thêm nhiều kiến thức hay về word cũng như các công cụ khác. Gitiho cảm ơn bạn đã đọc và theo dõi và chúc bạn thực hành thành công.
KHÓA HỌC WORD MIỄN PHÍ
Với hơn 7600 HỌC VIÊN đang theo học với đánh giá trung bình 4.78 SAO
Nhập môn Word cùng Gitiho
G-LEARNINGGiấy chứng nhận Đăng ký doanh nghiệp số: 0109077145, cấp bởi Sở kế hoạch và đầu tư TP. Hà Nội
Giấy phép mạng xã hội số: 588, cấp bởi Bộ thông tin và truyền thông




