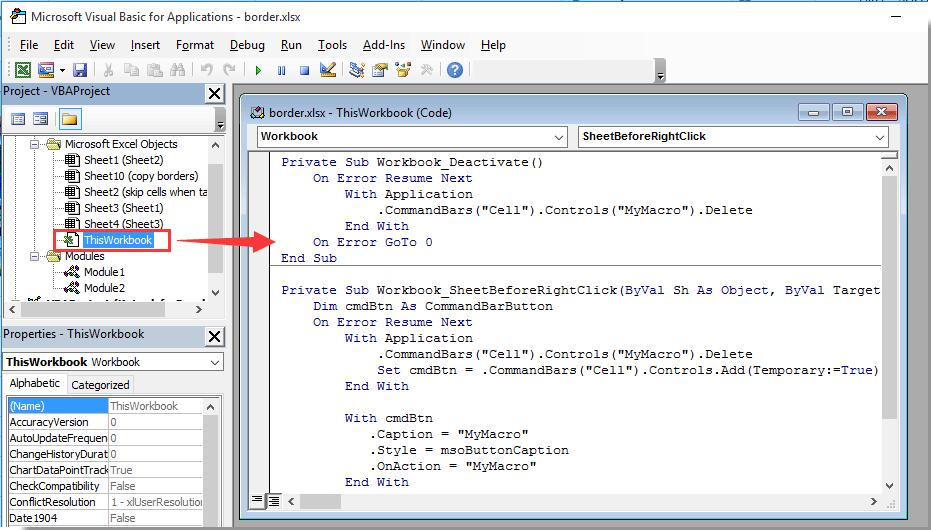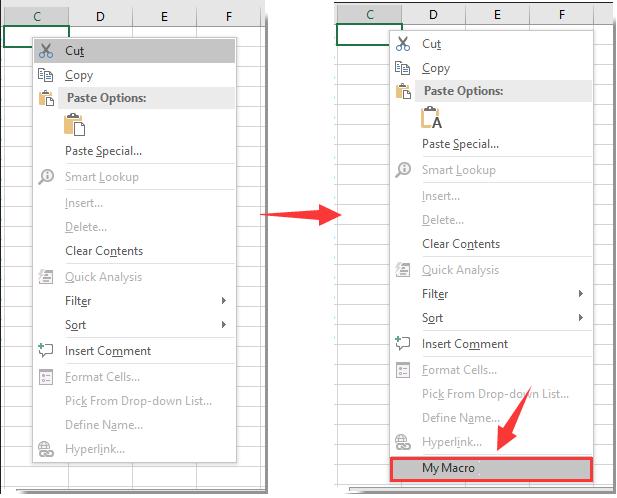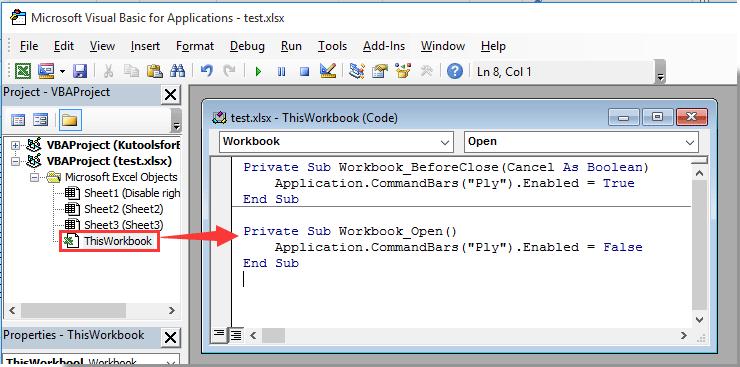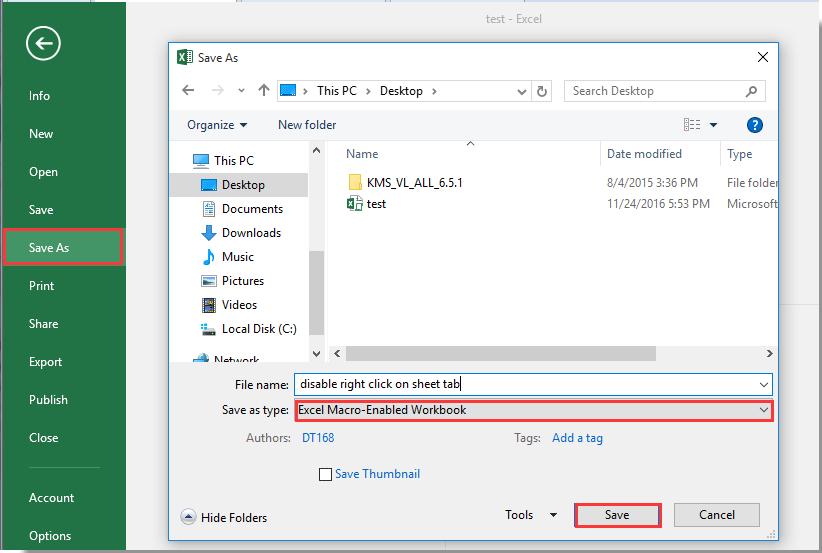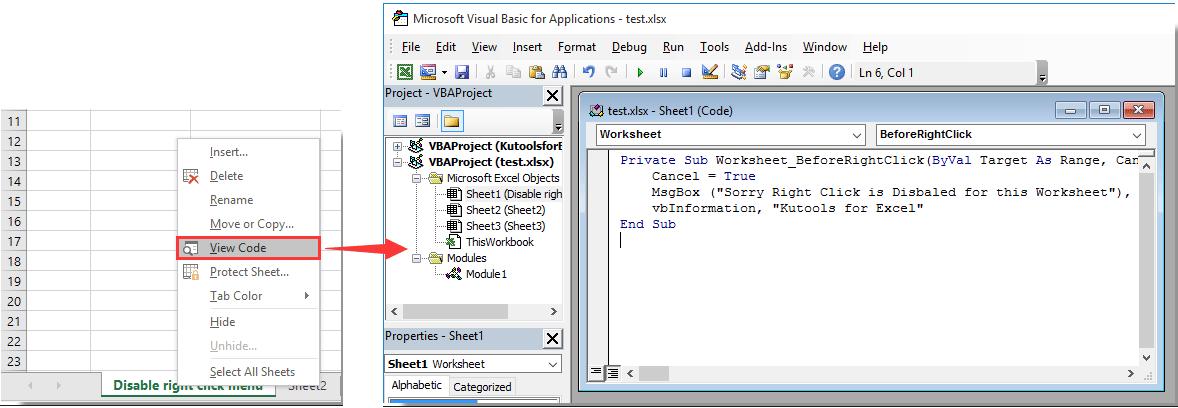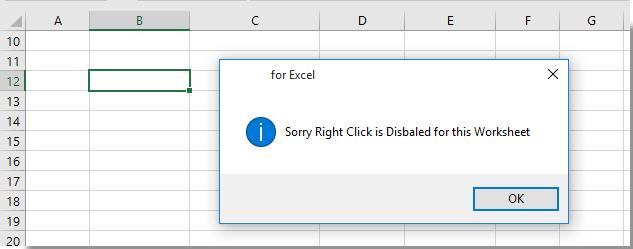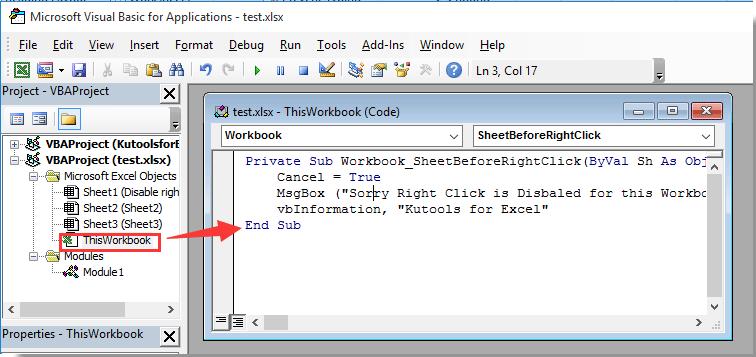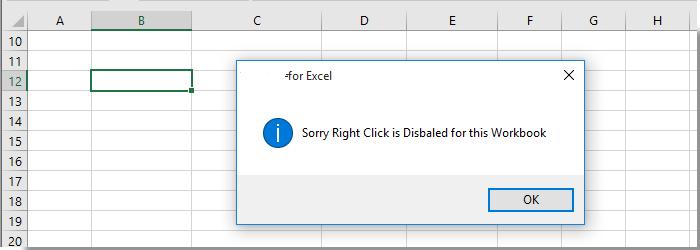Việc chèn menu tùy chỉnh vào menu chuột phải của Excel sẽ giúp bạn nhanh chóng sử dụng các hàm này, các lệnh chỉ bằng một cú nhấp chuột đơn giản.
Giả sử bạn đã tạo một tập lệnh VBA có tên MyMacro trong Excel của mình và bây giờ bạn cần thêm chức năng này vào menu ngữ cảnh để chạy mã chỉ bằng cách kích vào nó. Hãy làm theo các bước sau:
Bước 1: Nhấn đồng thời tổ hợp các phím Alt + F11 để mở cửa sổ Microsoft Visual Basic for Applications .
Bước 2: Trong cửa sổ Microsoft Visual Basic for Applications, bấm đúp vào mục ThisWorkbook trong ngăn Project bên trái.
Bước 3: Sau đó sao chép và dán mã VBA bên dưới vào cửa sổ ThisWorkbook (Code) .
Private Sub Workbook_Deactivate()
On Error Resume Next
With Application
.CommandBars("Cell").Controls("MyMacro").Delete
End With
On Error GoTo 0
End Sub
Private Sub Workbook_SheetBeforeRightClick(ByVal Sh As Object, ByVal Target As Range, Cancel As Boolean)
Dim cmdBtn As CommandBarButton
On Error Resume Next
With Application
.CommandBars("Cell").Controls("MyMacro").Delete
Set cmdBtn = .CommandBars("Cell").Controls.Add(Temporary:=True)
End With
With cmdBtn
.Caption = "MyMacro"
.Style = msoButtonCaption
.OnAction = "MyMacro"
End With
On Error GoTo 0
End Sub
Lưu ý: Trong bảng mã, vui lòng thay thế tất cả “MyMacro” bằng tên Macro bạn đã tạo trong Excel của mình.

Bước 4: Nhấn tổ hợp các phím Alt + Q để thoát khỏi cửa sổ Microsoft Visual Basic for Applications.

Bước 5: Bây giờ bạn quay lại giao diện Excel, sau khi kích chuột phải vào một ô, bạn sẽ thấy một nút mới với tên được chỉ định được thêm vào menu chuột phải. Kích vào nút này sẽ kích hoạt Macro tương ứng ngay lập tức.
Trong hướng dẫn trên đã hướng dẫn các bạn cách chèn một nút tùy chỉnh vào menu chuột phải trong Excel. Nhưng nếu vào một ngày đẹp trời mà bạn lại muốn chặn không cho ai có thể kích chuột phải vào các sheets trong file Excel của mình thì làm thế nào? Vậy hãy thực hiện theo các bước dưới đây khi cần.
Tập lệnh VBA sau đây có thể giúp bạn vô hiệu hóa menu chuột phải khi kích vào các sheets trong bảng tính Excel.
Bước 1: Mở tệp tin Excel cần áp dụng hạn chế này.
Bước 2: Trong cửa sổ làm việc để tắt chức năng kích chuột phải trên các sheets của Excel nhấn đồng thời các phím Alt + F11 để mở cửa sổ Microsoft Visual Basic for Applications.
Bước 3: Trong cửa sổ Microsoft Visual Basic for Applications hiển thị, bấm đúp vào ThisWorkbook trên ngăn Project bên trái, sau đó sao chép và dán mã VBA sau vào cửa sổ ThisWorkbook (Code).
Private Sub Workbook_BeforeClose(Cancel As Boolean)
Application.CommandBars("Ply").Enabled = True
End Sub
Private Sub Workbook_Open()
Application.CommandBars("Ply").Enabled = False
End Sub
Bước 4: Sau đó nhấn đồng thời các phím Alt + Q để đóng cửa sổ Microsoft Visual Basic for Applications.
Bước 5: Truy cập vào menu File > Save As.
Bước 6: Trong hộp thoại Save As hiển thị, chỉ cần chỉ định thư mục mà bạn cần lưu tệp, đặt tên cho tệp tại hộp File name và chọn tùy chọn Excel Macro-Enabled Workbook từ danh sách thả xuống Save as Type và cuối cùng bấm vào nút Save để hoàn tất.
Bây giờ tệp Excel đã được lưu dưới dạng sổ làm việc hỗ trợ macro Excel và chức năng kích chuột phải trên các sheets của bảng dữ liệu Excel sẽ bị vô hiệu hóa khi sử dụng file này.
Với mã VBA dưới đây, bạn có thể vô hiệu hóa hoàn toàn thao tác kích chuột phải trong trang tính được chỉ định. Cách thực hiện như sau:
Bước 1: Mở trang tính bạn muốn tắt menu chuột phải.
Bước 2: Kích chuột phải vào tab sheets bất kỳ và chọn View Code xem từ menu ngữ cảnh.
Bước 3: Sau đó, cửa sổ Microsoft Visual Basic for Applications bật lên.
Bước 4: Giờ bạn chỉ cần sao chép và dán tập lệnh VBA bên dưới vào cửa sổ Code.
Private Sub Worksheet_BeforeRightClick(ByVal Target As Range, Cancel As Boolean)
Cancel = True
MsgBox ("Sorry Right Click is Disbaled for this Worksheet"), _
vbInformation, "Học Excel với Gitiho"
End Sub
Bước 5: Sau đó nhấn đồng thời các phím Alt + Q để đóng cửa sổ Microsoft Visual Basic for Applications.
Từ giờ trở đi, bất kỳ khi nào bạn kích chuột phải vào bất kỳ ô nào của trang tính này thì hộp thoại thông báo sẽ xuất hiện thay vì menu chuột phải như mặc định. Không như cách Vô hiệu hóa menu chuột phải Sheets bất kỳ của Excel với mã VBA ở trên, tùy chọn này sẽ vô hiệu hóa thao tác kích chuột phải trong các ô nhập dữ liệu của Excel.
Ngoài việc vô hiệu hóa menu chuột phải của một sheets hay ô bất kỳ trong Excel. Bạn cũng có thể vô hiệu hóa menu chuột phải của một file Excel bất kỳ bằng mã VBA sau.
Bước 1: Mở tệp tin Excel cần thực hiện.
Bước 2: Trong sổ làm việc cần vô hiệu hóa menu chuột phải, nhấn tổ hợp phím Alt + F11 để mở cửa sổ Microsoft Visual Basic for Applications.
Bước 3: Trong cửa sổ Microsoft Visual Basic for Applications hiển thị, kích đúp vào ThisWorkbook trong ngăn Project bên trái.
Bước 4: Sao chép và dán mã VBA bên dưới vào cửa sổ ThisWorkbook (Code).
Private Sub Workbook_SheetBeforeRightClick(ByVal Sh As Object, ByVal Target As Range, Cancel As Boolean)
Cancel = True
MsgBox ("Sorry Right Click is Disbaled for this Workbook"), _
vbInformation, "Học Excel với Gitiho"
End Sub
|
Bước 5: Sau đó nhấn đồng thời các phím Alt + Q để đóng cửa sổ Microsoft Visual Basic for Applications.
Từ bây giờ, khi bạn cố gắng kích chuột phải vào bất kỳ ô nào trong file Excel, một hộp thoại sẽ bật lên để nhắc bạn rằng menu nhấp chuột phải đã bị tắt.
Trên đây Gitiho vừa hướng dẫn các bạn cách chèn một nút tùy chỉnh vào tệp tin Excel bất kỳ và các cách vô hiệu hóa menu chuột phải trong Excel. Trong đó tất cả các phương pháp trên đều sử dụng mã VBA khá đơn giản và dễ sử dụng. Chúc các bạn thành công!
CÓ THỂ BẠN CŨNG QUAN TÂM:
Thời đại công nghệ 4.0 đang dần đi vào cuộc sống đòi hỏi mọi người phải tự trang bị kiến thức tin học cho phù hợp để có thể bắt kịp nhưng thay đổi nhanh chóng này. Chẳng ai khác ngoài bạn hiểu mình cần trang bị thêm kiến thức gì. Hãy tìm hiểu ngay
TẠI ĐÂY những khóa học hấp dẫn, có tính thực tế cao của Gitiho và đăng ký nhận tư vấn ngay hôm nay.