2 cách chèn Sub vào video bằng Premiere cực đơn giản
Sub hay còn gọi là phụ đề thường được chèn vào video nhằm mục đích hiển thị lời thoại của nhân vật hay bản dịch sang ngôn ngữ khác trong video để người xem dễ theo dõi hơn. Nếu bạn mới sử dụng Premiere Pro để edit video mà chưa biết thực hiện thế nào, cùng xem ngay 2 cách chèn sub vào video bằng Premiere cực đơn giản này nhé.
1. Cách làm phụ đề bằng adobe Premiere một loạt nhanh chóng
Khi dùng Premiere Pro thì tôi thấy đây là cách làm phụ đề phổ biến được nhiều người yêu thích. Bởi cách này bạn sẽ không cần tốn quá nhiều thời gian để điều chỉnh vị trí hay định dạng chữ, mà có thể dễ dàng bao quát được toàn bộ bản sub trong video của mình.
Lưu ý hướng dẫn được thực hiện trên phần mềm Adobe Premiere Pro 2024, với các phiên bản khác bạn cũng có thể thực hiện tương tự, chỉ khác một chút.
Import video cần chèn phụ đề vào Premiere Pro
Để bắt đầu, bạn hãy tiến hành tạo Project mới, thiết lập không gian làm việc Sequence và Import file cần chèn sub vào Premiere. Nếu chưa biết, bạn có thể tham khảo hướng dẫn chi tiết cách làm video bằng Premiere mà chúng tôi đã giới thiệu trong bài hôm trước.
Tiếp theo, đưa video đã tải lên phần mềm từ khung Project sang khung làm việc Sequence bằng cách kéo thả chuột.
.jpg)
Chèn phụ đề cho video
Bước 1: Bạn hãy mở đến menu Captions & Graphics trên thanh công cụ.
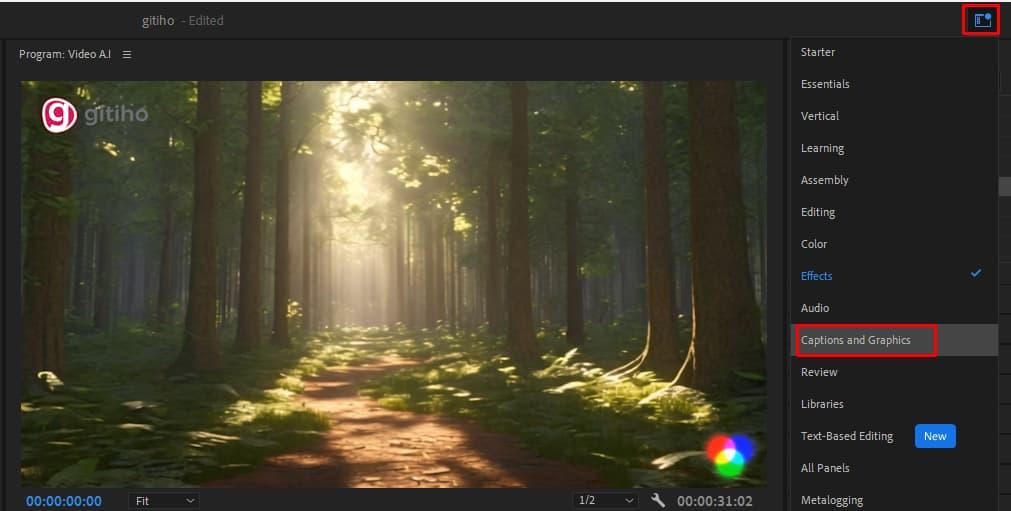
Bước 2: Khung làm việc của menu Captions & Graphics hiện ra, bạn hãy vào tab Captions > chọn Create new caption track.
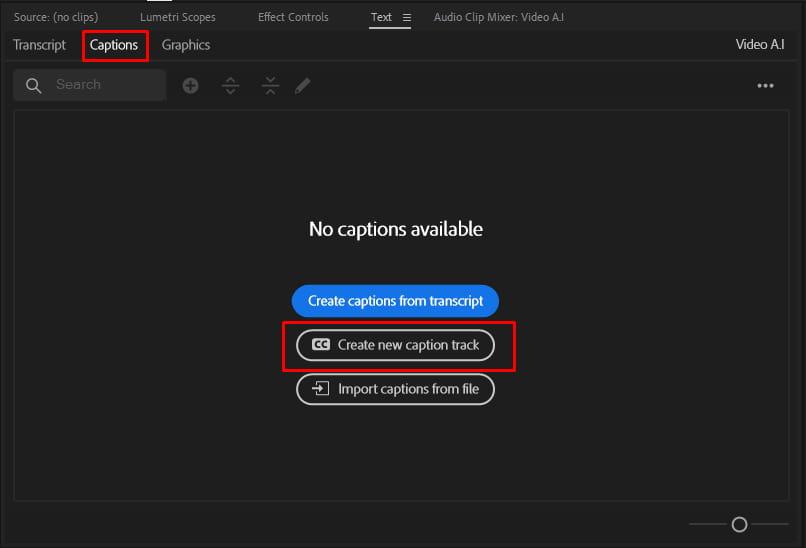
Một hộp thoại New caption track hiện ra > nhấn vào OK để bắt đầu tạo phụ đề.
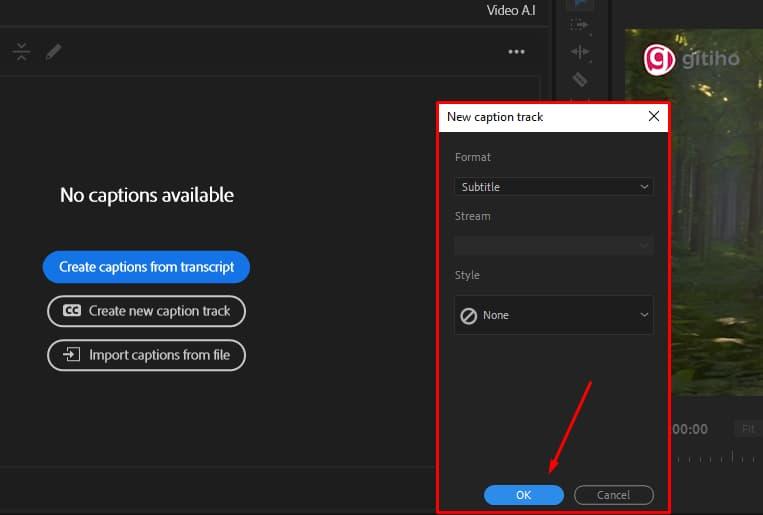
Bước 3: Nhấn phát video và dừng lại ở những đoạn muốn tạo phụ đề. Khi thanh thời gian đặt khớp với vị trí bắt đầu phụ đề, bạn nhấn vào biểu tượng dấu (+) và gõ nội dung câu phụ đề vào ô. Bạn hãy cài đặt thời gian bắt đầu và kết thúc hiển thị của từng đoạn sub ở ngay bên cạnh.
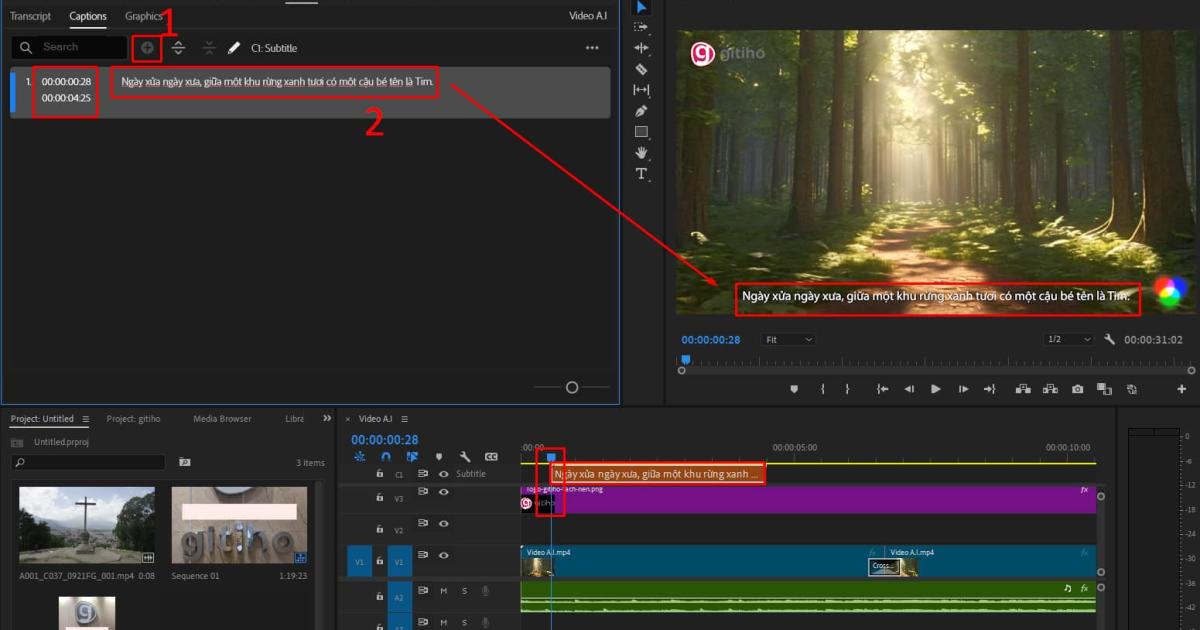
Lần lượt với câu phụ đề tiếp theo, nhấn vào dấu (+) để thêm.
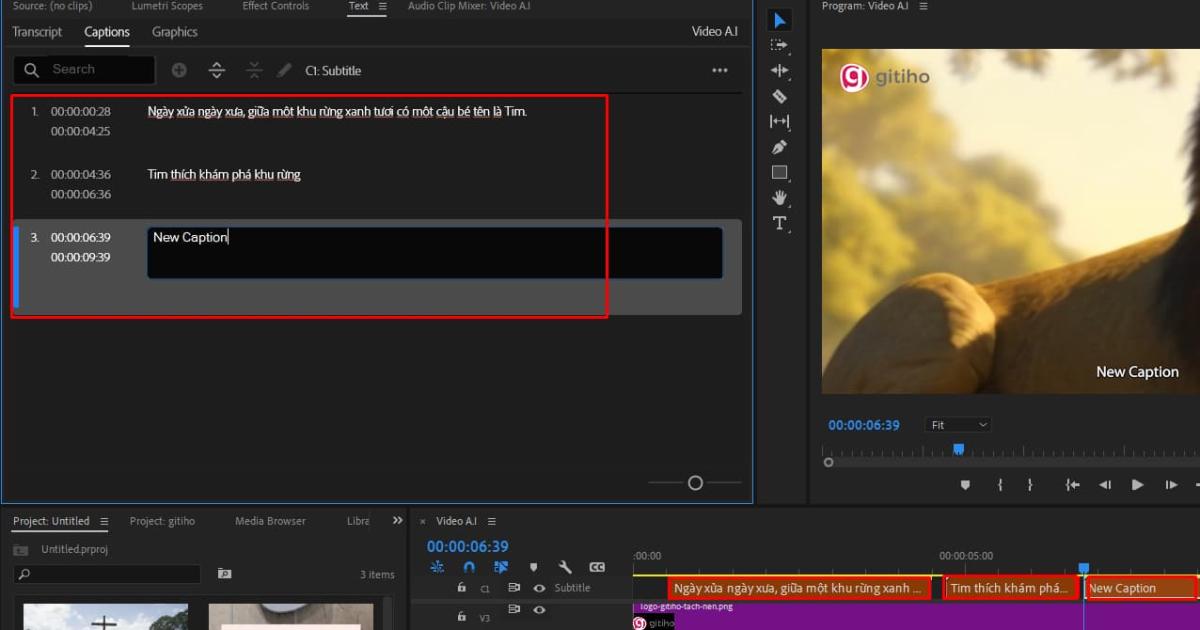
Bước 4: Sau khi thêm phụ đề xong, bạn có thể định dạng lại kiểu chữ, màu chữ, căn lề,... cho phụ đề ở mục Edit trong khung Essential Graphics.
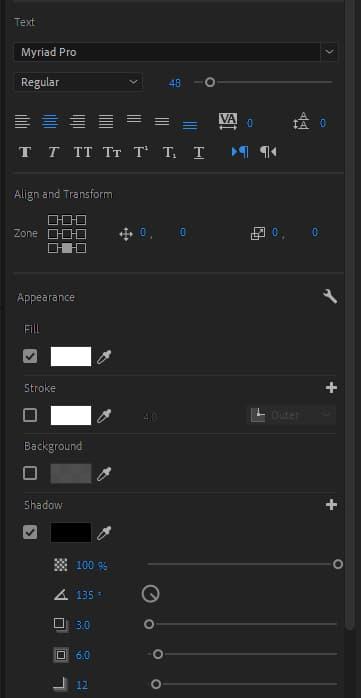
2. Cách chèn sub vào video bằng Premiere Pro thủ công
Có một cách khác để thêm phụ đề cho video nhưng sẽ tốn công hơn một chút vì bạn phải chèn chữ trong Premiere từng đoạn một thủ công. Nhưng nó cũng đáng để thử đấy, cùng xem nhé.
Tiếp tục với dự án mà tôi đang làm dở ở phần trên, chúng ta đi luôn tới các bước tiếp theo.
Bước 1: Nhấn phát và và dừng phát video sao cho thanh thời gian khớp tại vị trí lời thoại cần thêm phụ đề.
Bước 2: Nhấn vào biểu tượng chữ T ở thanh công cụ bên trái khung làm việc để thêm chữ trong Premiere.
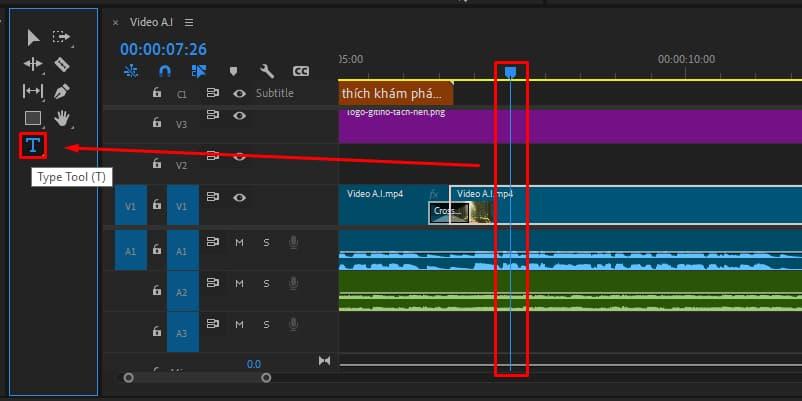
Bước 3: Nhấp con trỏ chuột tại vị trí muốn chèn chữ trong khung video preview rồi gõ văn bản sao cho khớp với lời thoại.
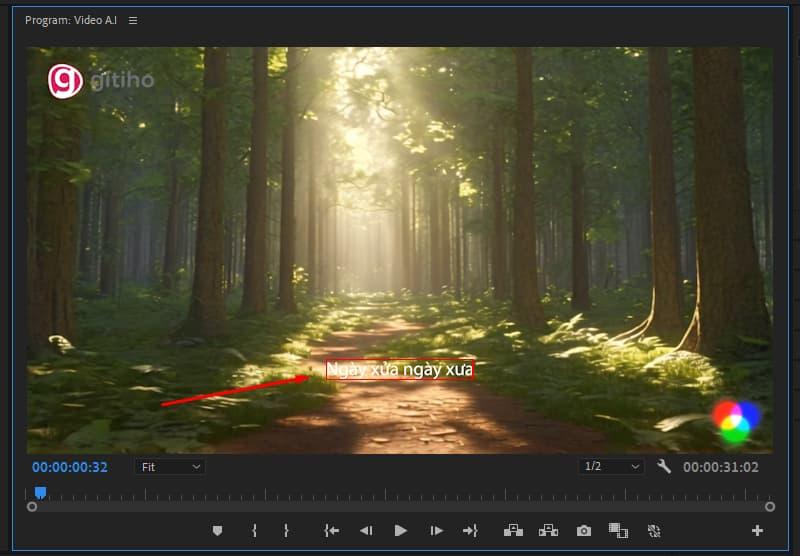
Bước 4: Chỉnh lại kích thước và vị trí cho phụ đề:
Nhấn vào công cụ Selection Tool (hoặc phím tắt V) để đặt lại con trỏ chuột như ban đầu. Sau đó bạn có thể nhấn kéo chuột để đưa sub đến vị trí đúng như mong muốn. Hay kéo thả các cạnh của khung phụ đề nhằm điều chỉnh kích thước to hơn hay nhỏ hơn tùy ý.
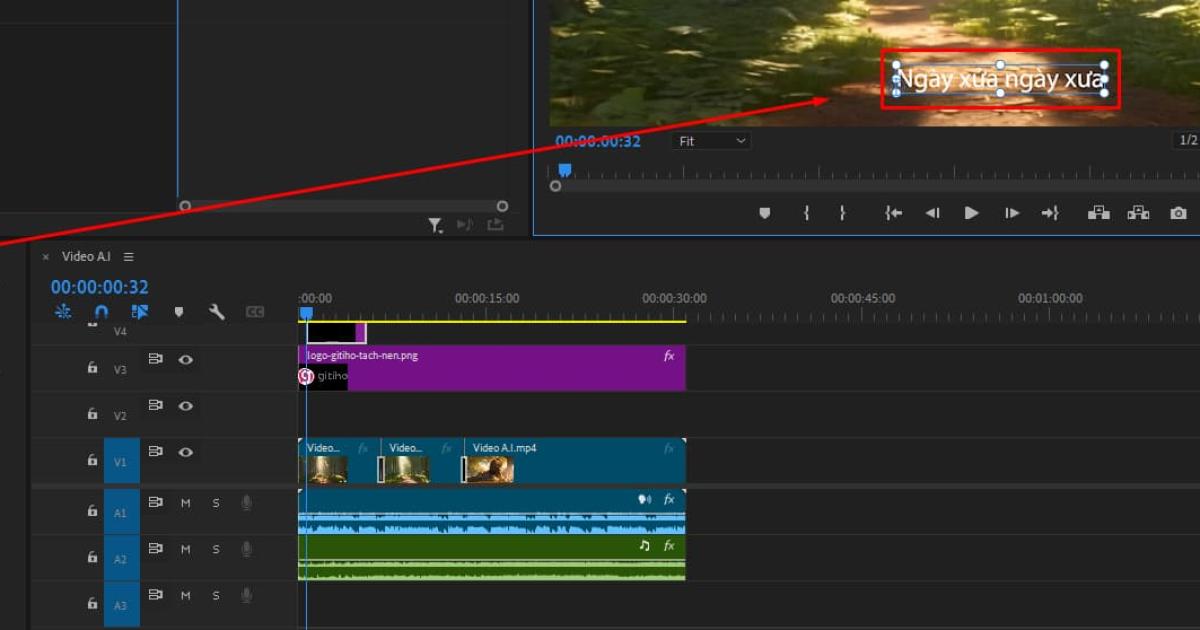
Bước 5: Định dạng cho chữ (hiệu ứng chữ trong Premiere, màu chữ, kích thước) trong video:
Khi bắt đầu thêm phụ đề, bạn sẽ thấy có thêm một layer chữ trên khung timeline. Bạn nhấn chọn layer đó > rồi vào menu Effect Controls.
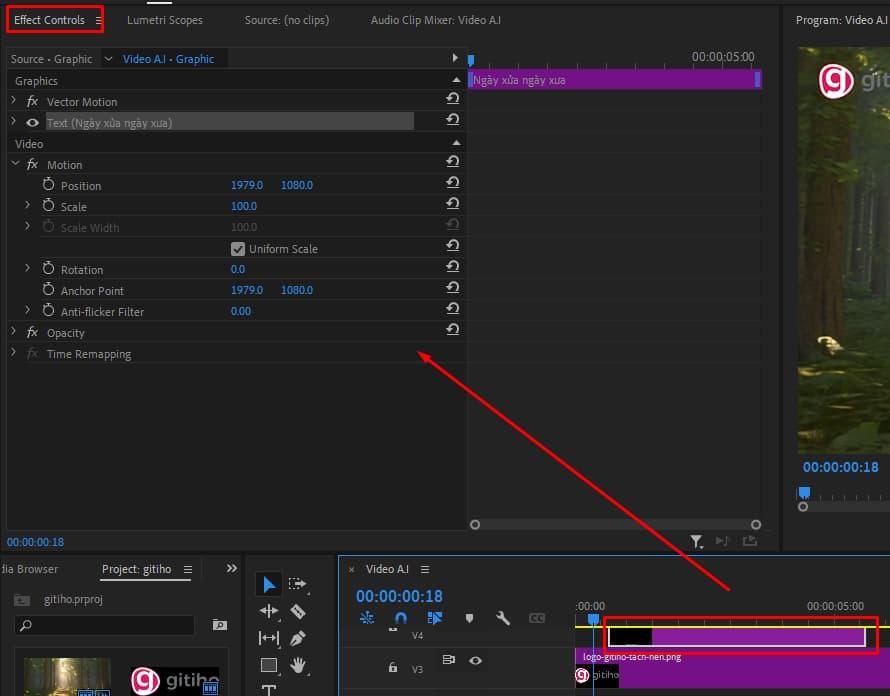
Tìm đến mục Text và nhấn vào nút mũi tên để mở rộng nó. Sau đó bạn có thể thiết lập các định dạng cho chữ như kiểu chữ, màu sắc, căn lề, cách thức xuất hiện,...
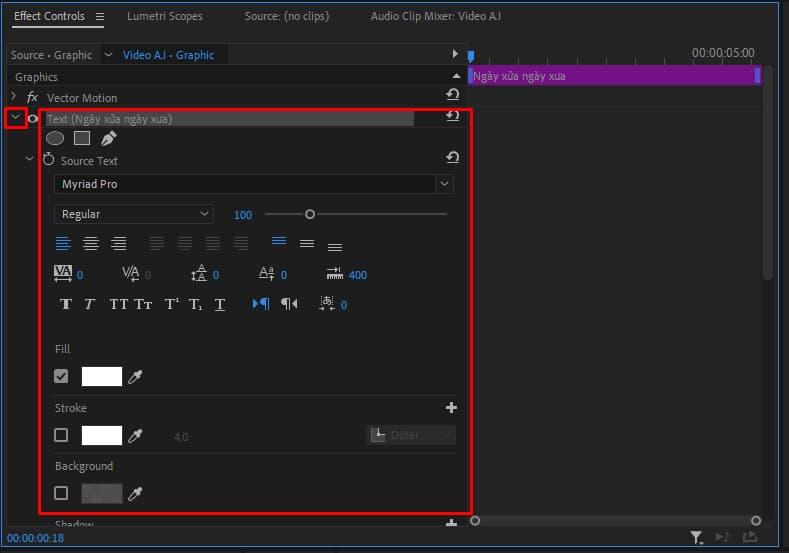
Nếu bạn mới tiếp xúc với công cụ này và vẫn đang phải loay hoay với hàng tá các tính năng mà chưa biết thao tác như nào thì đừng lo lắng. Bạn có thể tham khảo khóa học Premiere để học edit video từ cơ bản đến nâng cao tại Gitiho:
Học dựng video trên Premiere Pro từ cơ bản đến nâng cao
Tú Thanh AcademyHoặc bạn muốn học toàn bộ quy trình quay dựng thì Gitiho cũng có khóa học quay dựng video được bán chạy hàng đầu tại Gitiho:
Video Production Foundation: Trọn bộ kỹ năng quay & dựng video cho người mới bắt đầu
Tú Thanh AcademyKết luận
Trên đây là 2 cách chèn sub vào video bằng Premiere cực kỳ đơn giản mà bạn có thể áp dụng trong quá trình làm video. Hy vọng nó sẽ giúp ích cho bạn trong công việc. Chúc bạn thành công!
Khóa học Quay dựng video của anh Tú Thanh đã giúp cho hơn 10 ngàn học viên tại Gitiho tự tin tạo ra những chiếc video chất lượng, sáng tạo và thu hút.
Bạn có thể bấm học thử và trải nghiệm nhé!
Video Production Foundation: Trọn bộ kỹ năng quay & dựng video cho người mới bắt đầu
Tú Thanh AcademyGiấy chứng nhận Đăng ký doanh nghiệp số: 0109077145, cấp bởi Sở kế hoạch và đầu tư TP. Hà Nội
Giấy phép mạng xã hội số: 588, cấp bởi Bộ thông tin và truyền thông




.jpg)
.jpg)
.jpg)
