Hướng dẫn cách làm video bằng Premiere Pro chi tiết
Adobe Premiere là phần mềm biên tập và chỉnh sửa video chuyên nghiệp với nhiều tính năng hữu ích. Nếu bạn là người mới bắt đầu sử dụng thì hãy để Gitiho hướng dẫn cách làm video bằng premiere chi tiết. Cùng xem nhé!
Làm quen với giao diện trên Adobe Premiere
Bạn có thể dễ dàng tìm thấy các chức năng được sắp xếp vô cùng gọn gàng và khoa học khi mới học sử dụng Adobe Premiere. Giao diện của Adobe Premiere khi đang ở trong chế độ thiết kế bao gồm 4 phần chính:
- Menu Bar là thanh nhóm chức năng trên cùng
- Source Monitor: là nơi để xem trước các file nguồn.
- Program Monitor: khung chứa video đã dựng để bạn có thể theo dõi thành phẩm của mình trong suốt quá trình thực hiện.
- Effect Panel: nơi lưu trữ và áp dụng các kỹ xảo và hiệu ứng trong Adobe Premiere.
- Project and media: chứa đựng và tổng hợp tất cả các file nguồn đã tải lên, các title, hiệu ứng, kỹ xảo sử dụng trong quá trình dựng video.
- Timeline Panel: Nơi bạn thực hiện các công việc chỉnh sửa video và theo dõi tiến độ làm việc của Sequence.
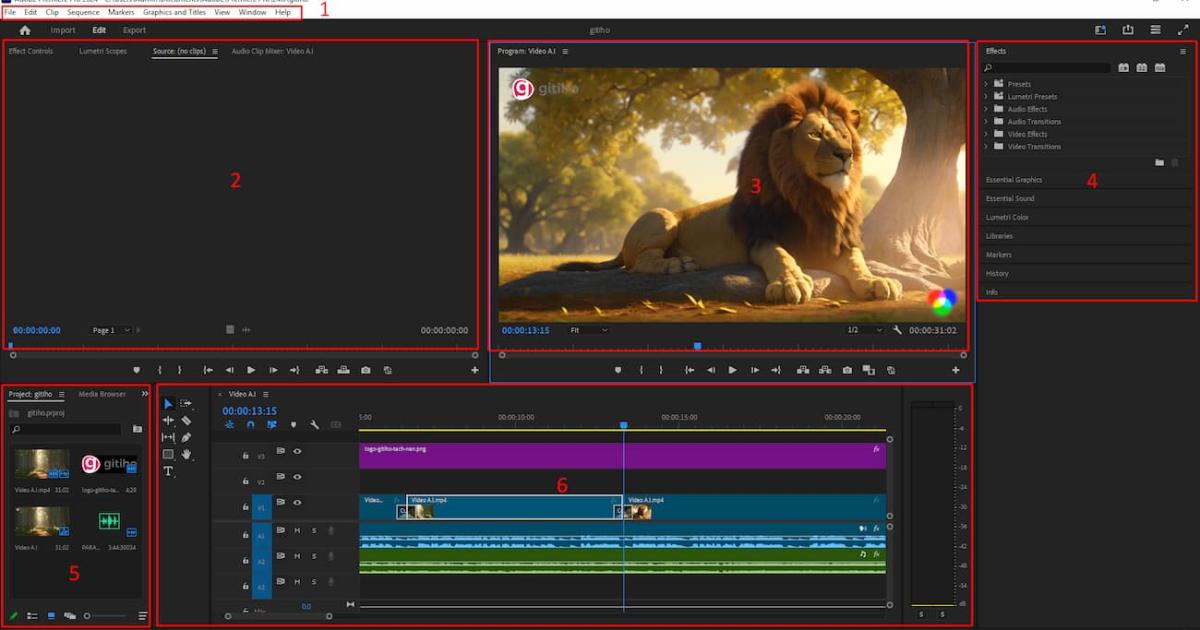
Cách làm video bằng Premiere Pro chi tiết
Hướng dẫn cách làm video bằng premiere này được thực hiện trên phần mềm Adobe Premiere Pro bản quyền 2024, nếu bạn sử dụng phiên bản khác thì cũng có thể thực hành tương tự, chỉ hơi khác một xíu về cách sắp xếp các chức năng trên giao diện.
Tạo Project mới và thiết lập không gian làm việc Sequence
Tạo Project mới:
Bước 1: Sau khi tải Adobe Premiere về và cài đặt, bạn hãy mở phần mềm Adobe Premiere trên máy tính, rồi nhấn vào New Project ở màn hình chính. Hoặc bạn có thể nhấn File > New > Project hay phím tắt Ctrl + Alt + N (Windows) và Cmd + Alt + N (Macbook) để tạo một dự án mới.
.jpg)
Bước 2: Đặt tên cho file ở mục Name, chọn vị trí lưu ở Location rồi nhấn Create.
.jpg)
Tạo không gian làm việc Sequence - nơi diễn ra các thao tác chỉnh sửa video:
Thông thường khi tạo một Project mới thì bạn cũng cần tạo một Sequence mới luôn, hoặc cũng có thể sử dụng video nguồn để làm thông số sẵn cho Sequence.
Bước 1: Vào menu File trên thanh công cụ, chọn New > Sequence hoặc nhấn tổ hợp phím tắt Ctrl + N.
.jpg)
Bước 2: Một cửa sổ New Sequence hiện ra, bạn tiến hành thiết lập các thông số trong tab Sequence Presets ở mục Legacy > Digital SLB > nhấn tiếp vào mục 1080p > DSLR 1080p30 > đặt tên > rồi nhấn OK để hoàn tất.
.jpg)
Import và quản lý file trên Adobe Premiere
Các file media đưa vào Adobe Premiere để làm clip bằng Adobe Premiere thì được chứa ở Source Monitor. Để tải media lên, bạn có dùng một số cách sau:
Cách 1: Nhấn vào nút Import media nếu như ngay từ đầu bạn mới tạo dự án và chưa có file nào.
.jpg)
Cách 2: Nhấn đúp chuột hoặc click chuột phải > chọn Import… để tải file nguồn lên Premiere Pro.
.jpg)
Cách 3: Bạn có thể mở thư mục lưu trữ file nguồn rồi kéo thả trực tiếp vào khung Source Monitor.
Một số hướng dẫn sử dụng phần mềm Adobe Premiere Pro khác
Với một số thao tác cơ bản trên Adobe Premiere chúng tôi đã có những bài hướng dẫn chi tiết. Do vậy, chúng tôi sẽ chỉ lướt qua và tổng hợp lại ý chính trong bài này. Nếu bạn cảm thấy chưa hiểu lắm thì có thể click vào link của từng bài để đọc hướng dẫn chi tiết nhé.
Cắt và ghép video
Khi chỉnh sửa video không thể thiếu thao tác cắt ghép video bằng Adobe Premiere để tạo thành một video hoàn chỉnh. Các công cụ cần thiết để thực hiện bao gồm:
- Razor Tool (phím C): thiết lập con trỏ dùng để cắt video hay audio trên timeline.
- Selection Tool (V): con trỏ chuột như thông thường dùng để chọn và kéo các thành phần.
- Mark In (I): dấu mở đầu trong đoạn video, audio, hiệu ứng được chọn.
- Mark Out (O): kết thúc đoạn video, audio, hiệu ứng đang chọn.
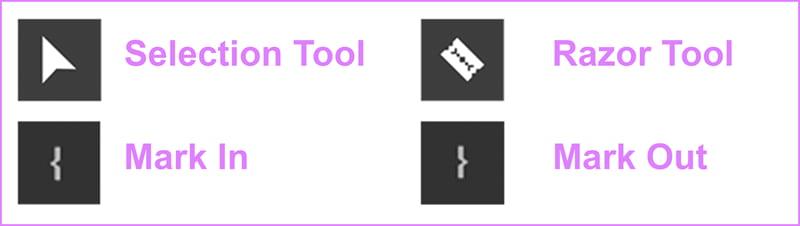
Để cắt video, bạn đặt thanh thời gian đến vị trí muốn cắt, rồi đưa con trỏ Razor Tool vào đó và nhấn chuột.
.jpg)
Để ghép video, bạn nhấn chuột phải vào vị trí khoảng trống giữa 2 đoạn video muốn cắt > Ripple Delete.
.jpg)
Chỉnh sửa âm thanh
Nếu video của bạn không quá chú trọng vào phần âm thanh và yêu cầu khắt khe về sự chuyên nghiệp và xuất sắc của nó thì bạn hoàn toàn có thể chỉnh âm thanh trên Adobe Premiere mà không cần bất kỳ phần mềm khác.
.jpg)
Nếu như bạn cảm thấy việc tự học Adobe Premiere quá khó, bạn có thể tham khảo khóa học sau:
Học dựng video trên Premiere Pro từ cơ bản đến nâng cao
Tú Thanh AcademyHoặc bạn có nhu cầu học quay dựng video từ A - Z thì khóa học sau tại Gitiho sẽ phù hợp với bạn:
Video Production Foundation: Trọn bộ kỹ năng quay & dựng video cho người mới bắt đầu
Tú Thanh AcademyBạn hoàn toàn có thể thực hiện tăng giảm âm lượng, thêm hiệu ứng, khử nhiễu, và bỏ tạp âm trong premiere cho từng kiểu âm như Dialogue, Music, Sound FX, Ambience.
Chèn chữ
Bạn hoàn toàn có thể chèn thêm Text vào video để mô tả rõ hơn cho nội dung cũng như làm nổi bật các thông tin quan trọng. Xem hướng dẫn cách chèn chữ trong Adobe Premiere trong bài viết hôm trước của chúng tôi.
Chỉnh màu
Màu sắc ảnh hưởng không nhỏ đến thị giác và cảm xúc cho người xem. Để chỉnh màu video không chỉ đơn giản qua một vài dòng mà bạn có thể nói hết được. Do đó đừng ngần ngại mà tham khảo bài hướng dẫn cách chỉnh màu video trong Premiere chi tiết nhé.
Thêm hiệu ứng:
Có nhiều loại hiệu ứng mà chúng ta có thể áp dụng để video hấp dẫn và thu hút hơn. Bạn mở tính năng Effects > chọn Video Effects với các hiệu ứng đẹp mắt cho từng đoạn video và Video Transitions cho các hiệu ứng chuyển cảnh. Xem chi tiết trong hướng dẫn A - Z về hiệu ứng Adobe Premiere để khám phá ngay nhé.
.jpg)
Xuất video
Đây tưởng chừng là một thao tác đơn giản nhưng nó có thể gây bối rối cho người bắt đầu sử dụng.
Bước 1: Bạn vào menu File > Export > Media (hoặc nhấn tổ hợp phím tắt Ctrl + M).
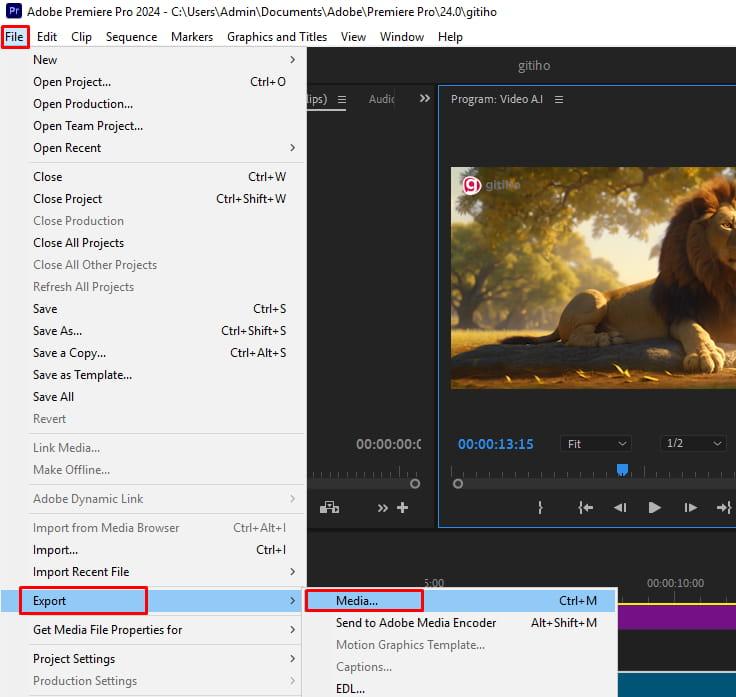
Bước 2: Cài đặt một số thông số đầu ra cho video. Đoạn này chúng tôi đã nói chi tiết trong bài hướng dẫn xuất video trong Adobe Premiere, bạn có thể xem và tham khảo thêm nhé.
Bước 3: Nhấn Export để xuất video.
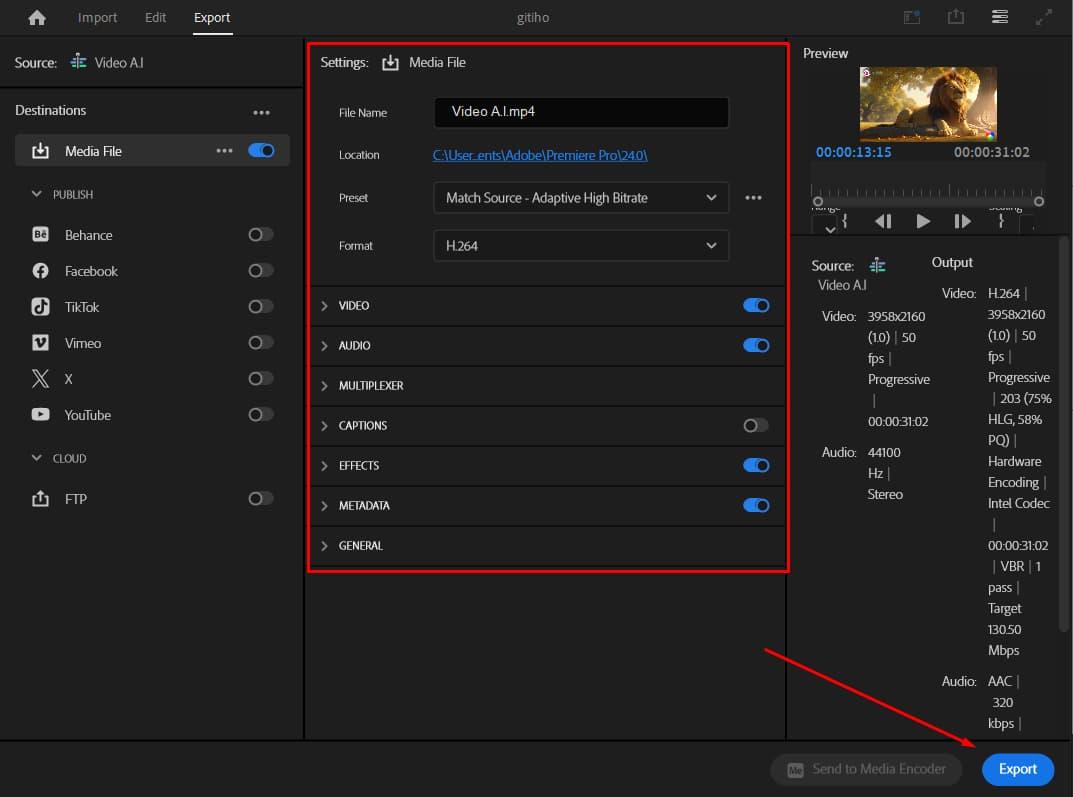
Kết luận
Trên đây là hướng dẫn cách làm video bằng Premiere chi tiết mà bạn có thể tham khảo. Hy vọng nó sẽ giúp ích cho bạn khi mới bắt đầu sử dụng công cụ này. Chúc bạn học tốt.
Khóa học Quay dựng video của anh Tú Thanh đã giúp cho hơn 10 ngàn học viên tại Gitiho tự tin tạo ra những chiếc video chất lượng, sáng tạo và thu hút.
Bạn có thể bấm học thử và trải nghiệm nhé!
Video Production Foundation: Trọn bộ kỹ năng quay & dựng video cho người mới bắt đầu
Tú Thanh AcademyGiấy chứng nhận Đăng ký doanh nghiệp số: 0109077145, cấp bởi Sở kế hoạch và đầu tư TP. Hà Nội
Giấy phép mạng xã hội số: 588, cấp bởi Bộ thông tin và truyền thông




.jpg)
.jpg)
.jpg)
