Hướng dẫn chỉnh âm thanh trong Adobe Premiere từ cơ bản đến nâng cao
Âm thanh là một trong những yếu tố quan trọng góp phần tạo nên video hay, hấp dẫn. Nếu bạn đang sử dụng Premiere Pro để biên tập video nhưng chưa nắm rõ về các tính năng liên quan âm thanh thì đây là bài viết dành cho bạn. Hôm nay Gitiho sẽ hướng dẫn chi tiết cách chỉnh âm thanh trong Adobe Premiere cho người mới. Cùng xem nhé.
Hướng dẫn chỉnh âm thanh trong Adobe Premiere chi tiết
Phần này chúng tôi sẽ hướng dẫn các thao tác chỉnh âm cơ bản trong phần mềm Adobe Premiere bản quyền:
Chèn âm thanh vào Adobe Premiere Pro
Tương tự với phần import hình ảnh và video, để chèn âm thanh vào Premiere Pro các bạn cũng làm tương tự. Vì mình đã nói đến phần tạo project mới, thiết lập không gian làm việc Sequence hay chèn các file media vào Adobe Premiere ở những bài trước.
Nếu bạn mới sử dụng Premiere Pro lần đầu thì có thể xem lại trong bài chèn ảnh vào Adobe Premiere. Còn sau đây là những bước tiếp theo.
Bước 1: Các bạn click chuột phải vào khung Project > chọn Import để chèn file âm thanh vào Adobe Premiere.
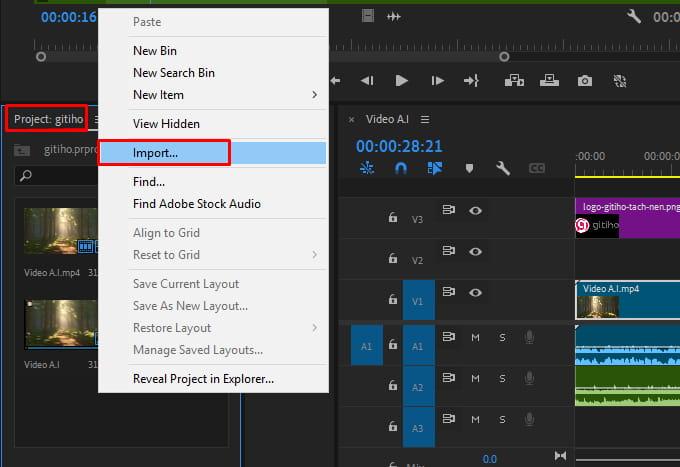
Sau khi chèn file nhạc xong, chúng ta có thể xem trước bản nhạc ở khu vực này nghe như nào nhé.
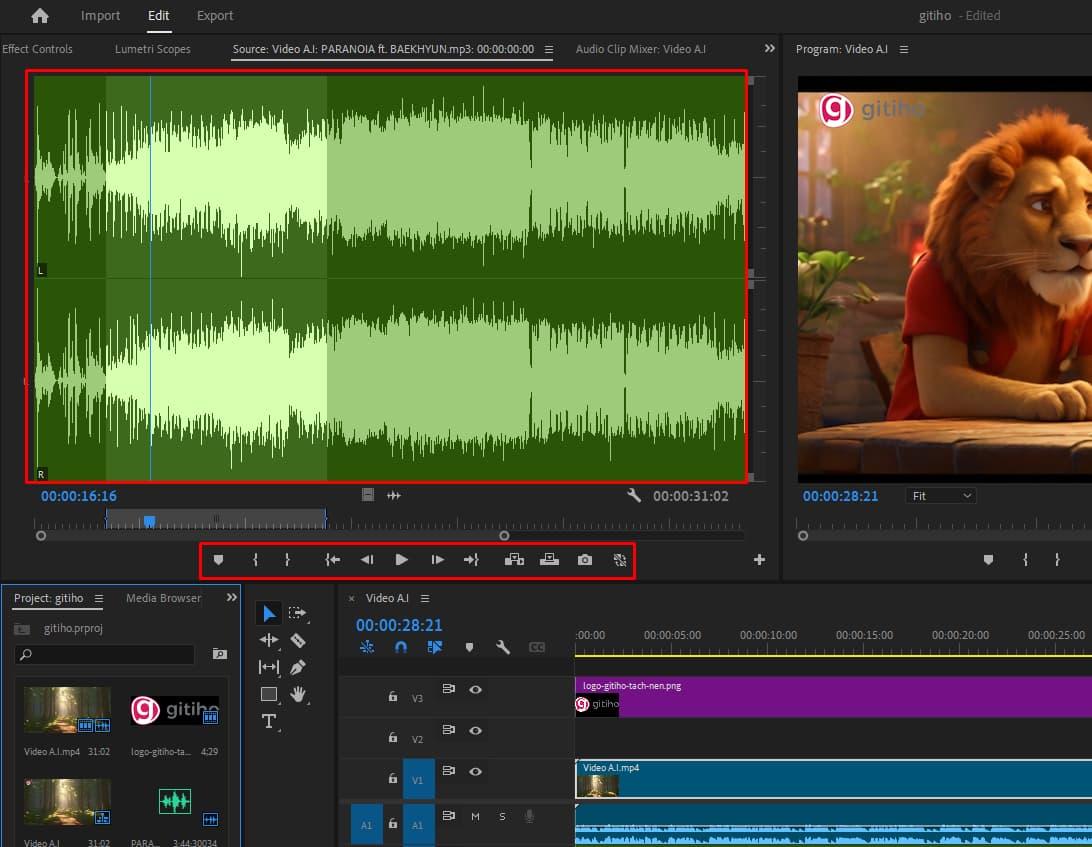
Bước 2: Kéo file âm thanh cần chèn vào video từ khung Project sang không gian làm việc Sequence.
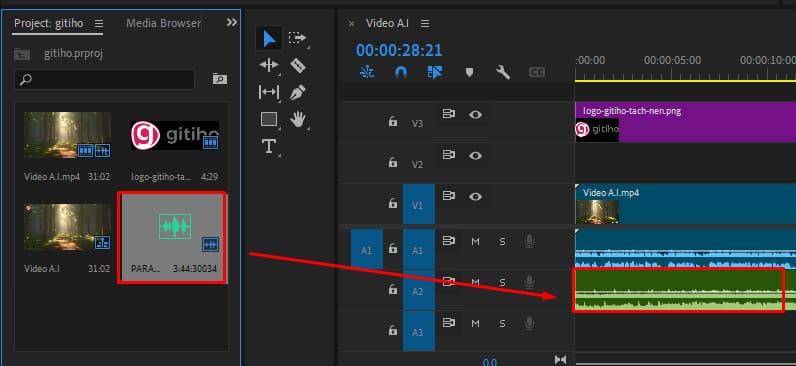
Hoặc nếu video của bạn có sẵn phần âm thanh thì bạn cũng có thể bỏ qua phần này. Nhưng học cách thực hiện cũng không thừa đâu đúng không?
Tách đường âm và đường hình riêng biệt
Nếu video có sẵn âm thanh thì bạn có thể tách đường hình và đường âm riêng biệt. Để khi chỉnh sửa, cắt xén đoạn video hay âm thanh không phù hợp thì chúng sẽ không liên quan và ảnh hưởng đến nhau. Trên khung timeline phần âm thanh của video, bạn click chuột phải, chọn Unlink.
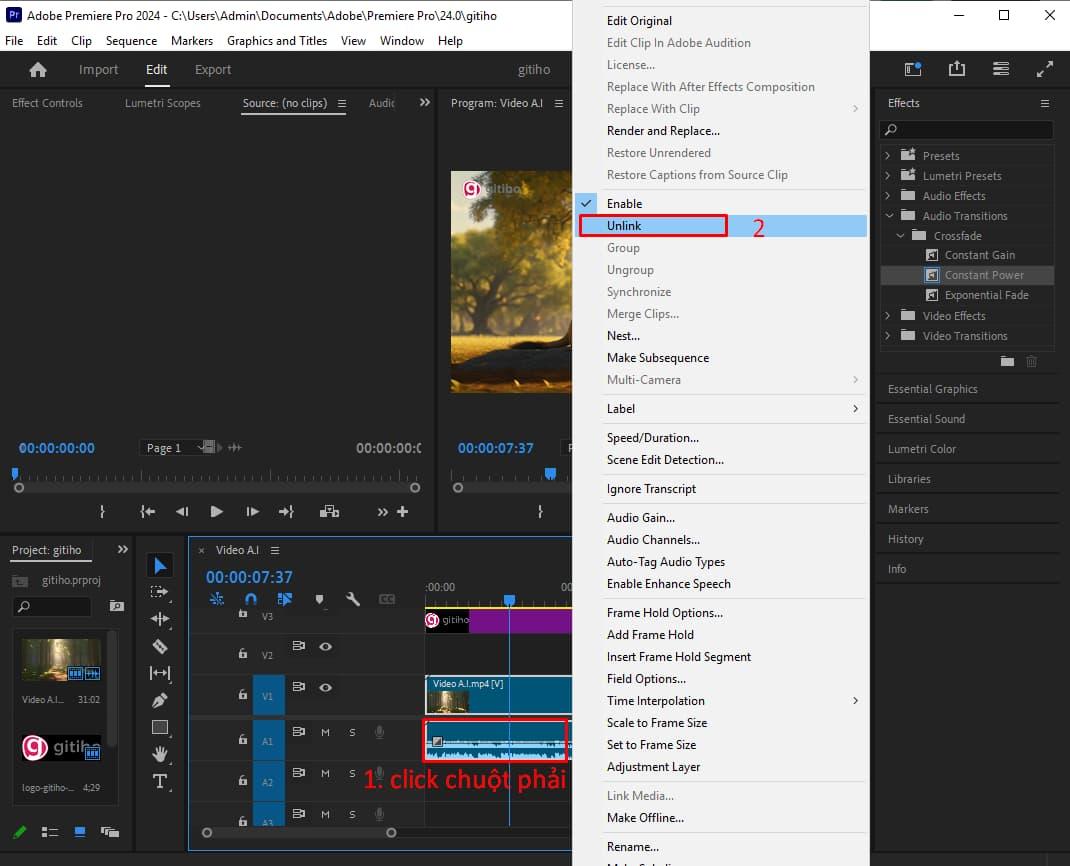
Chỉnh âm to, nhỏ tùy ý
Một số video có phần âm thanh rất to gây khó chịu hoặc ngược lại âm thanh bé làm người nghe không rõ. Do đó, chúng ta chỉnh âm lượng to nhỏ bằng cách click chuột phải vào đường âm thanh > chọn Audio Gain.
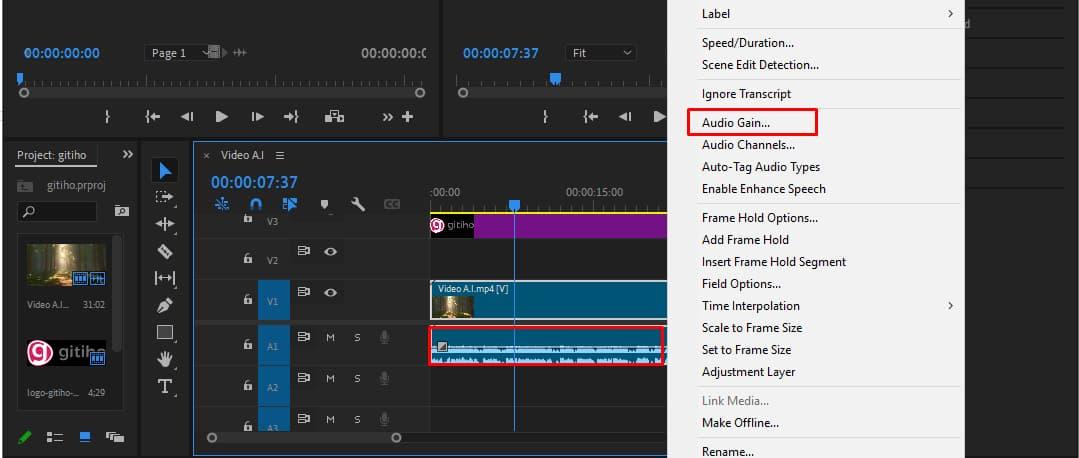
Bạn chỉnh tăng giảm trong phần Adjust Gain by, phần âm thanh gốc sẽ có âm lượng là 0dB, nếu muốn tăng thì bạn chỉnh con số lớn 0, giảm thì chỉnh xuống số âm.
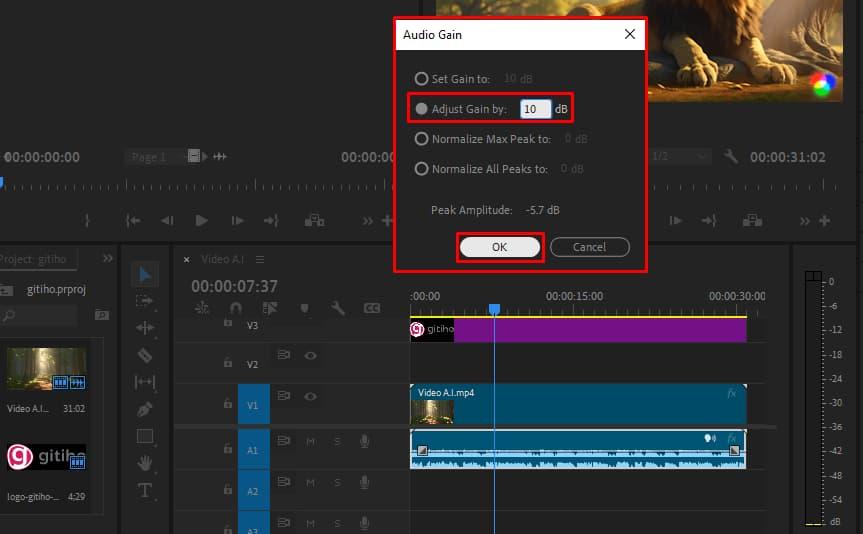
Tắt âm thanh
Trong trường hợp bạn muốn tắt phần âm thanh gốc để chèn âm thanh khác vào thì bạn có thể click chọn khung timeline của phần âm thanh đó, sau đó nhấn vào biểu tượng chữ M (Mute Track) ở phần cài đặt ngay bên cạnh
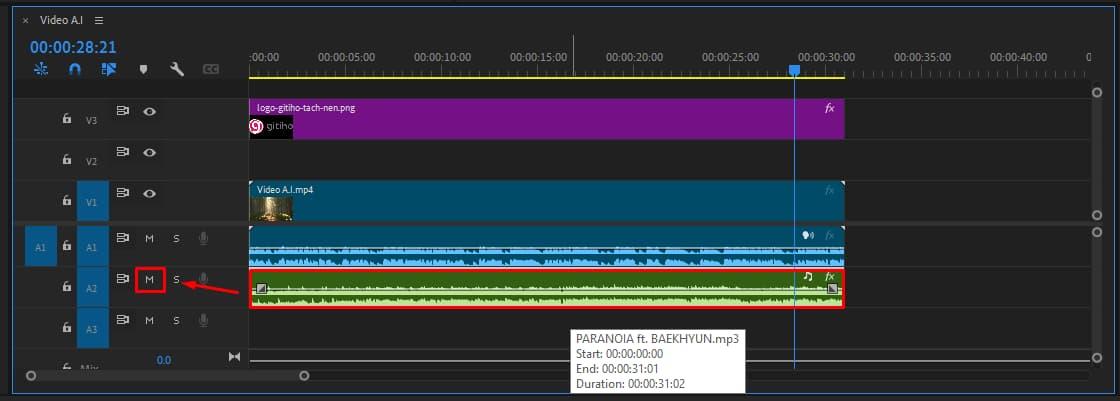
Chỉnh âm thanh trong Adobe Premiere to dần, nhỏ dần
Đầu tiên bạn click chọn khung âm thanh, trong menu Effect, chúng ta sẽ có những hiệu ứng âm có sẵn như Audio Effects hay Audio Transitions. Bạn nhấn vào mũi tên để mở rộng mục Audio Transitions > mở rộng mục Crossfade > chọn Constant Power.
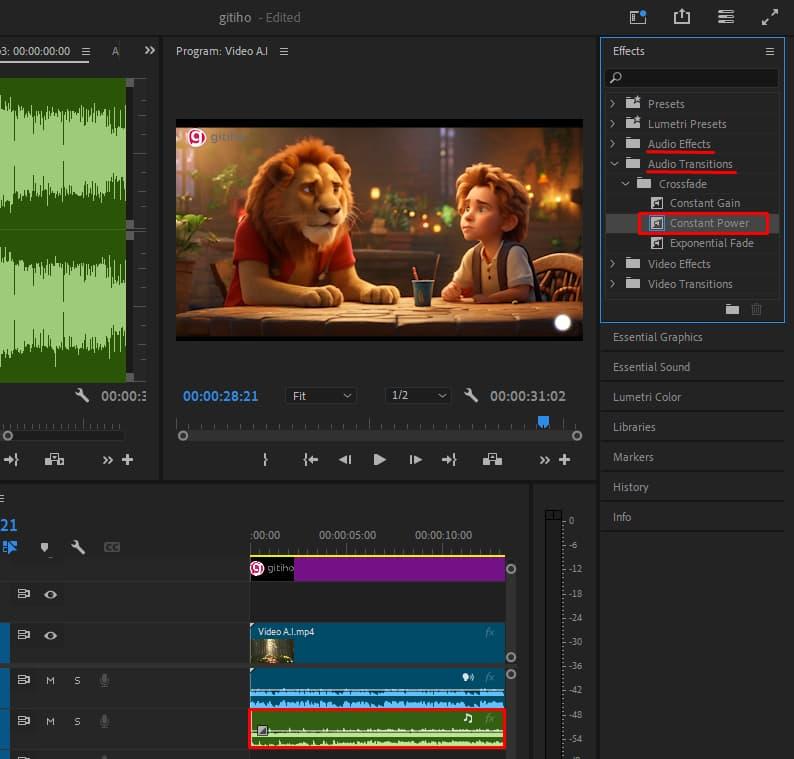
Nhấn chuột và kéo Constant Power vào khung âm thanh rồi click một lần nữa, rồi mở đến tab Effect Control rồi chỉnh khoản thời gian âm thanh bắt đầu nhỏ dần đi hoặc lớn dần lên.
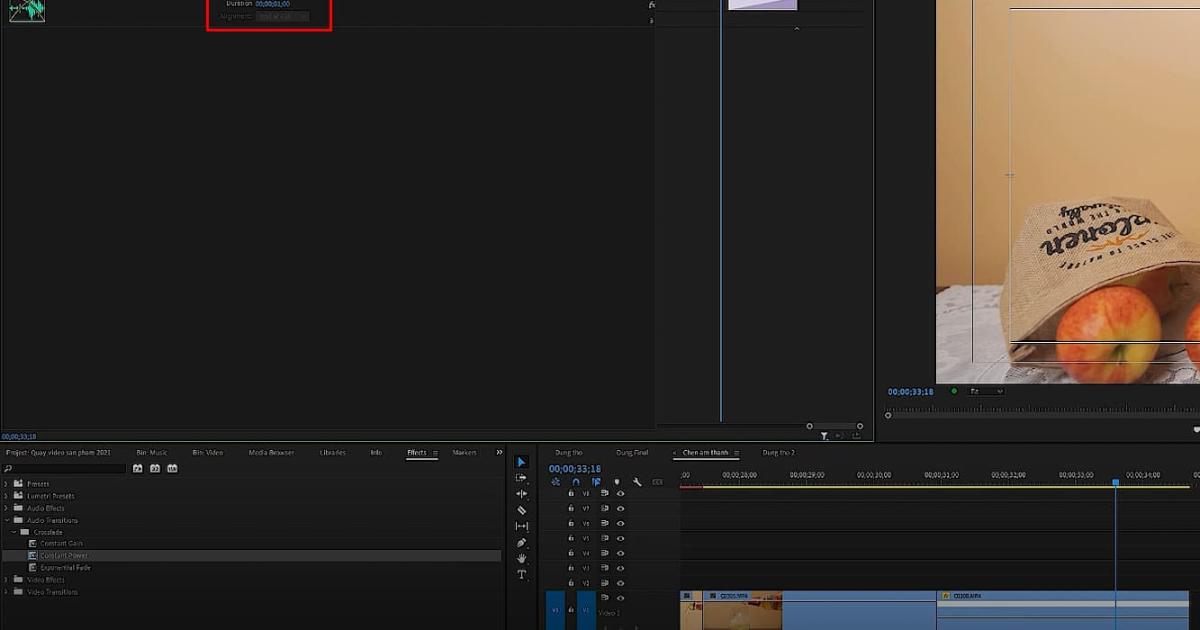
Chỉnh nhịp âm thanh khớp với phần hình
Một số trường hợp khi chèn nhạc vào Adobe Premiere, chúng ta cần phải chỉnh làm sao để phần nhịp âm thanh khớp với phần hình ảnh. Chẳng hạn như với các video lồng tiếng, video ca nhạc, video quay sản phẩm bảng cáo,... cần từng phân đoạn với nhịp để tránh hiện tượng bị hẫng nhịp.
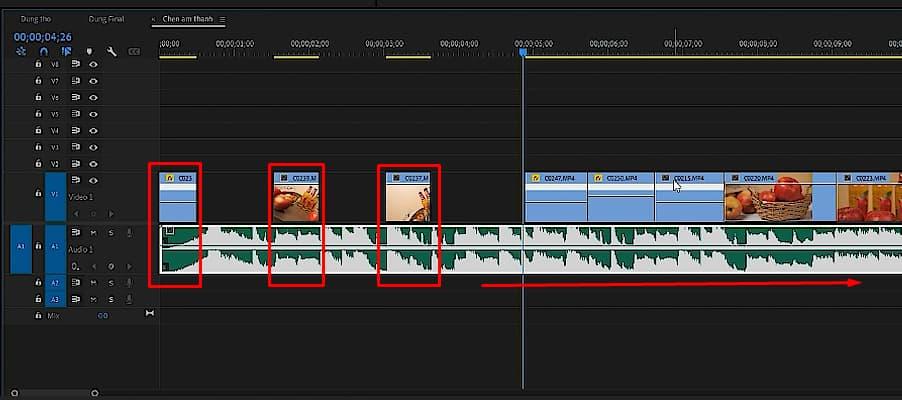
Nếu bạn cảm thấy quá khó để thực hiện khi chỉ mới bắt đầu làm quen với công cụ Adobe Premiere, bạn có thể tham khảo khóa học sau của Gitiho:
Học dựng video trên Premiere Pro từ cơ bản đến nâng cao
Tú Thanh AcademyHoặc nếu bạn muốn học quay dựng video từ A - Z để phục vụ cho công việc quay chụp quảng cáo, làm video,... thì hãy tham khảo khóa học bán chạy số 1 Gitiho:
Video Production Foundation: Trọn bộ kỹ năng quay & dựng video cho người mới bắt đầu
Tú Thanh AcademyChỉnh âm thanh nâng cao trong Adobe Premiere
Ngoài các tính năng chỉnh sửa phần âm thanh cơ bản mà chúng tôi giới thiệu ở trên, Adobe Premiere còn cung cấp các tùy chọn chỉnh âm thanh trong Adobe Premiere nâng cao vô cùng ấn tượng. Chẳng hạn như các lựa chọn Preset âm sẵn có phù hợp với giọng nói, hay Repair giảm tiếng ồn,...
Đầu tiên, các bạn hãy vào menu Audio trên phần mềm Adobe Premiere.
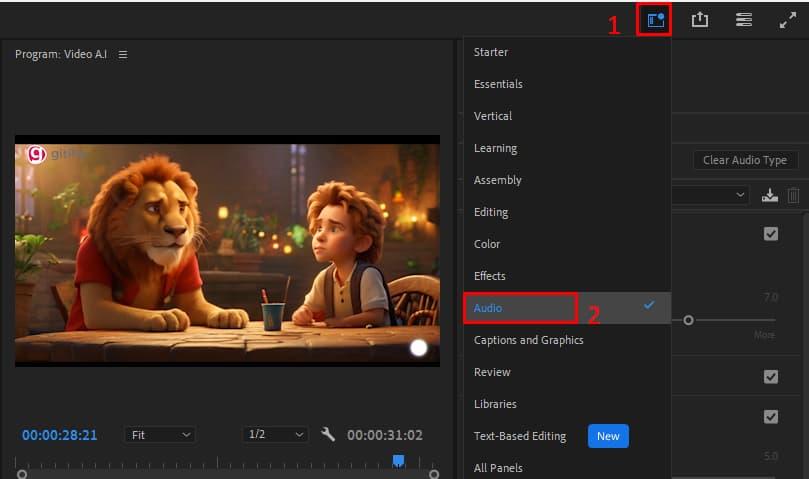
Sau đó bạn sẽ thấy thanh chỉnh sửa âm thanh Essential Sound hiện ra như sau.
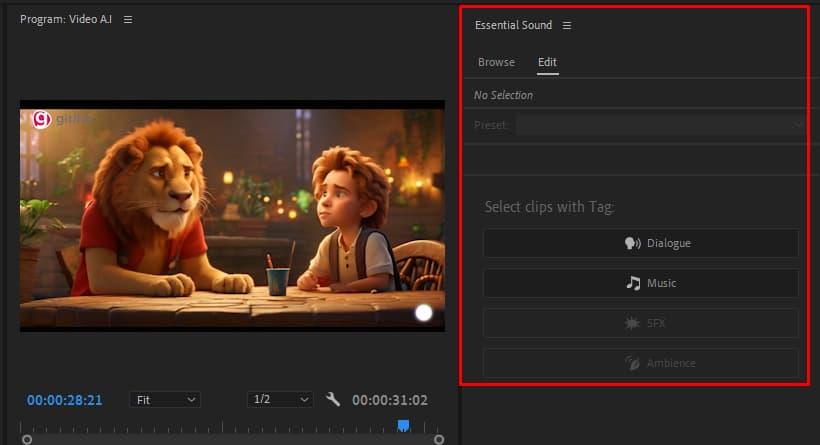
Chi tiết tính năng của cài đặt âm thanh nâng cao này bao gồm:
- Dialogue (giọng nói, lời bình, hội thoại,…)
- Sound effects (hiệu ứng âm thanh)
- Music (nhạc)
- Ambience (tổng thể không gian môi trường nhạc)
1. Dialogue
Trong cài đặt âm thanh Dialogue, bạn có thể chỉnh sửa các cài đặt về preset, loudness control, repair, clarity, creative, hay âm lượng. Cài đặt này thường dùng để chỉnh giọng, hội thoại trong Adobe Premiere. Cụ thể:
Preset
Đây là thiết lập hiệu ứng âm thanh có sẵn dành cho hội thoại tùy thuộc vào câu chuyện hay thể loại video. Chẳng hạn hiệu ứng From Outside a Building giúp chỉnh âm thanh nghe như tiếng vang từ một địa điểm khác bên ngoài, hay hiệu ứng Podcast Voice sẽ chỉnh giọng của bạn giống podcast.
.jpg)
Khi chọn một Preset cụ thể, bạn vẫn có thể tùy chỉnh lại các thông số của âm thanh nếu như nó vẫn chưa được như mong muốn. Sau khi chỉnh xong thì mục Preset sẽ hiện là Custom và bạn có thể nhấn vào biểu tượng tải xuống lưu để sử dụng chúng cho những lần tiếp theo.
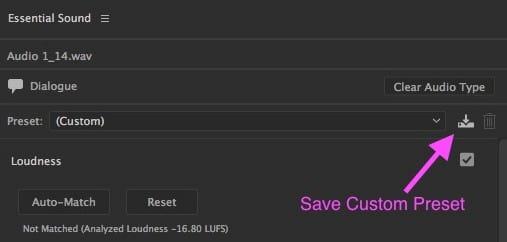
Loudness
Đây là cài đặt điều chỉnh độ lớn của âm thanh để cho các phần hội thoại trong âm thanh không quá lớn, quá nhỏ nhằm duy trì mức âm lượng ổn định trong suốt video. Thông thường nếu không cần thay đổi gì thì bạn có thể nhấn vào Auto - Match để cài đặt mức âm lượng tự động đạt tiêu chuẩn phát sóng là -23 LUFS.
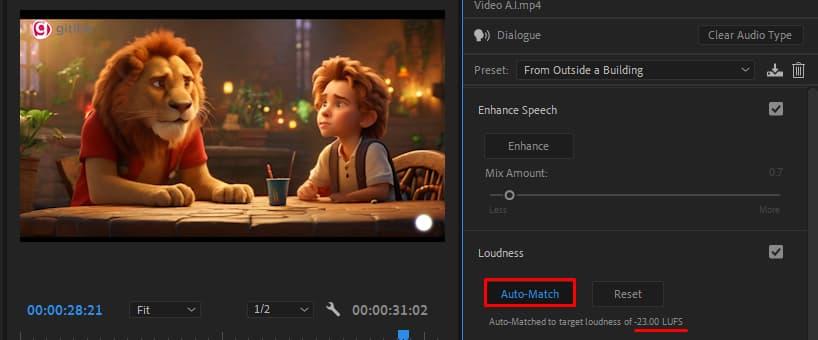
Repair
Repair bao gồm 4 thiết lập cài đặt âm thanh dùng để sửa các vấn đề phổ biến như làm sạch âm, loại bỏ tiếng ồn, cải thiện bản ghi âm gốc.
- Reduce Noise: giảm tiếng ồn cho âm thanh, loại bỏ các nhiễu sóng tiếng ồn bên ngoài, tiếng gió.
- Reduce Rumble: giảm tiếng rít tạo ra do micro.
- DeHum: loại bỏ tạp âm vo ve của tiếng sóng điện tử và đặt trong khoảng 50hz hoặc 60hz tùy thuộc vào mỗi quốc gia.
- DeEss: loại bỏ các âm “s” phát âm nặng.
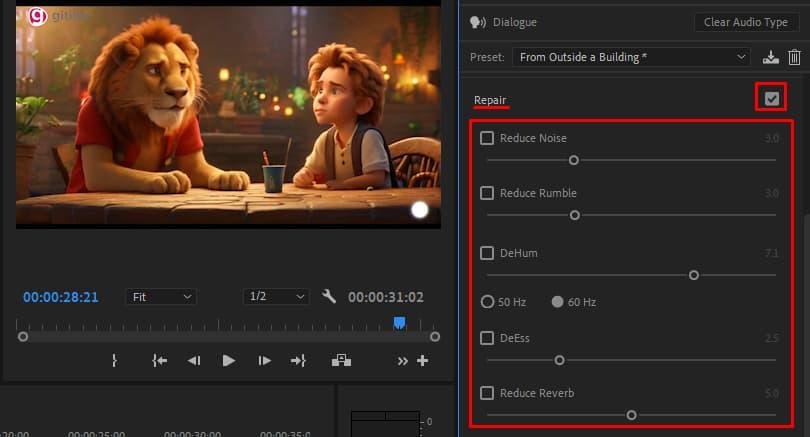
Clarity
Tăng âm lượng giọng nói để nó nổi bật và nghe rõ hơn so với các âm thanh khác bằng Dynamics, EQ và Speech Enhancement. Cụ thể:
- Dynamics: kiểm soát độ chênh lệch của âm thanh lớn và nhỏ, giảm thiểu các biến đổi đột ngột trong âm lượng.
- EQ: dùng để tăng giảm tần số âm thanh nhằm cải thiện chất lượng âm thanh rõ hơn, giọng nói trong trẻo và dễ hiểu hơn.
- Vocal Enhance: sẽ có hai tùy chỉnh tần số của chế độ giọng cao High Tone và giọng trầm Low Tone.
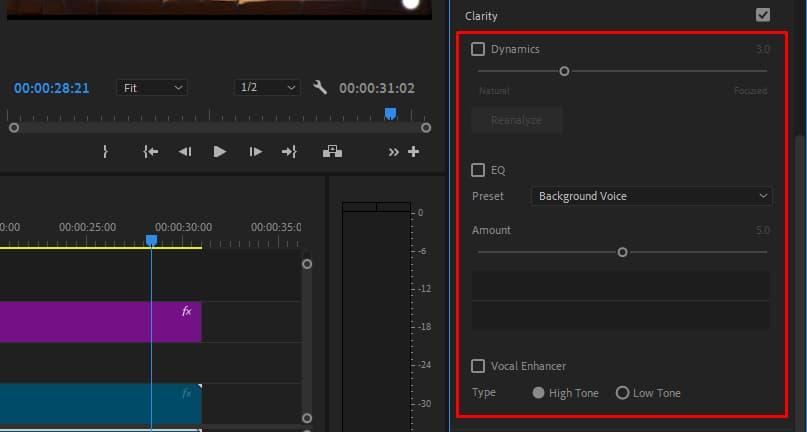
Creative:
Đây là cài đặt dùng để tạo không khí cho cuộc hội thoại nghe giống như trong một môi trường cụ thể. Bạn có thể chọn các hiệu ứng reverb, delay, và hay biến đổi âm thanh khác để làm cho giọng nói phù hợp với cảm xúc và không gian của video.
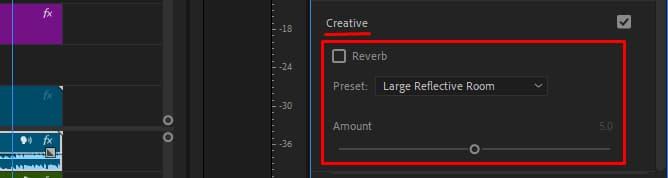
Volume
Bạn sẽ điều chỉnh âm lượng cho âm thanh to nhỏ ở Level hoặc click vào Mute để tắt tiếng.
.jpg)
2. Music
Khi bạn chèn một bản nhạc vào video, bạn hãy click vào dòng timeline của video đó, rồi nhấn vào mục Music ở menu Essential Sound để chỉnh sửa. Mục Music có khá ít các cài đặt để điều chỉnh, bạn chủ yếu để ý tới cài đặt:
- Loudness (độ to): nhằm chỉnh âm lượng nhạc nền to/ nhỏ làm sao không lấn át âm thanh gốc. Khi bạn nhấn Auto-Match thì phần mềm sẽ cài đặt âm lượng phát sóng tiêu chuẩn tiêu chuẩn ở mức -25 LUFS.
- Ngoài ra còn các kiểu thiết lập âm thanh khác như khoảng thời gian (Duration), giảm âm lượng bản nhạc tự động khi có giọng nói (Ducking) hay âm lượng của bản nhạc (Clip Volume).
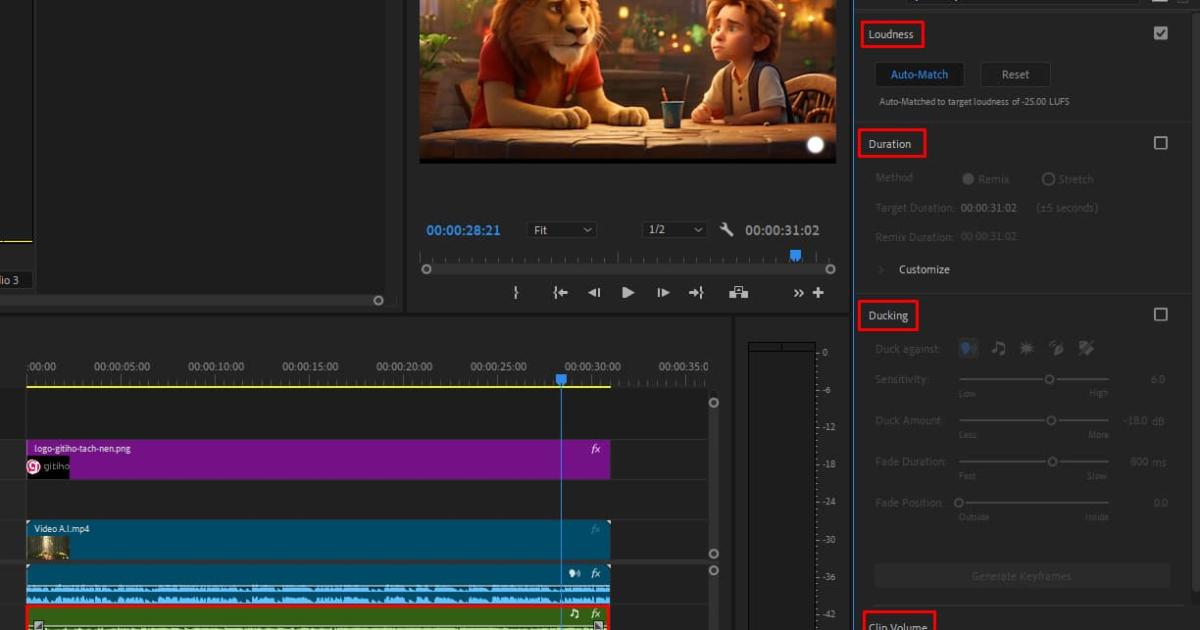
3. Sound FX
Thêm và sửa các hiệu ứng âm thanh như tiếng động cơ ô tô, rung chuông điện thoại hay âm thanh gõ bàn phím. Để thiết lập, bạn đặt clip Sound FX vào dòng thời gian của Premiere Pro, chọn dòng âm thanh, rồi chọn SFX trong menu Essential Sound với các tham số sau:
- Loudness: chọn thiết lập mặc định Audio-Match với mức âm lượng phát sóng tiêu chuẩn là -21 LUFS.
- Creative: tạo tiếng vang nặng, nhẹ, bên ngoài, hay bên trong phòng nhằm thêm không khí tự nhiên cho video.
- Pan: tạo trải nghiệm âm thanh chân thực và sống động bằng các điều chỉnh vị trí âm thanh từ loa trái sang loa phải hoặc các hiệu ứng âm như phân tách âm thanh, âm thanh vòm,... Ví dụ, bạn đang có chiếc xe chạy từ trái sang phải, bạn có thể điều chỉnh thanh trượt pan để âm thanh phát ra từ loa trái rồi chạy sang loa phải.
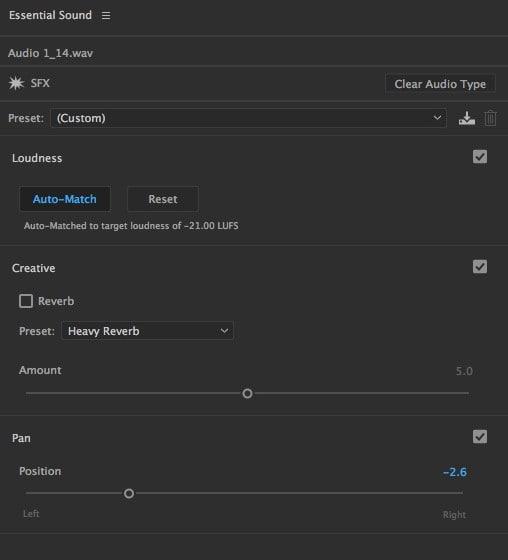
4. Ambience
Thiết lập này liên quan đến điều chỉnh và cải thiện âm thanh nền hoặc tiếng môi trường trong video như tiếng gió, tiếng nước chảy, tiếng ồn trong phòng,... Bạn hãy kéo thả file âm thanh môi trường vào dòng thời gian, rồi chọn Ambience từ menu Essential Sound.
Các cài đặt cho loại âm thanh này cũng tương tự, bao gồm:
- Loudness: chọn tiêu chuẩn phát sóng cho âm thanh môi trường xung quanh Audio-Match mặc định là -30 LUFs.
- Reverb: dùng thanh trượt để điều chỉnh bầu không khí và cảm xúc cho âm thanh môi trường với 4 cài đặt Large Room Ambience, Outside Ambience, Room Ambience, và Wind Effect.
- Stereo Width: dùng để tăng giảm mức độ tiếng ồn xung quanh.
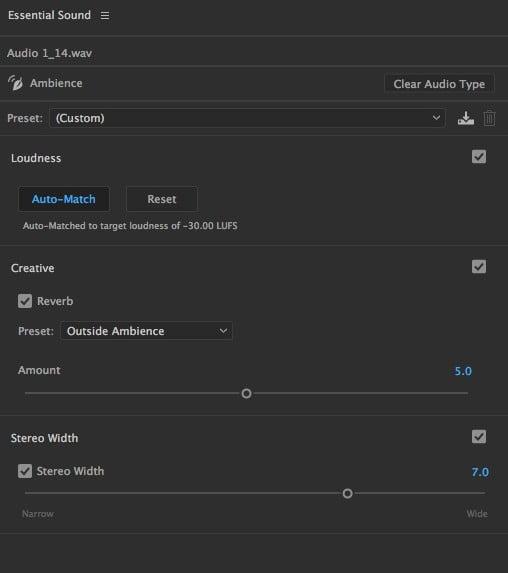
Hãy bắt đầu làm quen với từng tính năng trong Adobe Premiere và điều chỉnh cho đến khi bạn có được âm thanh mong muốn nhé.
Kết luận
Trên đây là hướng dẫn chỉnh âm thanh trong Adobe Premiere cực kỳ chi tiết dành cho người mới bắt đầu. Nếu bạn còn bất kỳ thắc mắc gì với phần chỉnh âm trong Premiere Pro thì có thể lại bình luận phía bên dưới để Gitiho giải đáp nhé. Chúc bạn học tốt!
Xem thêm:
Khóa học Quay dựng video của anh Tú Thanh đã giúp cho hơn 10 ngàn học viên tại Gitiho tự tin tạo ra những chiếc video chất lượng, sáng tạo và thu hút.
Bạn có thể bấm học thử và trải nghiệm nhé!
Video Production Foundation: Trọn bộ kỹ năng quay & dựng video cho người mới bắt đầu
Tú Thanh AcademyGiấy chứng nhận Đăng ký doanh nghiệp số: 0109077145, cấp bởi Sở kế hoạch và đầu tư TP. Hà Nội
Giấy phép mạng xã hội số: 588, cấp bởi Bộ thông tin và truyền thông




.jpg)
.jpg)
.jpg)
