Hướng dẫn thêm hiệu ứng chuyển cảnh trong Premiere chi tiết
Hiệu ứng sẽ nâng tầm video của bạn lên một đẳng cấp khác, giúp video của bạn từ bình thường trở nên đặc biệt và hấp dẫn. Nếu bạn mới sử dụng Adobe Premiere và chưa biết cách thì xem ngay hướng dẫn tất tần tật về hiệu ứng chuyển cảnh trong Premiere mà Gitiho tổng hợp được trong bài hôm nay nhé.
Cách chèn hiệu ứng chuyển cảnh trong Premiere
Hướng dẫn được thực hiện trên phần mềm bản quyền Adobe Premiere Pro 2024 trên hệ điều hành Windows. Nếu bạn sử dụng phiên bản khác thì các thao tác và tính năng Adobe Premiere vẫn tương tự, chỉ hơi khác một chút nhưng không đáng kể.
Bước 1: Bạn tạo một Project mới rồi thiết lập khung làm việc Sequence (như chúng tôi đã hướng dẫn chi tiết ở bài cách làm video bằng Premiere) hoặc mở Project sẵn có.
Tiếp đó, bạn kéo các file video muốn thêm hiệu ứng chuyển cảnh trong Premiere từ khung Project sang thanh timeline của khung Sequence.
.jpg)
Bước 2: Trong một video sẽ có những phân cảnh khác biệt về nội dung mà bạn muốn thêm hiệu ứng chuyển cảnh đơn giản trong Premiere để phân biệt. Trước đó, bạn hãy tiến hành cắt video trong Adobe Premiere tại vị trí muốn thêm hiệu ứng.
Bạn nhấn chọn biểu tượng Razor Tool (hoặc phím C) rồi đưa con trỏ chuột đến vị trí muốn cắt video, nhấn chuột vào đó là xong.
.jpg)
Bước 3: Bạn truy cập đến menu Effect để bắt đầu quá trình thêm hiệu ứng cho video.
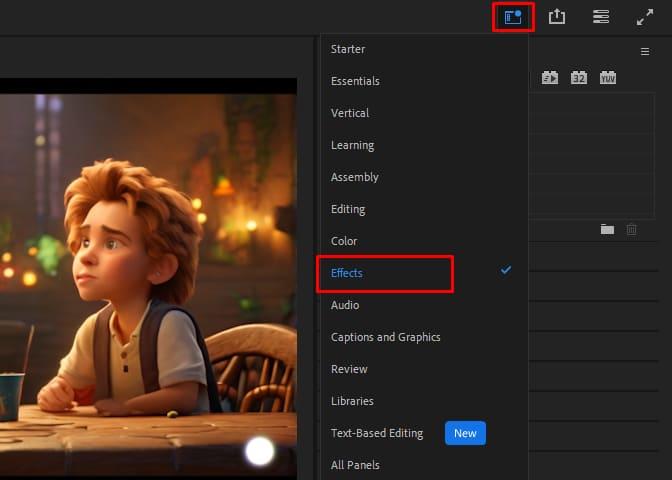
Bạn tìm đến mục Video Transition và nhấn vào mũi tên để mở rộng tùy chọn. Lúc này phần mềm sẽ hiện ra một kho hiệu ứng chuyển cảnh cho video có sẵn để bạn thử và sử dụng.
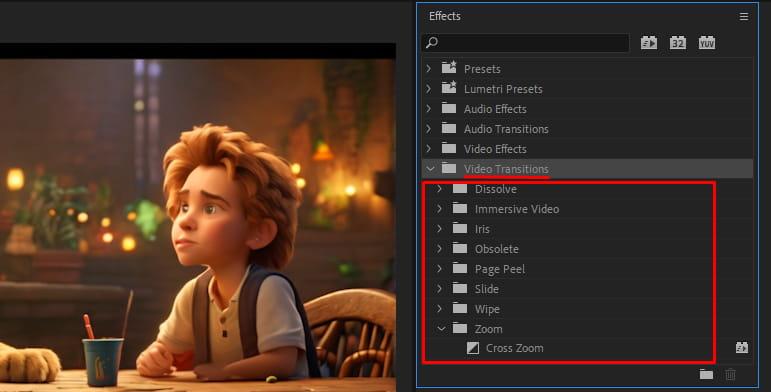
Bước 4: Trong khi này, bạn hãy thử các hiệu ứng, nếu nó phù hợp thì hãy nhấn chuột và kéo thả vào giữa 2 đoạn cut video trong thanh timeline. Sử dụng phím tắt Ctrl + D (hoặc Cmd + D) nếu bạn muốn đồng bộ tất cả hiệu ứng chuyển cảnh cho các đoạn video khác.
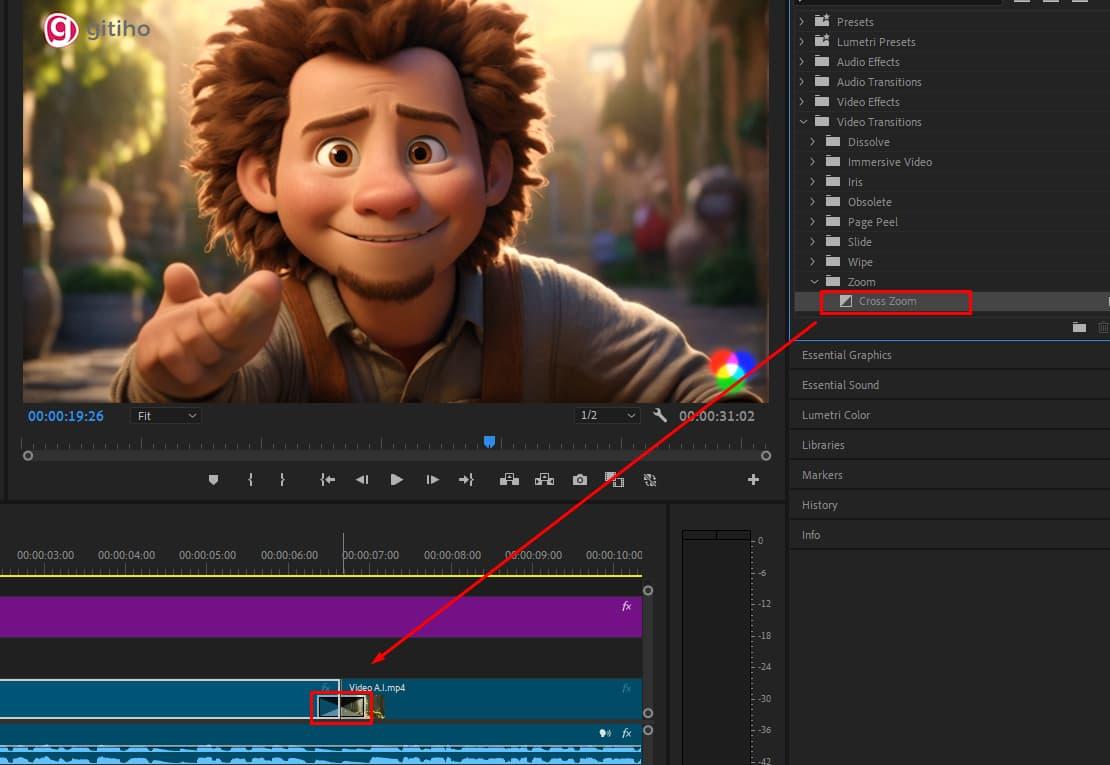
Bước 5: Bạn có thể nhấn vào biểu tượng (Space) để xem thành quả mà mình vừa làm. Nếu chưa vừa ý có thể chỉnh lại nhé.
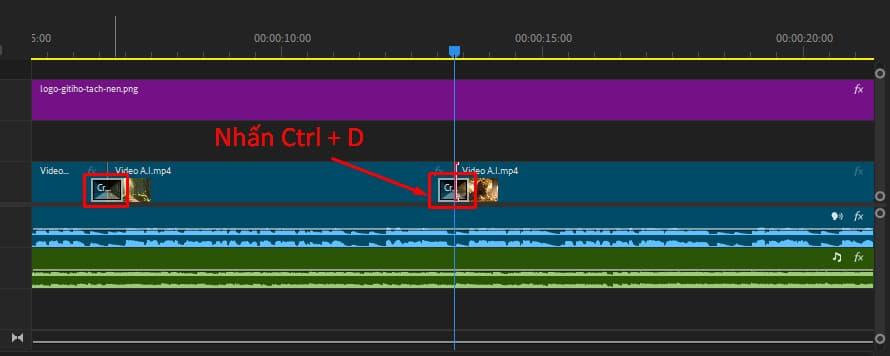
Cách chèn hiệu ứng chuyển cảnh không có sẵn trong Adobe Premiere
Nếu bạn không tìm được hiệu ứng chuyển cảnh có sẵn ưng ý hoặc cảm thấy các hiệu ứng này hơi nhàm chán thì bạn có thể tải hiệu ứng và thêm vào Premiere Pro đơn giản như sau:
Bước 1: Tìm và tải hiệu ứng chuyển cảnh trong Premiere trên mạng về máy. Có rất nhiều website cung cấp các hiệu ứng chuyển cảnh cho Premiere Pro mà bạn có thể tải về miễn phí đấy.
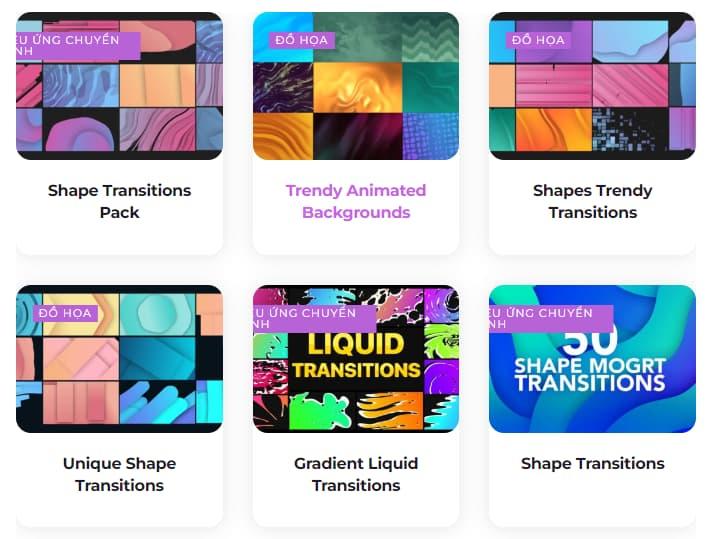
Bước 2: Vẫn tại menu Effects, bạn nhấn chuột phải vào thư mục Presets > chọn Import Presets. Vậy là bạn thêm các hiệu ứng từ bên ngoài vào Premiere Pro rồi đấy, bạn có thể chọn và sử dụng bất cứ khi nào. Thật đơn giản phải không?
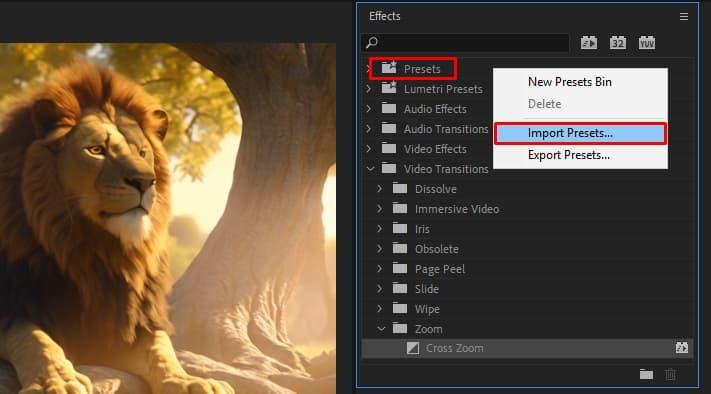
Lưu ý khi sử dụng hiệu ứng trong Adobe Premiere
Cách làm hiệu ứng trong Premiere cũng là một thao tác quan trọng và tương đối phức tạp khi thực hiện edit video. Bởi nếu làm quá đà thì video sẽ bị “lố”, mà làm “không tới” thì video sẽ nhạt nhòa. Do đó, bạn cần lưu ý các điểm sau:
- Bạn có thể điều chỉnh thời lượng phát hiệu ứng chuyển cảnh bằng cách click chọn nó, rồi kéo thả để mở rộng hoặc thu hẹp phần đầu, phần cuối của hiệu ứng.
- Để xóa hiệu ứng, bạn hãy nhấn chọn nó > nhấn Delete.
- Thay thế hiệu ứng chuyển cảnh khác bạn hãy nhấn và kéo hiệu ứng khác vào vị trí hiệu ứng đang sử dụng.
- Hiệu ứng chuyển cảnh phổ biến được sử dụng nhiều trong Adobe Premiere là hiệu ứng Zoom dùng để phóng to, thu nhỏ và tạo ra các hiệu ứng hình ảnh trong Premiere một cách tự nhiên.
Nếu như bạn cảm thấy loay hoay vì không biết dùng hiệu ứng nào cho từng phân cảnh để tạo cảm giác tự nhiên mà không quá lố, hay đồng độ hiệu ứng sao cho khớp với phần hình và nhịp điệu âm thanh,... hay những khó khăn khác trong quá trình học sử dụng Adobe Premiere, bạn có thể tham khảo khóa học sau của Gitiho:
Học dựng video trên Premiere Pro từ cơ bản đến nâng cao
Tú Thanh AcademyHoặc nếu bạn đang muốn làm video chuyên nghiệp nhưng chưa biết gì thì bạn có thể bắt đầu với khóa học quay dựng video được bán chạy số 1 tại Gitiho:
Video Production Foundation: Trọn bộ kỹ năng quay & dựng video cho người mới bắt đầu
Tú Thanh AcademyCác nhóm hiệu ứng Adobe Premiere đẹp không thể bỏ qua
Có một số nhóm hiệu ứng được các editor dùng nhiều giúp biến video của bạn trở nên hấp dẫn hơn.
1. Transition effects (Hiệu ứng chuyển tiếp)
Giữa các phân cảnh khác nhau thì chúng ta nên thêm hiệu ứng chuyển tiếp để video mượt mà hơn mà người xem cũng không bị tụt cảm xúc khi có sự thay đổi đột ngột giữa các cảnh.
Smooth Transition Preset 10 Pack - Orange83: hiệu ứng này có nhiều tùy chọn để phù hợp với bối cảnh video của bạn như trượt ngang, dọc, xoay khung hình, zoom xa, gần,... dùng trong những video có tiết tấu nhanh, vui vẻ như du lịch, trải nghiệm ẩm thực,...
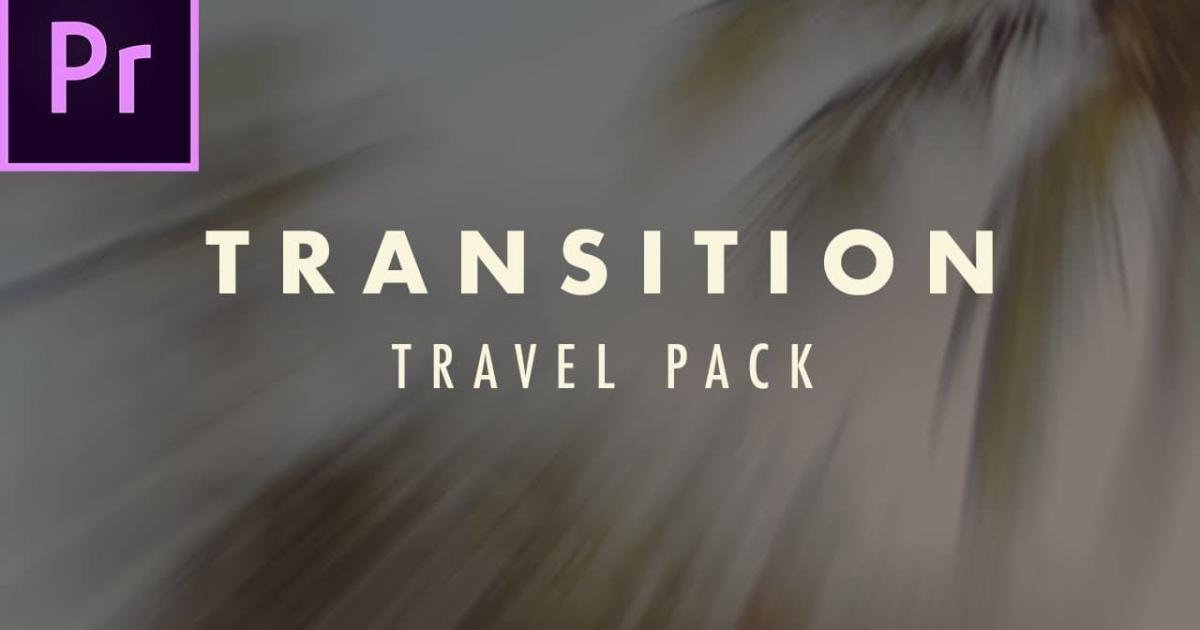
Error - Nhiễu sóng & biến dạng - Cinecom: tương tự như hiển thị nhiễu sóng của TV.
Optical Transitions - Cinecon: làm méo ảnh và ánh sáng và di chuyển chúng đi để chuyển tiếp sang phân đoạn tiếp theo.
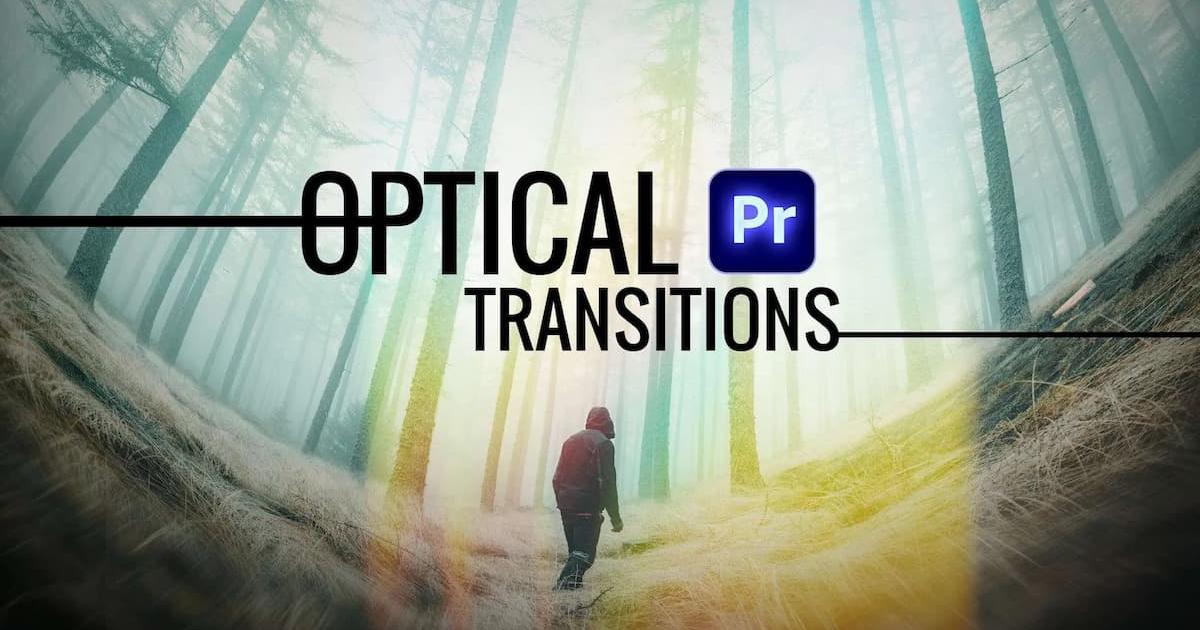
Swish Transitions - Motion Array: hiệu ứng Adobe Premiere này sẽ làm vung hình của bạn ra khỏi video mang lại cảm giác chuyển tiếp liền mạch, mạnh mẽ.
2. Overlays
Nhóm Overlays bao gồm những hiệu ứng tạo lên lớp trang trí cho video gốc như hiệu ứng vệt sáng, lấp lánh, hạt nước,... Cụ thể:
Organic Particles - Vegasaur: hiệu ứng này giống như hạt nước, tuyến hay hạt bụi đang được phản chiếu lấp lánh dưới ánh sáng.

Bokeh 4K - RampantDesign: hiệu ứng vàng óng này mang lại cảm giác sang trọng, thời thượng, hào nhoáng.
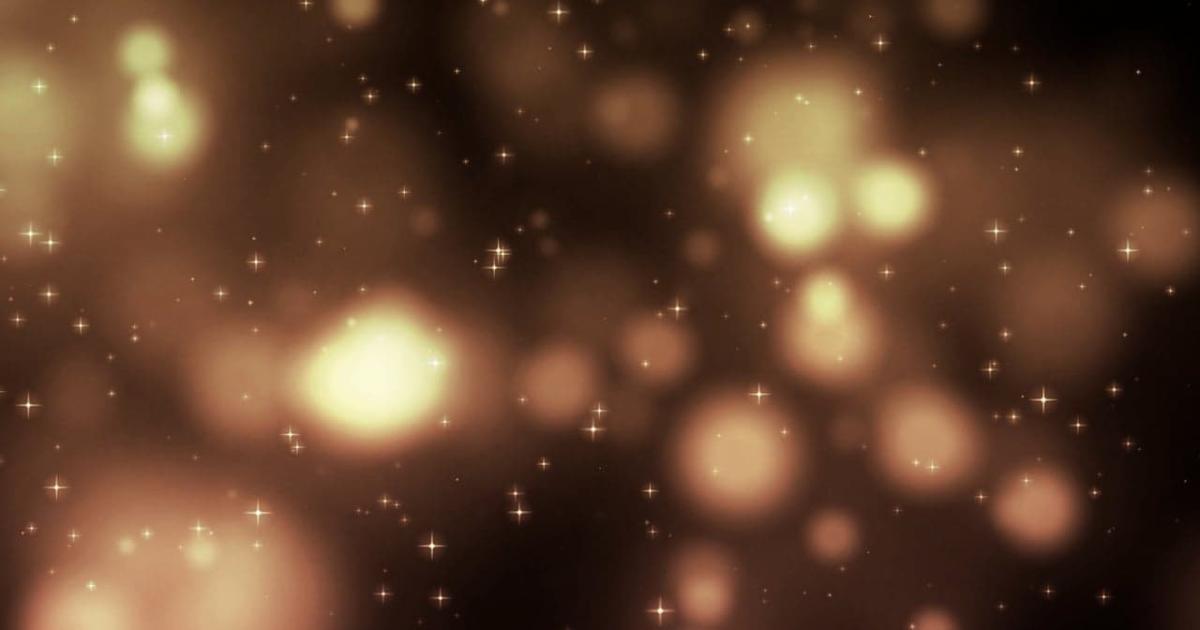
Lens Flare - RampantDesign: hiệu ứng tạo cảm giác như có chùm ánh sáng lóe lên thường dùng trong các video có nền tối.

Grain Overlay - Holygrain: gần giống như lớp phủ dày lên video mang lại cảm giác cổ xưa hơn.
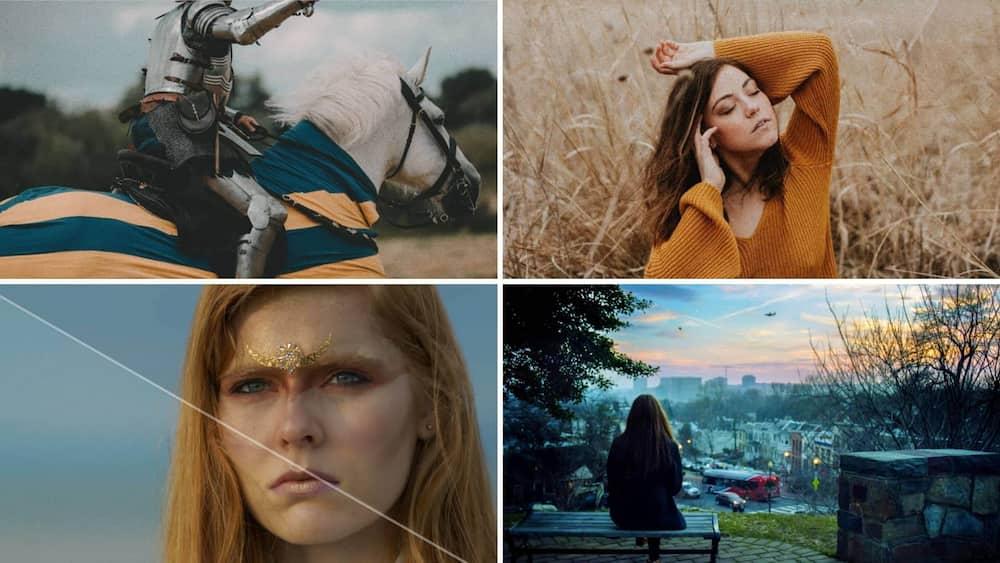
3. Light Leaks (Vệt sáng)
Đây là hiệu ứng mà bạn có thể liên tưởng đến ánh đèn tường hay tia nắng sáng rọi chiếu qua giúp nâng cao cảm xúc cho người xem theo tone màu hiệu ứng đó. Chẳng hạn:
Light Leaks - Motion Array: hiệu ứng ánh sáng này chiếm nhiều diện tích tạo cảm giác như đang mở ra một khung cảnh mới.
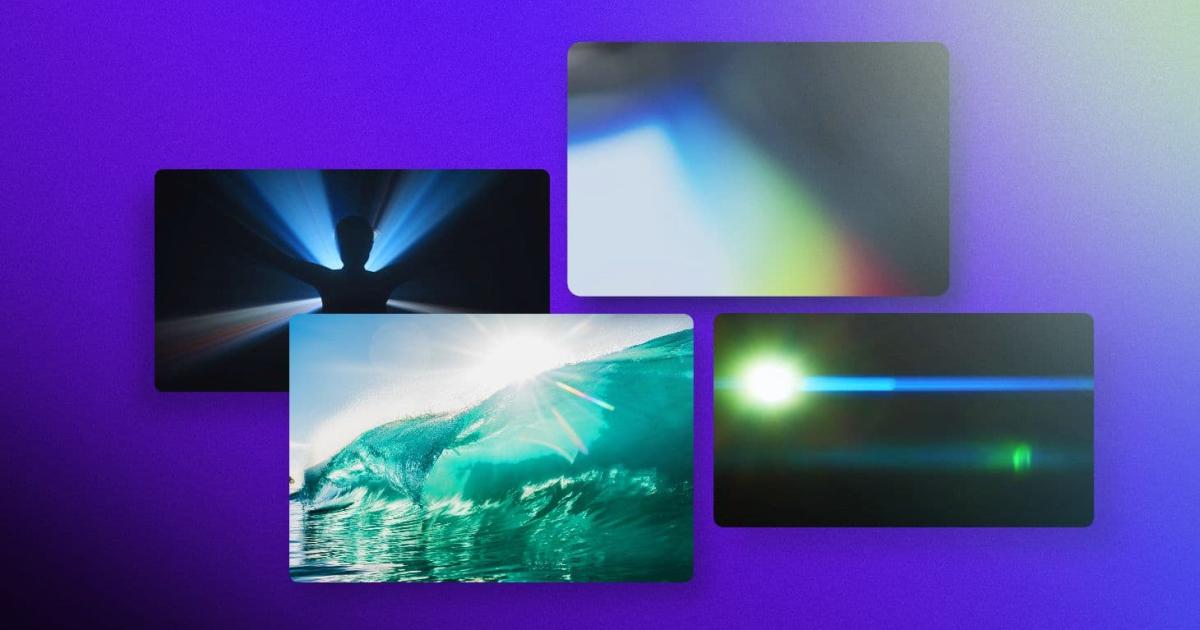
Light Leaks Pack - VInhson Nguyễn: một hiệu ứng ánh sáng mang cảm giác ảo diệu, viễn tưởng và khá được ưa chuộng.

Light Leaks Overlay - Vegasaur: ánh sáng của hiệu ứng này có nét khá cũ, tương tự như ánh đèn vàng dịu nhẹ.

4. Opener (Hiệu ứng mở)
Inspired Edit - Motion Array: mang lại cảm giác hiện đại, mới mẻ, phù hợp với những video kể chuyện đương thời.
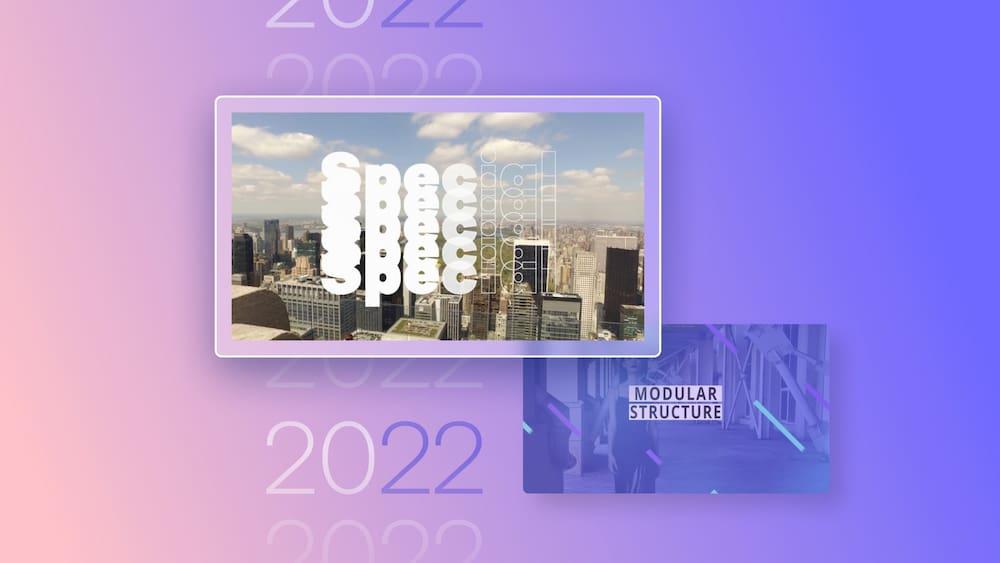
Video Intro - Motion Array: hiệu ứng bật flash tại những vị trí cần thiết phải nổi bật trên video.

5. Creative Effects (Hiệu ứng sáng tạo)
Glitch Presets - Motion Array: kỹ xảo trong Adobe Premiere này tạo cảm giác nhiễu sóng, lỗi tín hiệu hoặc hỏng hóc kỹ thuật nên bạn có thể dùng trong các video khoa học viễn tưởng, kinh dị hay quảng cáo công nghệ,...
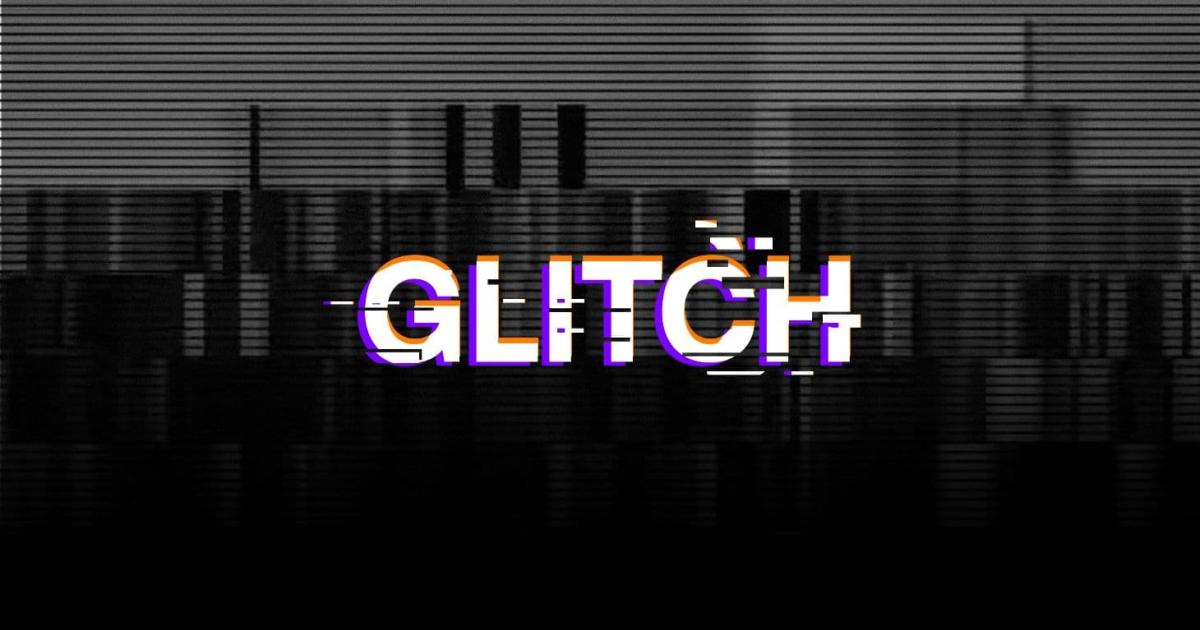
Edgy Reveals - Motion Array: hiệu ứng sử dụng các đường nét, hình dạng hay chuyển động để cuộn cảnh hoặc lan ra bằng cách tô màu các vật thể trong video đó. Bạn có thể sử dụng trong video giới thiệu sản phẩm, MV ca nhạc,...
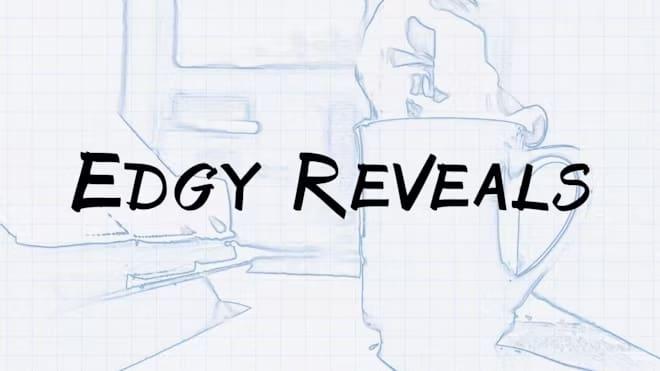
Ngoài ra, trong hệ sinh thái của Adobe cũng có phần mềm dành riêng cho việc tạo ra các kỹ xảo đồ họa chuyên nghiệp mà Premiere còn hạn chế. Cùng xem Adobe Premiere pro vs After Effects có gì khác biệt nhé!
Kết luận
Trên đây là tổng hợp những kiến thức về hiệu ứng chuyển cảnh trong Premiere mà bạn cần biết nếu muốn tạo ra những video hấp dẫn chuyên nghiệp. Hãy thử nghiệm và luyện tập thật nhiều trước khi có được video ưng ý nhé. Chúc bạn học tốt.
Khóa học Quay dựng video của anh Tú Thanh đã giúp cho hơn 10 ngàn học viên tại Gitiho tự tin tạo ra những chiếc video chất lượng, sáng tạo và thu hút.
Bạn có thể bấm học thử và trải nghiệm nhé!
Video Production Foundation: Trọn bộ kỹ năng quay & dựng video cho người mới bắt đầu
Tú Thanh AcademyGiấy chứng nhận Đăng ký doanh nghiệp số: 0109077145, cấp bởi Sở kế hoạch và đầu tư TP. Hà Nội
Giấy phép mạng xã hội số: 588, cấp bởi Bộ thông tin và truyền thông




.jpg)
.jpg)
.jpg)
