Cách chọn vùng in trong Excel 2007, 2010, 2016, 2021, 365
Bạn có một file Excel chứa rất nhiều dữ liệu nhưng bạn chỉ muốn in một vùng cụ thể? Hãy tham khảo ngay cách chọn vùng in trong Excel áp dụng cho mọi phiên bản ngay nhé.
Cách chọn vùng in trong Excel và thiết lập mở rộng vùng in
Trong bài viết này, chúng mình sẽ hướng dẫn các bạn cách chọn vùng in Excel, mở rộng vùng in và xóa thiết lập in theo vùng trong Excel.
Lưu ý: Hướng dẫn của chúng mình có thể áp dụng cho mọi phiên bản Excel từ 2007 trở lên. Và đương nhiên cách chọn vùng in trong Excel 2010, cách chọn vùng in trong Excel 2016 và các phiên bản cao hơn đều có các thao tác tương tự. Có khác thì cũng chỉ một chút ở giao diện của mỗi phiên bản thôi nhé.
Hướng dẫn chọn vùng in trong Excel
Cách thiết lập một vùng in
Cách chọn vùng in trong Excel mà chúng mình hướng dẫn này sẽ áp dụng được khi bạn chỉ muốn in một vùng trong bảng tính.
Bước 1: Bôi đen vùng dữ liệu cần in trong file Excel của bạn.
Bước 2: Vào thẻ Page Layout => bấm vào mũi tên chỉ xuống ở mục Print Area trong nhóm Page Setup => chọn Set Print Area trong Excel.
.jpg)
Bước 3: Vào thẻ File => chọn mục Print là bạn có thể thấy được bản xem trước khi in như trong hình ảnh dưới đây.
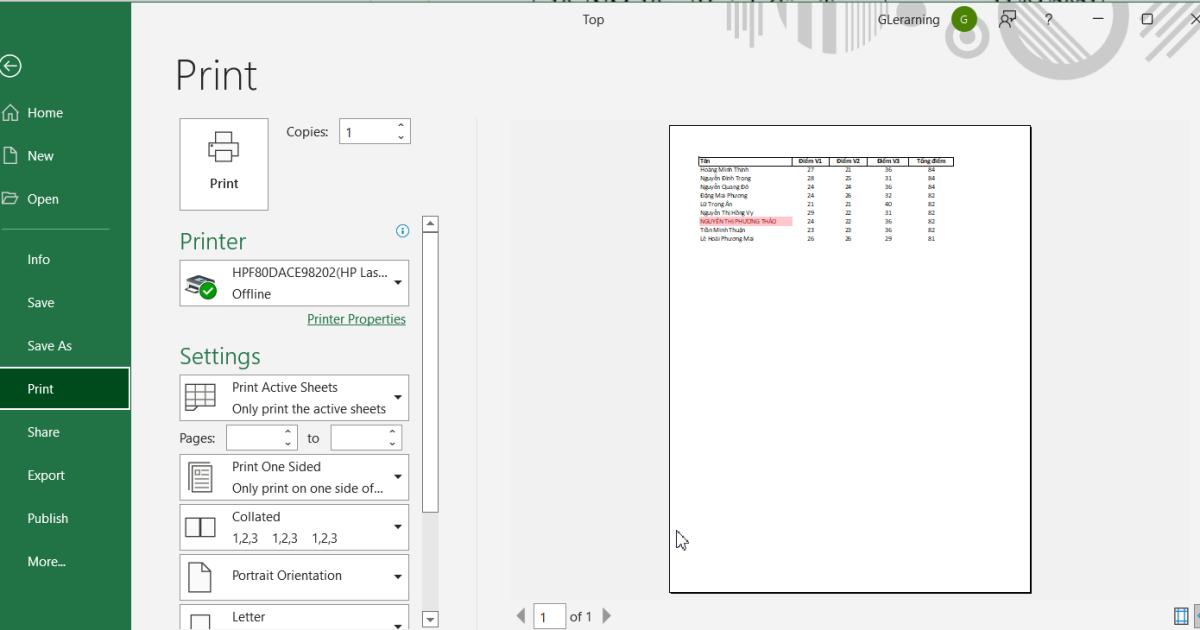
Lưu ý: Nếu bạn dùng Excel 2007 thì ở bước này bạn bấm vào biểu tượng hình cửa sổ ở trên cùng bên trái giao diện làm việc => chọn mục Print nhé.
Bước 4: Kiểm tra lại xem vùng in có đúng là vùng bạn muốn in hay chưa. Sau đó các bạn có thể chọn máy in ở mục Printer. Bước chọn máy in này sẽ áp dụng cho bạn nào đang kết nối máy tính với từ 2 máy in trở lên. Nếu bạn chỉ sử dụng một máy in thì có thể bỏ qua nhé.
Bước 5: Bấm vào nút Print để in dữ liệu mà bạn đã chọn ra nhé.
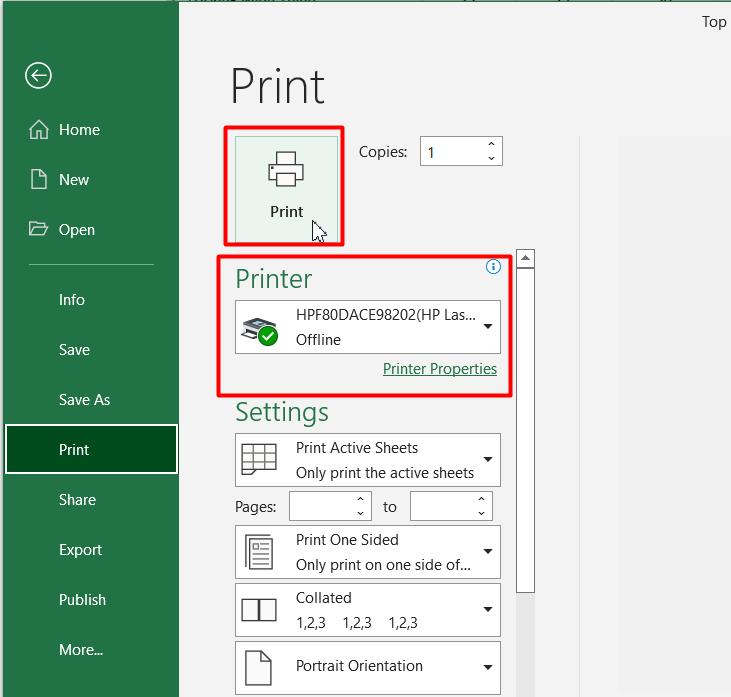
Cách thiết lập nhiều vùng in
Bước 1: Bôi đen một trong số các vùng dữ liệu mà bạn muốn in.
Bước 2: Vào thẻ Page Layout => bấm vào mũi tên chỉ xuống ở mục Print Area trong nhóm Page Setup => chọn Set Print Area.
Bước 3: Bấm phím Ctrl + quét chuột để chọn thêm một vùng in khác. Sau khi chọn xong các bạn nhớ bấm vào Set Print Area thêm lần nữa nhé. Trong hình ảnh dưới đây bạn có thể thấy chúng mình đang chọn 2 vùng in.
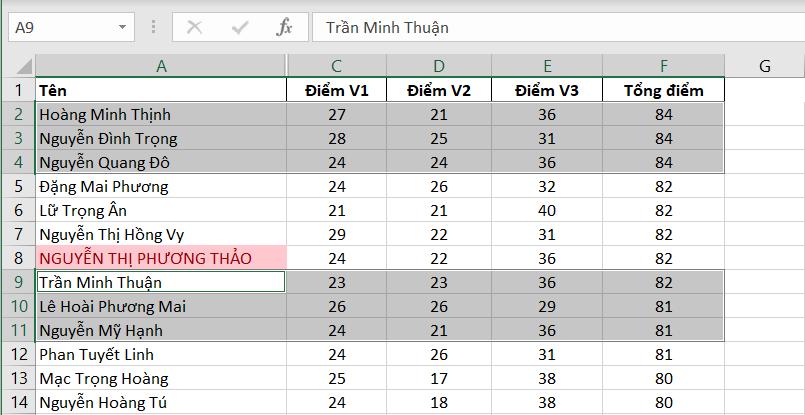
Bước 4: Vào thẻ File => chọn mục Print là bạn có thể thấy được bản xem trước khi in như trong hình ảnh dưới đây. Mỗi vùng in sẽ nằm ở một trang giấy khác nhau nhé. Ở đây chúng mình chọn 2 vùng in nên có 2 trang giấy.
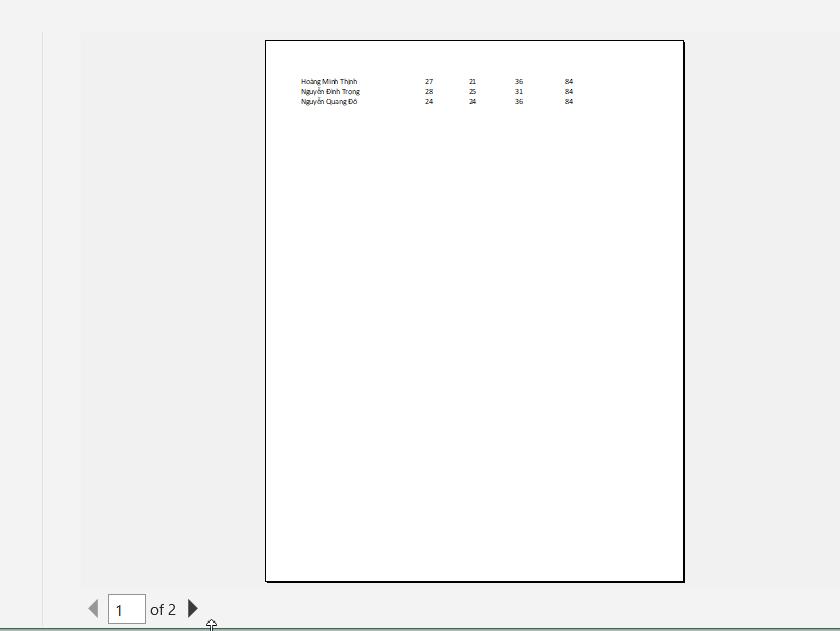
Bước 5: Chọn máy in trong mục Printer rồi bấm vào nút Print để in các vùng dữ liệu mà bạn đã chọn ra nhé.
Ngoài cách chọn vùng in thủ công mà tôi vừa hướng dẫn cho bạn ở trên, bạn có thể thiết lập vùng in tự động bằng VBA. Tuy nhiên, cách này phức tạp hơn và đòi hỏi bạn phải có hiểu biết một chút về ngôn ngữ lậ trình VBA trong Excel.
Cách mở rộng vùng in trong Excel
Trong trường hợp các bạn đã chọn phần dữ liệu cần in theo cách chọn vùng in trong Excel nêu trên mà muốn bổ sung một số dòng vào trang in thì có thể làm như sau:
Bước 1: Bôi đen vùng muốn bổ sung vào vùng in đã chọn trên trang tính Excel của bạn
Bước 2: Vào thẻ Page Layout => bấm vào mũi tên chỉ xuống ở mục Print Area trong nhóm Page Setup => chọn Add to Print Area.
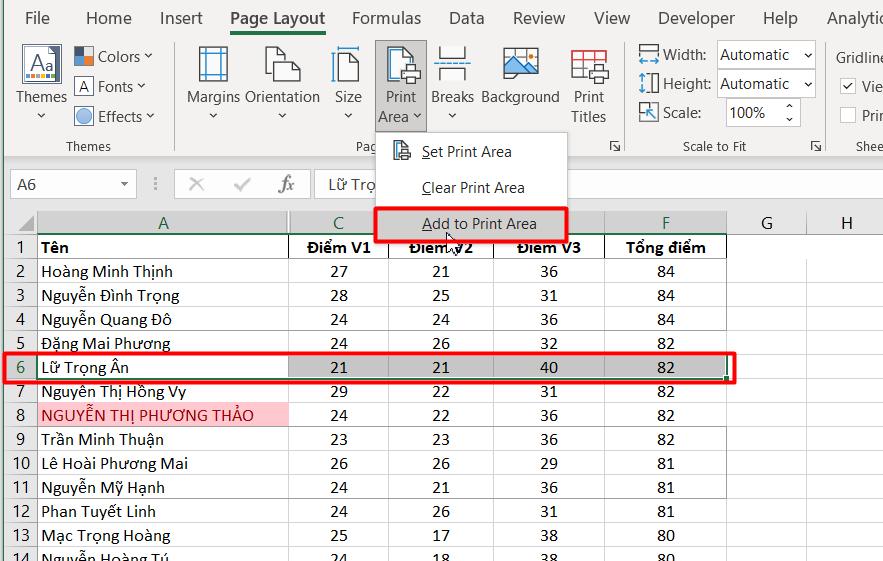
Tiếp theo các bạn cũng vào File => chọn Print đế xem trước khi in => chọn máy in và cuối cùng là bấm nút Print để tiến hành in. Các thao tác này tương tự như khi chúng ta thiết lập in một vùng hay nhiều vùng nhé.
Xem thêm: Cách cài mặc định khổ giấy A4 trong Excel để vừa khít trang in
Cách xóa thiết lập vùng in trong Excel
Khi đã nắm rõ cách chọn vùng in trong Excel thì bạn cần biết cách xóa thiết lập in theo vùng để làm việc chủ động hơn. Các bước thực hiện chi tiết như sau:
Bước 1: Bôi đen các vùng in mà bạn muốn xóa thiết lập in vùng chọn trong Excel.
Bước 2: Vào thẻ Page Layout => bấm vào mũi tên chỉ xuống ở mục Print Area trong nhóm Page Setup => chọn Clear Print Area.
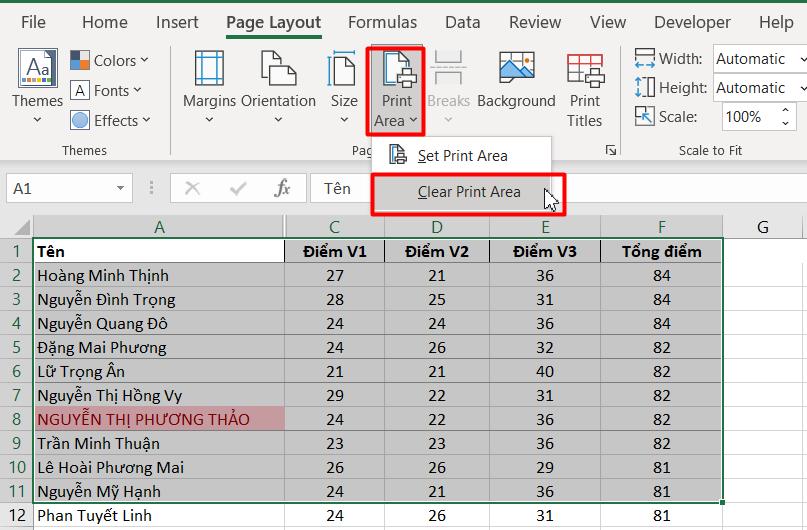
Tại sao cần biết cách chọn vùng in trong Excel?
Khi chúng ta làm việc với Excel, mỗi file sẽ chứa nhiều dữ liệu hoặc nhiều sheet khác nhau. Tuy nhiên, không phải lúc nào chúng ta cũng sẽ in toàn bộ dữ liệu mà mình đang có. Đặc biệt khi in file Excel nhiều cột, chúng ta cần biết cách set vùng in trong Excel để áp dụng cho một số trường hợp như:
- Bạn chỉ muốn in một phần dữ liệu trong bảng tính của mình chẳng hạn như một bảng dữ liệu hay một biểu đồ.
- Bạn muốn gộp nhiều dữ liệu nằm ở các vị trí hoặc sheet khác nhau để in.
- Bạn muốn dữ liệu in ra được sắp xếp gọn trên một trang A4.
Xem thêm: Cách in một hoặc nhiều sheet trong Excel
Kết luận
Qua bài viết này chúng ta có thể nắm được cách chọn vùng in trong Excel vô cùng đơn giản.
Khóa học phù hợp với bất kỳ ai đang muốn tìm hiểu lại Excel từ con số 0. Giáo án được Gitiho cùng giảng viên thiết kế phù hợp với công việc thực tế tại doanh nghiệp, bài tập thực hành xuyên suốt khóa kèm đáp án và hướng dẫn giải chi tiết. Tham khảo ngay bên dưới!
Giấy chứng nhận Đăng ký doanh nghiệp số: 0109077145, cấp bởi Sở kế hoạch và đầu tư TP. Hà Nội
Giấy phép mạng xã hội số: 588, cấp bởi Bộ thông tin và truyền thông




