Cách chuyển file AutoCAD sang Word, Excel, PDF và cách giảm dung lượng file CAD
Bên cạnh thời gian ngồi trong văn phòng, đặc thù của ngành xây dựng là luôn phải có mặt tại các công trình, dự án để theo dõi quá trình xây dựng cũng như đưa ra các phương án cho công trình làm sao để đúng với ý tưởng của kỹ sư, kiến trúc sư. Bởi vậy, bản vẽ CAD in giấy luôn luôn song hành cùng kỹ sư xây dựng.
Trong bài học Autocad này, Gitiho sẽ hướng dẫn bạn đọc cách chuyển file CAD sang dạng Word, Excel, PDF để in hoặc để chạy trên những máy tính không cài đặt AutoCAD, cũng như cách giảm dung lượng file CAD nhằm tăng tốc độ truyền dữ liệu và tránh nặng ổ cứng máy tính.
Chuyển file CAD sang Word, Excel, PDF
Chuyển file CAD sang bảng Word, Excel bằng phần mềm Better WMF
Đầu tiên, chúng ta sẽ cài đặt phần mềm có tên Better WMF hỗ trợ quá trình chuyển file CAD sang dạng Word hoặc Excel. Không chỉ có chức năng chuyển đổi file, Better WMF còn hỗ trợ người dùng tình trạng hình vẽ bị nhờ, hình vẽ không được vát gọn sát biên hình cần lấy hay giảm dung lượng cho file Word, Excel.
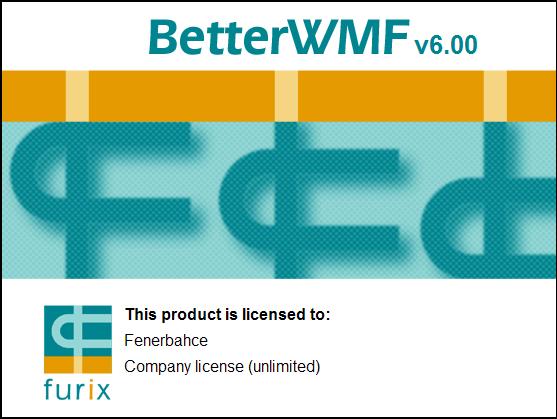
Khi tải xong phần mềm Better WMF, bạn hãy thiết lập một số cài đặt trên phần mềm này:
- Width unmodified (thin lines): File copy - paste khi in ra ngoài sẽ có nét thanh (cài đặt mặc định của Better WMF).
- Fixed linewidth (inch): Cài đặt tuỳ chọn in đậm - nhạt theo kích thước bạn nhập.
- Make all black: Nét chữ, nét vẽ đều chuyển sang màu đen.
Nhấn OK để xác nhận cài đặt và đóng hộp thoại.
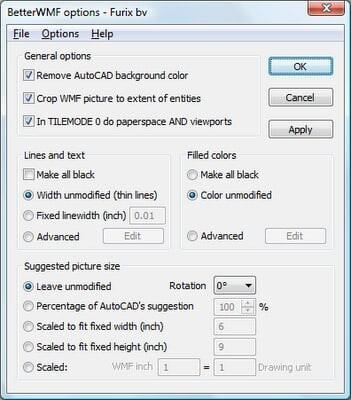
Sau công đoạn cài đặt, ta chọn file CAD rồi chọn những đối tượng cần chuyển qua bằng cách copy (Ctrl + C). Tới đây bạn sẽ paste sang Word hoặc Excel, tuy nhiên nếu copy ngược lại CAD thì sẽ không được vì file này đang định dạng là file ảnh. Do đó, muốn chuyển từ file Word trở về CAD, chúng ta sẽ làm những bước như sau:
Bước 1: Copy ảnh CAD cần chọn trong Word, Excel rồi chọn AutoCAD > Edit > Paste Special.
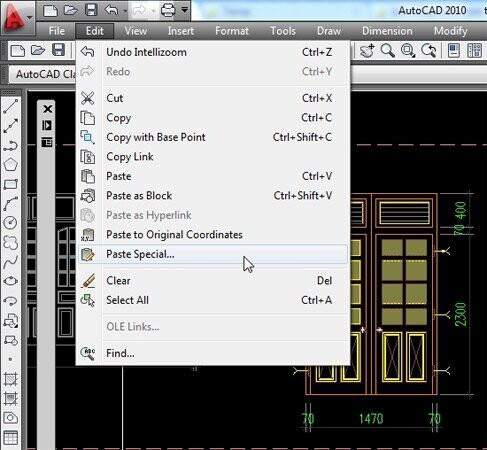
Bước 2: Cửa sổ Paste Special hiện ra, chọn AutoCAD Entities rồi nhấn OK.
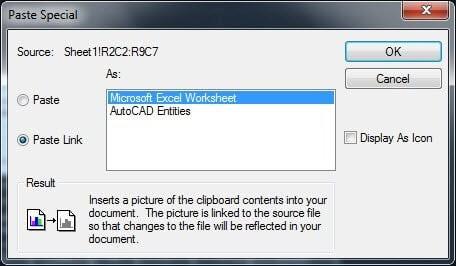
Lúc này hình ảnh trên Excel và Word sẽ được tái hiện đầy đủ các nét vẽ như Circle, Line, Text,... y hệt như AutoCAD.
Xem thêm: AutoCAD là gì? Những ứng dụng và lợi ích của AutoCAD trong thiết kế
Chuyển file CAD sang dạng PDF bằng công cụ Export trong AutoCAD
Trên các phiên bản mới của AutoCAD kể từ 2018 trở đi đã được tích hợp sẵn chức năng chuyển đổi (Export) sang nhiều dạng file khác nhau, vì vậy chỉ cần ba bước cực kỳ đơn giản là chúng ta chuyển được dạng file DWG sang PDF.
Trước tiên, ta mở file CAD rồi nhấn vào biểu tượng chữ A ở vị trí góc màn hình, nhấn vào Export rồi chọn PDF. Cuối cùng bạn hãy nhấn Save để lưu file PDF.
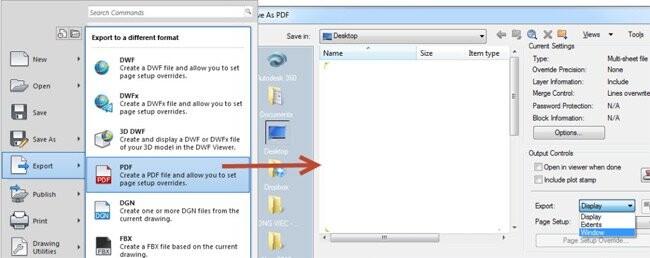
Cách giảm dung lượng file CAD
Bước 1: Ta nhập lệnh AUDIT trong AutoCAD rồi nhấn Enter.
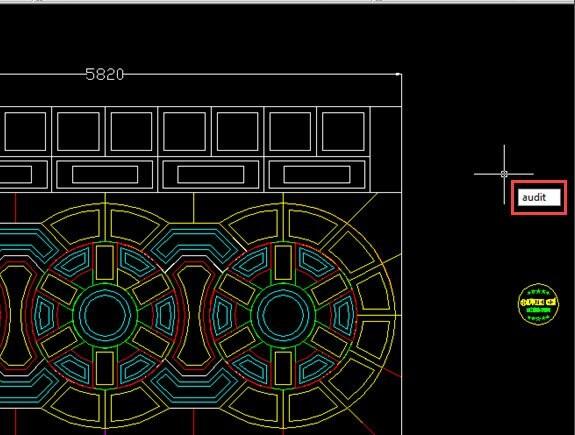
Lưu ý: Khi hiện dòng thông báo "Fix any errors detected?" ta gõ chữ Y rồi nhấn Enter.
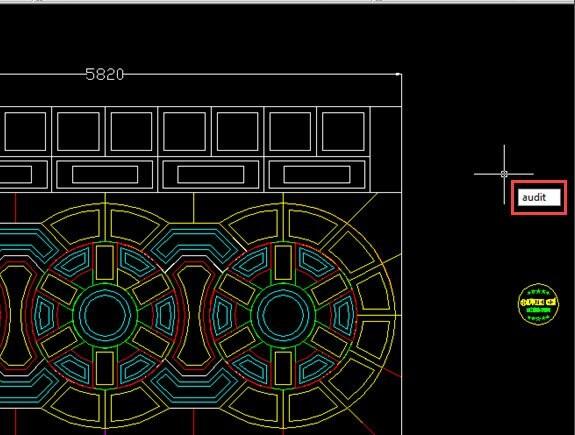
Bước 2: Nhập lệnh DFXOUT để lưu file CAD dưới dạng DXF rồi lưu lại dưới dạng file mới.
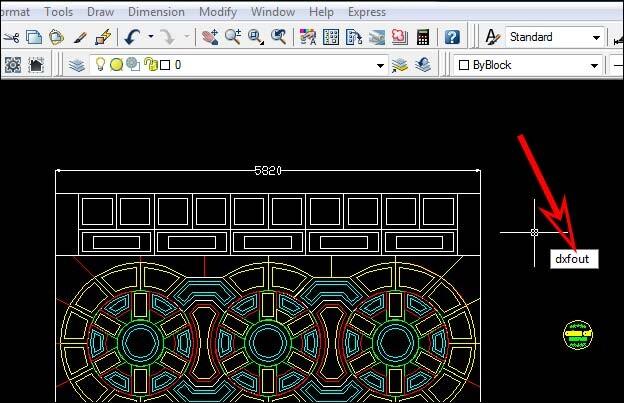
Bước 3: Quay lại giao diện AutoCAD, bạn mở lại file DXF mới lưu rồi nhập lệnh PU, nhấn Enter.
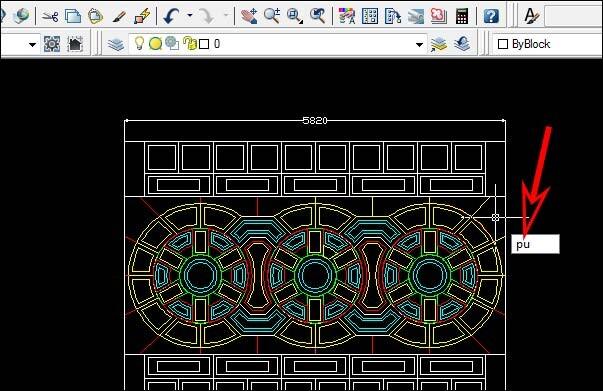
Lúc này hộp thoại Purge All hiện ra hỗ trợ người dùng lưu lại các thiết lập. Kết quả đầu ra là file CAD của bạn đã được giảm dung lượng khi tạo file DXF mới có dung lượng thấp hơn file CAD ban đầu.
Xem thêm: Ứng dụng Function - hàm tự tạo vào trong công việc của xây dựng
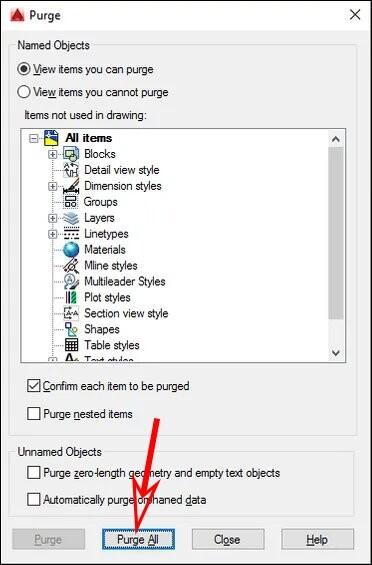
Xem thêm: 97 lệnh AutoCAD cơ bản dành cho mọi kỹ sư xây dựng & thiết kế
Tổng kết
Trên đây Gitiho đã hướng dẫn đến bạn đọc cách chuyển file CAD sang Word, Excel, PDF để in ra giấy mang tới công trình, dự án, Bên cạnh đó là 3 bước rất nhanh giảm dung lượng file CAD giúp tiết kiệm dung lượng ổ cứng cũng như chia sẻ file CAD nhanh hơn. Chúc bạn đọc áp dụng tốt những kiến thức này vào công việc!
Giấy chứng nhận Đăng ký doanh nghiệp số: 0109077145, cấp bởi Sở kế hoạch và đầu tư TP. Hà Nội
Giấy phép mạng xã hội số: 588, cấp bởi Bộ thông tin và truyền thông







