Cách chuyển file Word sang định dạng PDF trên Word 2010, 2013, 2016
Khi gửi một tài liệu cho đối tác hoặc cho sếp của bạn hoặc gửi CV cho nhà tuyển dụng, bạn nên gửi dưới định dạng file PDF để tránh tình trạng lỗi Font. Những bạn đã biết cách chuyển các file Word sang định dạng PDF chưa?
Trong bài viết này, Gitiho.com sẽ chia sẻ đến các bạn cách thực hiện chuyển đổi các file Word sang định dạng PDF một cách rất nhanh chóng và đơn giản nhé.
PDF là gì?
PDF (viết tắt của Portable Document Format) là một định dạng tài liệu, văn bản được sử dụng rộng rãi và phổ biến. Định dạng này được phát triển bởi nhà Adobe Systems.
Định dạng PDF hỗ trợ văn bản thô, các dạng font chữ, hình ảnh đồ họa, cũng như các hiệu ứng đặc biệt khác. Bởi vậy, đây là định dạng tài liệu rất phổ biến được sử dụng trong việc phát hành sách, báo, văn bản tài liệu.
Ưu điểm của định dạng PDF
- Khả năng bảo mật tốt hơn, hầu như chỉ cho phép người dùng đọc mà không chỉnh sửa được nội dung của file
- Xem trên nhiều loại thiết bị như điện thoại, máy tính mà vẫn giữ nguyên được định dạng
- Kích thước nhỏ, dễ chia sẻ, khi chia sẻ ít khi bị lỗi, phù hợp để làm việc nhóm và chia sẻ rộng rãi trên mạng xã hội và các trình duyệt internet
Cách lưu file Word dưới dạng PDF
Để lưu file Word dưới dạng PDF, các bạn hãy làm theo các bước sau:
Bước 1: chuẩn bị một file word hoàn chỉnh
Đảm bảo file Word của bạn đã hoàn chỉnh, không cần sửa chữa gì. Vì khi được lưu dưới dạng PDF bạn sẽ rất khó khăn khi can thiệp chỉnh sửa nội dung của tài liệu.
Xem thêm: Làm thế nào để soạn thảo một văn bản chuyên nghiệp?
Bước 2: thao tác Save As
Sau khi hoàn thiện nội dung, bạn chọn File, chọn mục Save As.
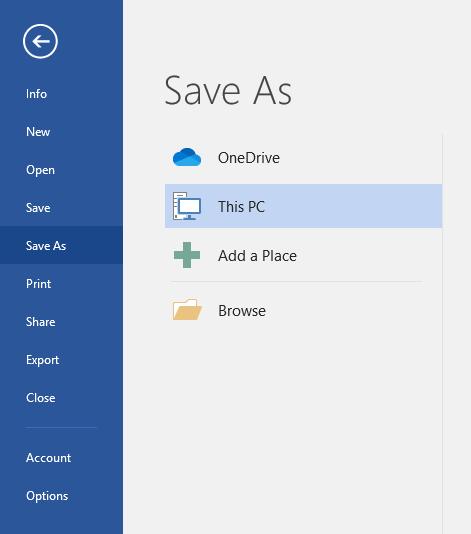
Hoặc bạn có thể sử dụng phím tắt F12 để mở hộp thoại Save As.
Xem thêm: Hướng dẫn những phím tắt word thần thành của dân kế toán
Bước 3: chọn vị trí lưu file
Tiếp theo các bạn chọn mục Browse, lúc này bảng thông tin file lưu sẽ hiện ra.
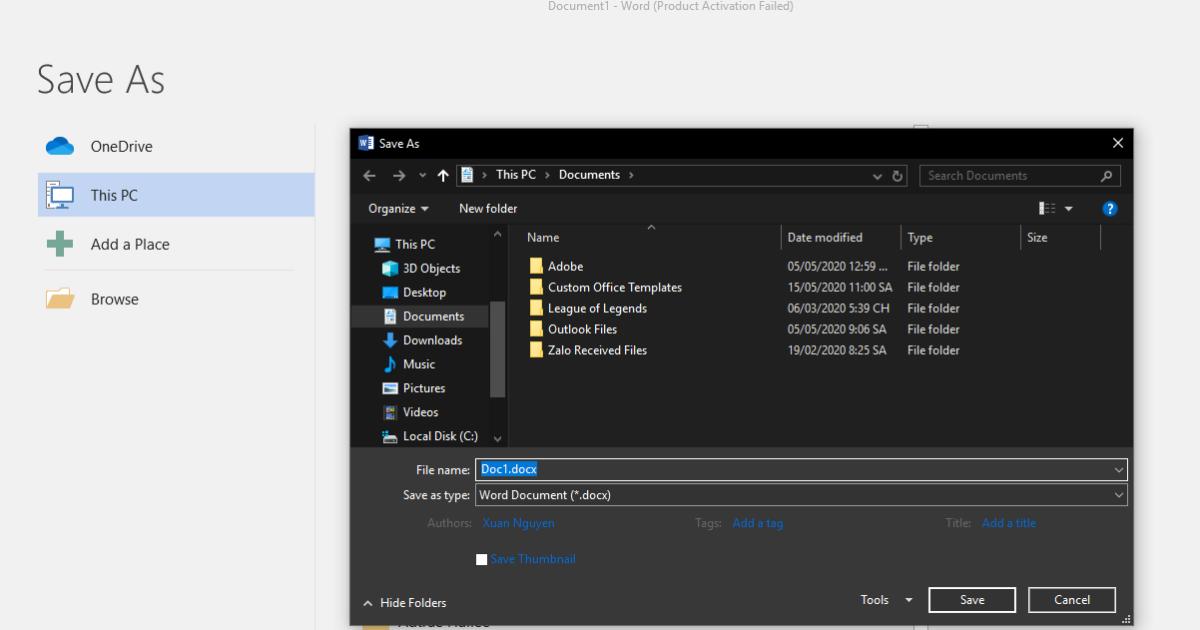
Bước 4: Chọn định dạng PDF cho file Word
Tại đây các bạn sẽ cần điền các thông số sau:
- File name: Đây là tên của tài liệu bạn muốn lưu
- Save as type: Chúng ta sẽ chọn định dang file lưu là PDF.
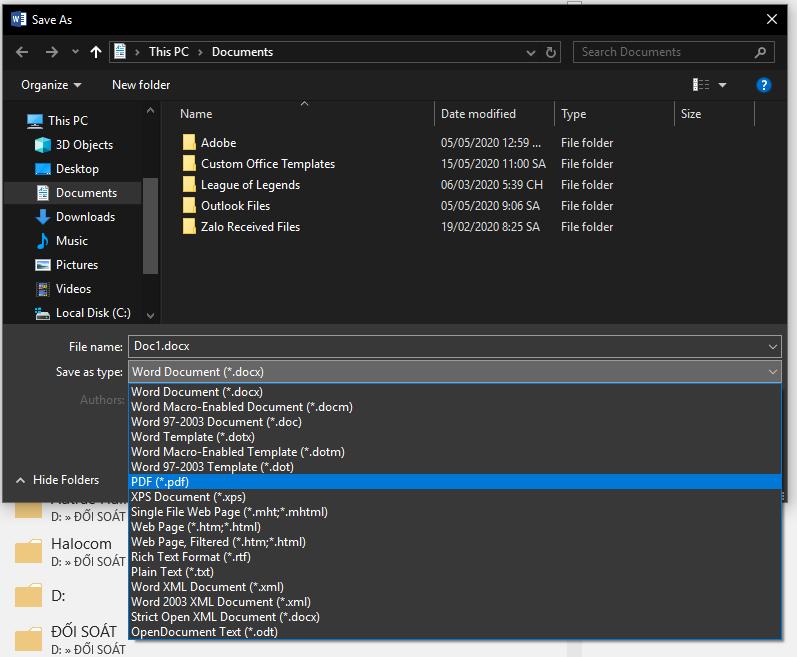
Khi chọn loại file PDF, chúng ta sẽ có thể thiết lập các lựa chọn cho file PDF cần lưu bằng cách bấm vào nút Options
- Page Range: Phạm vi trang cần chuyển sang PDF, mặc định cho chúng ta là All (tất cả các trang trong file)
- Ngoài ra còn các các định dạng khác như về Bookmark, đặt mật khẩu cho file PDF… nếu muốn
Bước 5: Lưu file dưới dạng PDF
Sau khi đã thiết lập xong, chúng ta bấm nút Save để hoàn tất thao tác lưu.
Ngoài cách trên, bạn cũng có thể sử dụng các phần mềm hỗ trợ chuyển đổi định dạng PDF sang Word. Ngoài ra, các phần mềm này còn linh hoạt trong việc thay đổi định dạng tệp chẳng hạn như đổi PDF sang Excel, PowerPoint, và hơn thế nữa.
Kết luận
Qua bài viết trên, Gitiho.com hi vọng bạn đã hiểu rõ hơn về file PDF cũng như cách để chuyển file Word sang dạng PDF bằng Save As. Gitiho khuyên bạn, trước khi gửi một tài liệu Word qua mạng internet hãy đổi định dạng của nó về dạng PDF để tránh lỗi định dạng khi mở file nhé!
Đừng quên theo dõi chúng mình hàng ngày để đọc thêm về những bài viết bổ ích nhé.
KHÓA HỌC WORD MIỄN PHÍ
Với hơn 7600 HỌC VIÊN đang theo học với đánh giá trung bình 4.78 SAO
Nhập môn Word cùng Gitiho
G-LEARNINGGiấy chứng nhận Đăng ký doanh nghiệp số: 0109077145, cấp bởi Sở kế hoạch và đầu tư TP. Hà Nội
Giấy phép mạng xã hội số: 588, cấp bởi Bộ thông tin và truyền thông




