Cách di chuyển nhanh trong Excel và thao tác trên nhiều sheet cùng lúc
Bài viết này sẽ hướng dẫn các bạn 2 thủ thuật để di chuyển nhanh trong file Excel và thao tác trên nhiều sheet cùng lúc. Hãy cùng khám phá để làm việc nhanh chóng và hiệu quả hơn các bạn nhé.
Cách di chuyển nhanh trong Excel và thao tác trên nhiều sheet cùng lúc
Di chuyển nhanh trong Excel
Khi chúng ta phải làm việc thường xuyên trên Excel thì việc có môt bảng dữ liệu lớn với nhiều hàng và cột khác nhau là rất quen thuộc. Khi muốn di chuyển đến một vùng dữ liệu nào đó mà các bạn dùng cách chọn thủ công thì sẽ khá mất thời gian. Thay vào đó thì hãy sử dụng cách mà chúng mình giới thiệu dưới đây nhé.
Cách 1: Sử dụng phím tắt
Các bạn chỉ cần bấm phím F5 là có thể mở được hộp thoại Go To trong Excel. Tại đây, các bạn các thể nhập vùng ô mà bạn muốn di chuyển đến trong ô Reference rồi bấm OK là Excel sẽ chọn toàn bộ vùng đó cho bạn.
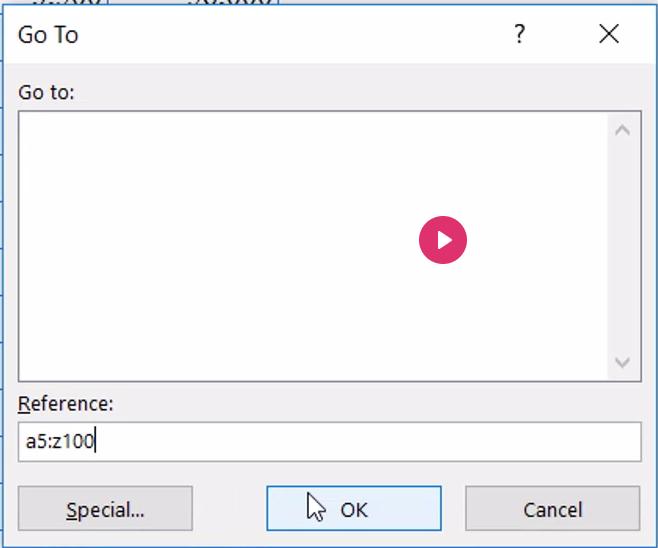
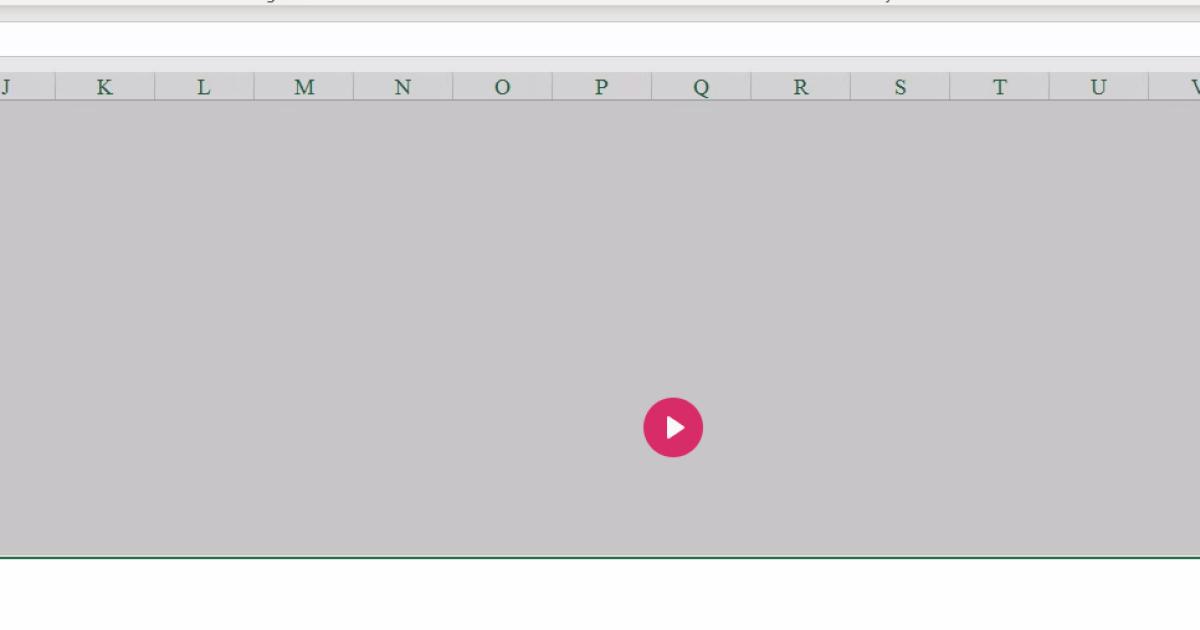
Nếu các bạn muốn di chuyển đến vùng ô trong sheet khác thì cấc bạn nhập theo công thức là: Tên sheet + dấu chấm than + vùng ô.
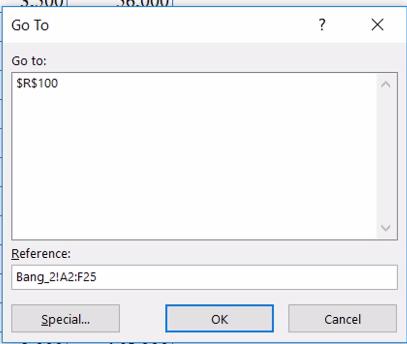
Trong hình ảnh trên các bạn có thể thấy chúng mình đang muốn di chuyển tới sheet có tên là Bang_2, vùng ô A2:F25. Kết quả di chuyển là:
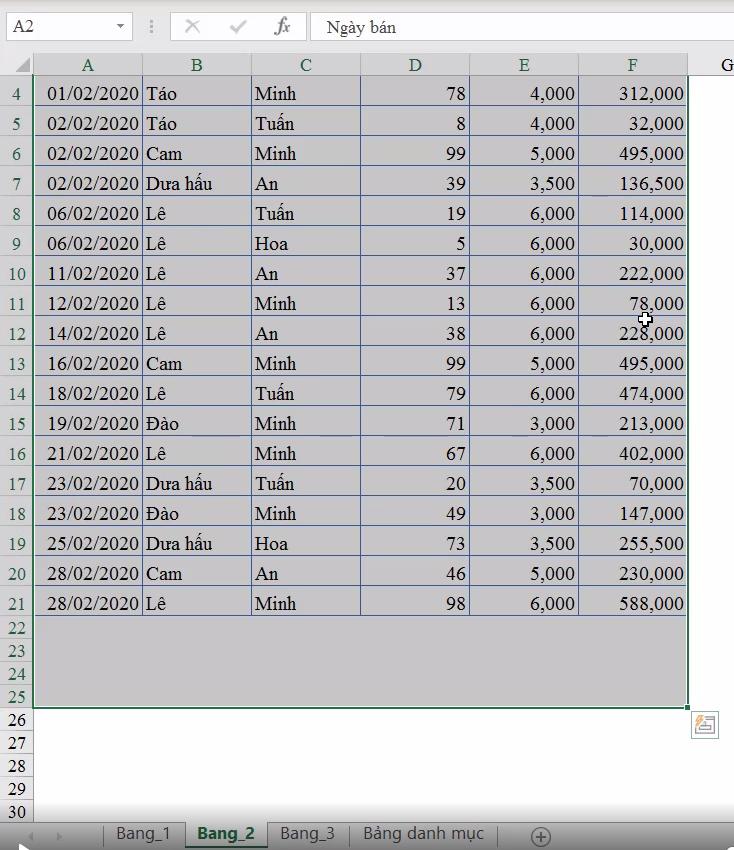
Lưu ý: Nếu tên sheet là tên viết bằng tiếng Việt có dấu thì các bạn cần đặt nó vào dấu náy đơn như sau.
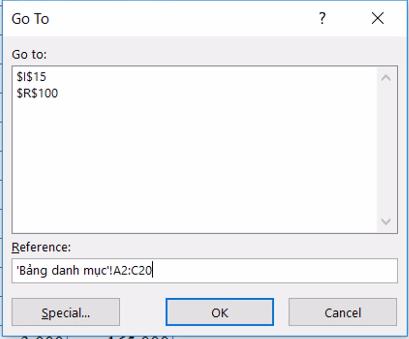
Cách 2: Sử dụng thanh Namebox
Các bạn cũng sử dụng quy tắc nhập tên như cách 1 nhưng chúng ta nhập thẳng vào thanh Namebox chứ không cần bấm phím F5 nữa. Vị trí của thanh Namebox trên giao diện làm việc của Excel là nằm bên trái thanh công thức.
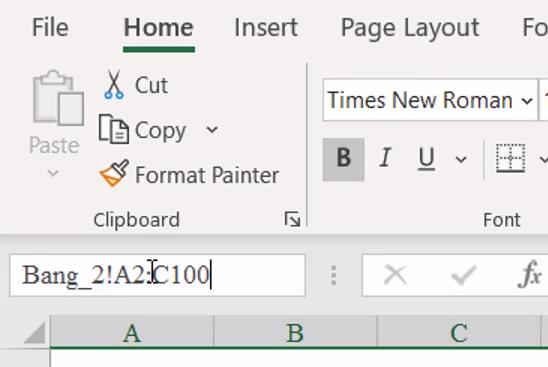
Xem thêm: 6 thủ thuật Excel cơ bản nhất cho người mới bắt đầu
Thao tác trên nhiều sheet cùng lúc
Khi tính toán trên Excel, chúng ta thường có thói quan thực hiện chỉ trong phạm vi một sheet. Nhưng vào những lúc yêu cầu công việc nhiều thì có thể bạn sẽ cần phải thao tác trên nhiều sheet cùng lúc để tiết kiệm thời gian. Hãy tham khảo bài tập ví dụ sau đây của chúng mình để biết cách tính toán trên nhiều sheet cùng lúc nhé.
Đề bài
Cho bảng dữ liệu về bảng lương trong Excel như sau:
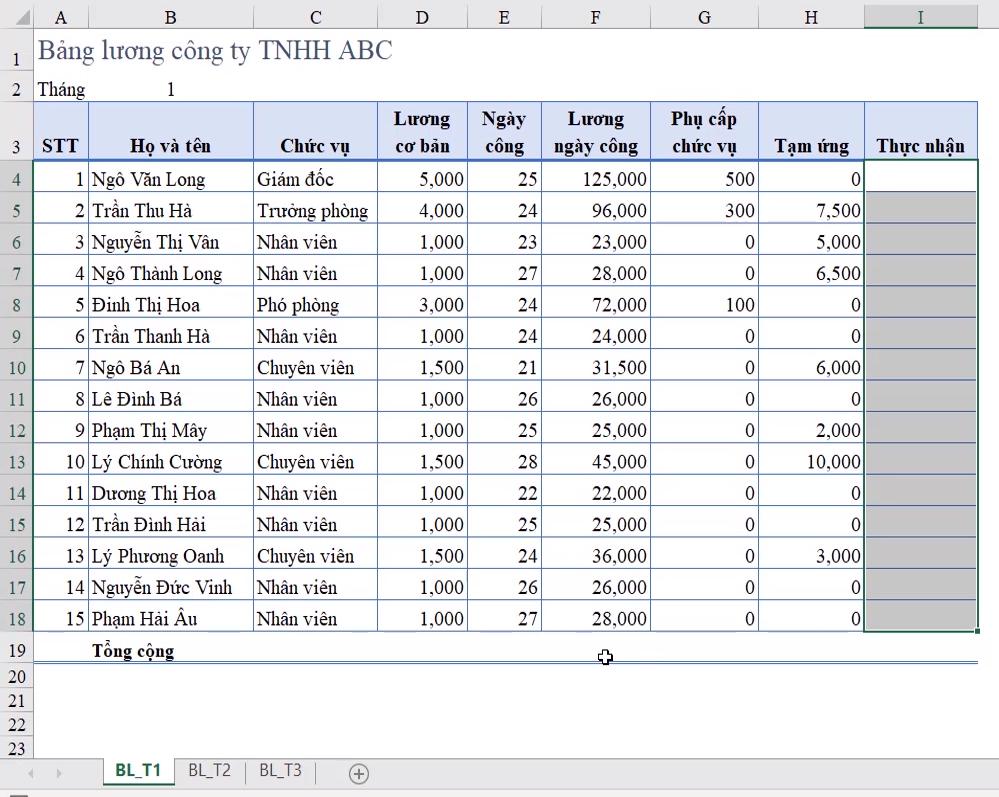
Bảng dữ liệu này có thông tin về 3 tháng, mỗi tháng nằm trong 1 sheet khác nhau.
Yêu cầu
Thực hiện đồng thời các yêu cầu sau đây trên 3 bảng lương:
- Tính kết quả cột thực nhận, vùng I4 : I18 theo công thức là: Thực nhận = Lương ngày công + Phụ cấp chức vụ - Tạm ứng.
- Tính tổng cộng cho các cột
- Lương ngày công: Ô F19
- Phụ cấp chức vụ: Ô G19
- Tạm ứng: Ô H19
- Thực nhận: Ô I19
Trước khi thực hiện thì các bạn cần lưu ý là: Nếu muốn thao tác trên nhiều sheet cùng lúc thì cấu trúc của các sheet phải giống hệt nhau. Ví dụ: Cột B ở cả sheet 1 và sheet 2 đều phải là cột Họ và tên được bắt đầu nhập dữ liệu từ ô B4.
Cách thực hiện
Bước 1: Bấm giữ phím Shift rồi chọn tất cả các sheet mà bạn muốn thao tác cùng lúc. Ở đây chúng mình sẽ chọn sheet 1, sheet 2, sheet 3. Lúc này các bạn có thể thấy thanh Sheet Tabs đang hiển thị việc chọn cả 3 sheets, ttrong đó sheet đang mở là sheet 1.
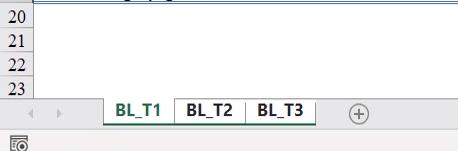
Bước 2: Các bạn thao tác việc tính toán trên sheet đang mở hiện tại. Ở đây chúng mình sẽ thực hiện yêu cầu 1 của để bài bằng cách tính lương thực nhận ở ô I4 đầu tiên.
I4 = F4 + G4 - H4
Kết quả thu được là 125,500 như trong hình ảnh dưới đây:
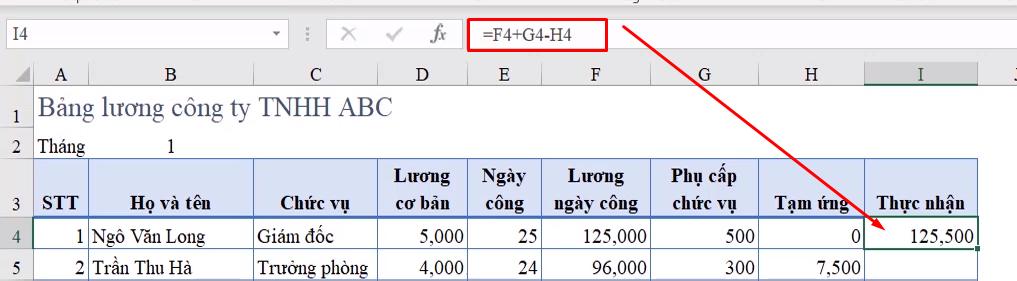
Bước 3: Copy công thức xuống các dòng bên dưới bằng cách kéo ô vuông màu xanh ở góc dưới bên phải ô I4 đi xuống đến hết ô I18.
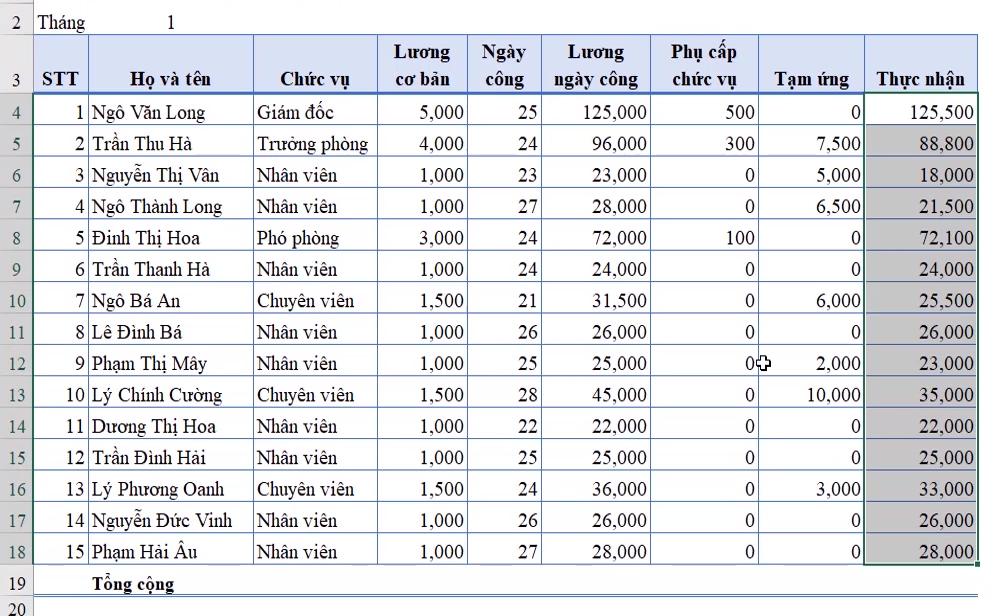
Bước 4: Để thực hiện yêu cầu 2 của đề bài thì chúng mình sẽ làm như sau:
Tại ô F19, sử dụng hàm SUM theo công thức: =SUM(F4:F18) thu được kết quả là 632.500. Sau đó copy công thức sang các ô G19, H19, I19 là thu được kết quả như sau:
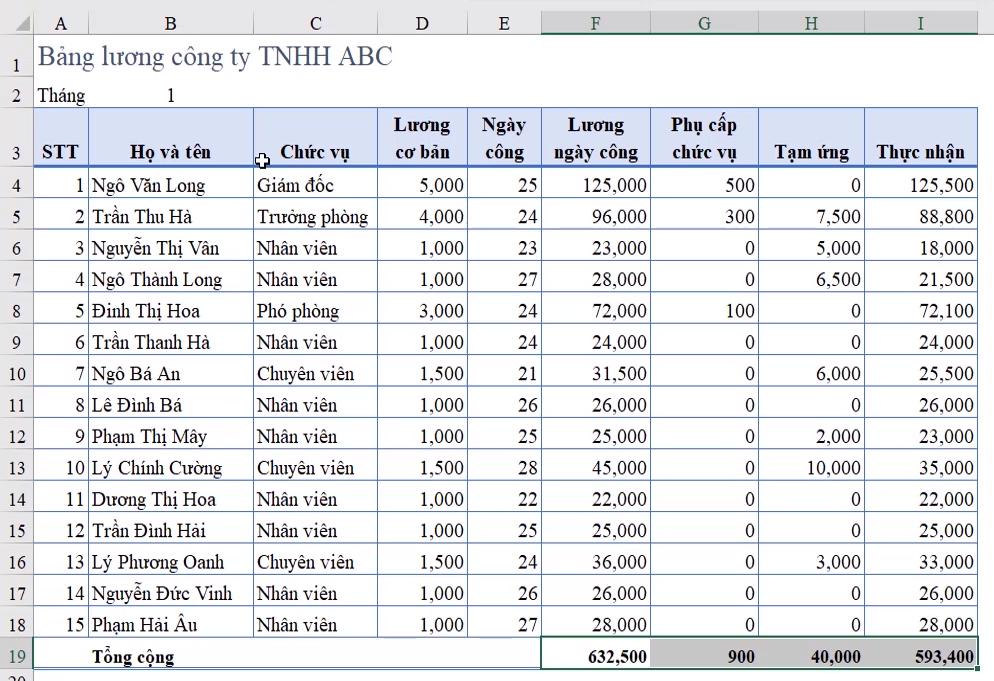
Lúc này các bạn bấm sang sheet 2 và sheet 3 thì đã thấy kết quả cũng được tính ttoán đầy đủ như sheet 1:
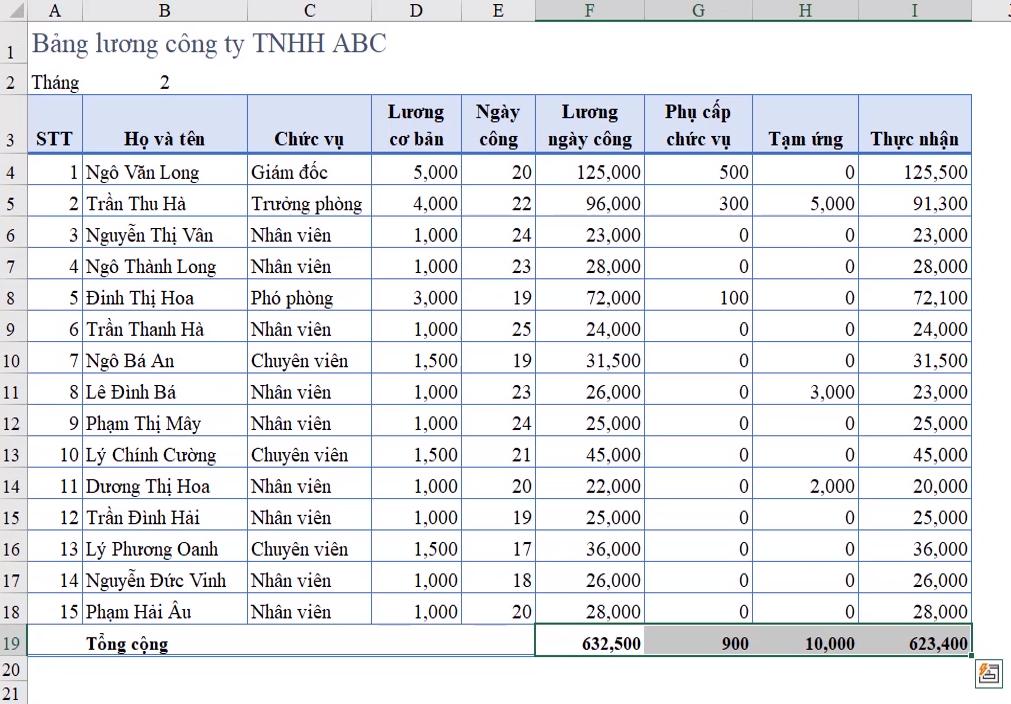
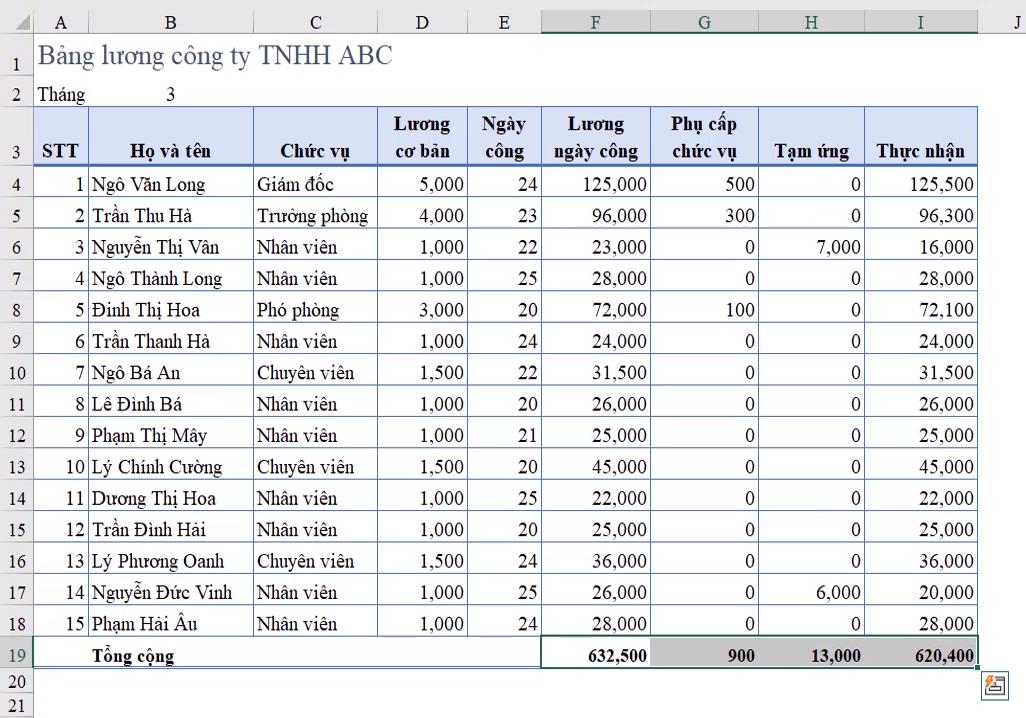
Lưu ý:
Khi muốn thoát chế độ làm việc trên nhiều sheet cùng lúc thì các bạn có thể nháy chuột vào một sheet bất kỳ hoặc bấm chuột phải và thanh Sheet Tabs rồi chọn Ungroup Sheets.
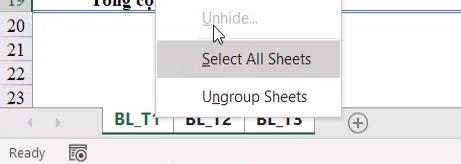
Xem thêm: Tổng hợp 10 mẹo Excel giúp bạn tăng gấp đôi tốc độ làm việc
Kết luận
Qua bài viết này, các bạn đã biết thêm được 2 thủ thuật Excel để làm việc nhanh chóng và hiệu quả hơn.
Khóa học phù hợp với bất kỳ ai đang muốn tìm hiểu lại Excel từ con số 0. Giáo án được Gitiho cùng giảng viên thiết kế phù hợp với công việc thực tế tại doanh nghiệp, bài tập thực hành xuyên suốt khóa kèm đáp án và hướng dẫn giải chi tiết. Tham khảo ngay bên dưới!
Giấy chứng nhận Đăng ký doanh nghiệp số: 0109077145, cấp bởi Sở kế hoạch và đầu tư TP. Hà Nội
Giấy phép mạng xã hội số: 588, cấp bởi Bộ thông tin và truyền thông




