6 thủ thuật Excel cơ bản nhất cho người mới bắt đầu
Tổng hợp 6 thủ thuật Excel cơ bản nhất dành cho người mới bắt đầu. Các bạn mới học Excel nên tham khảo để làm quen với phần mềm này nhanh chóng hơn nhé.
Tự học excel dành cho người mới bắt đầu với 6 thủ thuật Excel cơ bản sau:
Sao chép công thức đơn giản
Khi chúng ta sao chép một công thức sang ô mới, Excel sẽ tự động chỉnh sửa ô tham chiếu cho ô mới có công thức được sao chép vào.
Thao tác sao chép 1 - 1 này rất đơn giản, ta chỉ cần nhấn đồng thời phím Ctrl + C để sao chép 1 hay nhiều dòng và dán đến ô cần sao chép bằng cách ấn tiếp Ctrl + V.
1. Ví dụ như để sao chép một công thức, ta nhấn chuột chọn ô A3 như hình dưới và nhấn phím Ctrl + C.
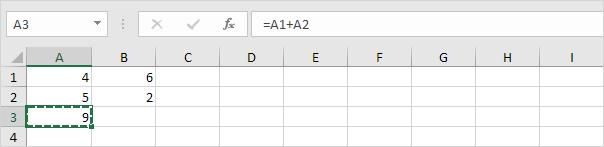
2. Tiếp theo chọn ô cần dán công thức, trong minh họa này là ô B3 và ta nhấn đồng thời phím Ctrl và V trên bàn phím để dán công thức vào.
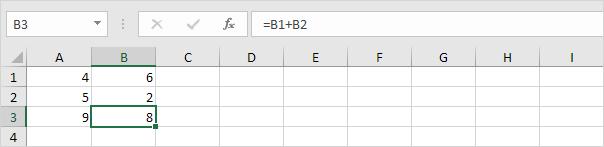
3. Lúc này nhìn trong thanh công thức, chúng ta đều thấy được Excel đã tự động tham chiếu tương đối theo cột B.
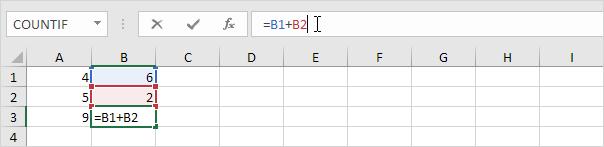
Xem thêm: CÁCH SAO CHÉP CÔNG THỨC EXCEL MÀ KHÔNG BỊ THAY ĐỔI THAM CHIẾU Ô
Sử dụng Fill Handle
Fill Handle là một nốt màu đen ở góc phải bên dưới của ô được chọn. Chúng ta cũng có thể gọi là chốt của ô.
Việc sử dụng Fill Handle trong Excel giúp cho thao tác sao chép công thức từ ô hoặc dải ô này sang các ô khác trở nên nhanh chóng, dễ dàng và thuận tiện hơn rất nhiều so với việc nhập thủ công.
1. Để dễ hiểu hơn chúng ta sẽ thực hành ví dụ như sau. Chọn ô A3 như hình bên dưới. Nhấn chuột phải vào chốt của ô A3 và đồng thời giữ kéo chuột sang ngang đến ô F3.
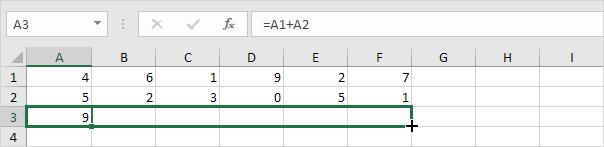
Lúc này ta thu được kết quả như sau:
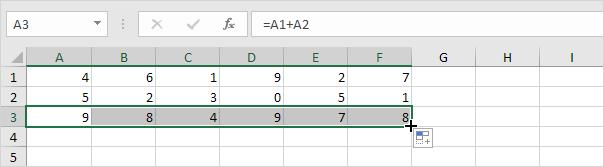
Thao tác kéo chốt ô như này giúp ta sao chép công thức xuống cả cột rất nhanh và đơn giản.
2. Ví dụ chọn ô C1 như hình dưới. Nhấp chuột phải vào chốt của ô C1 và giữ chuột kéo xuống ô C6.
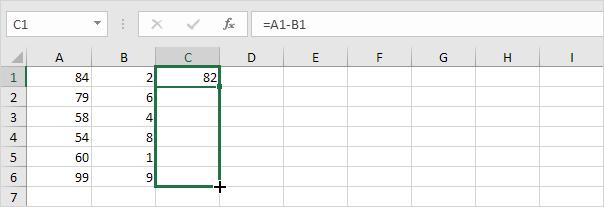
Ta thu được kết quả như sau:
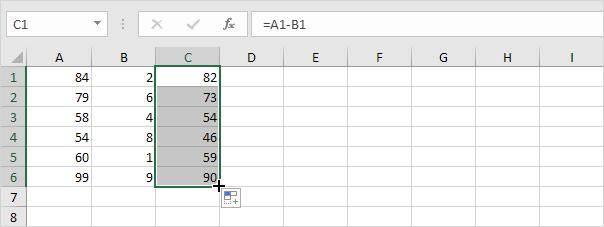
Xem thêm: Hướng dẫn cách kích hoạt và bỏ kích hoạt tính năng AutoFill Excel
Tham chiếu tuyệt đối
Thao tác tạo tham chiếu tuyệt đối dùng để sửa tham chiếu đến ô hoặc dải ô thành trở thành cố định. Giúp cho việc sao chép công thức sang ô mới có chứa tham chiếu tuyệt đối sẽ không bao giờ bị thay đổi.
1. Trong ví dụ này, ta sẽ tham chiếu đến ô E2 như hình dưới. Để cố định giá trị tham chiếu của ô ta thêm ký tự $ vào đằng trước chữ cái cột và số hàng. Như hình dưới đây.
=B2*$E$2.
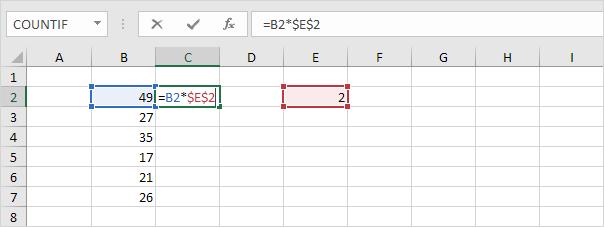
2. Chọn ô C2, nhấp chuột vào chốt của ô C2 đồng thời giữ và kéo chuột xuống ô C7.
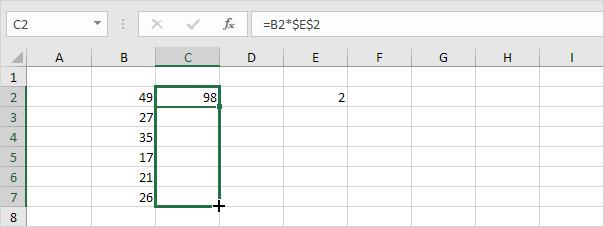
Kiểm tra lại thành quả ta thấy:
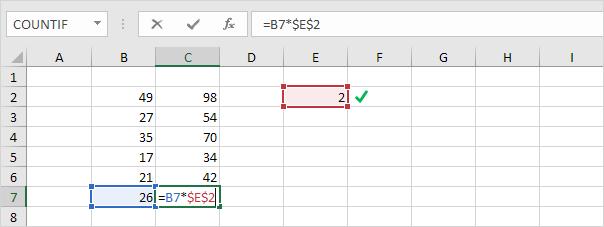
Giải thích:
Tham chiếu tuyệt đối ($E$2) sẽ được cố định, trong khi tham chiếu tương đối B2 sẽ thay đổi thành B3, B4, B5, B6 và B7 tương ứng.
Xem thêm: Hướng dẫn cách sử dụng tham chiếu hỗn hợp trong Excel
Di chuyển công thức
Để di chuyển công thức trong Excel ta chỉ cần nhấn phím Ctrl + X và dán vào ô mới bằng cách nhấn đồng thời Ctrl + V.
Các cao thủ Excel đều dùng thủ thuật dưới đây để di chuyển công thức.
1. Chọn ô có chứa công thức.
2. Di chuyển chuột quanh đường viền ô được chọn để xuất hiện dấu mũi tên 4 chiều.
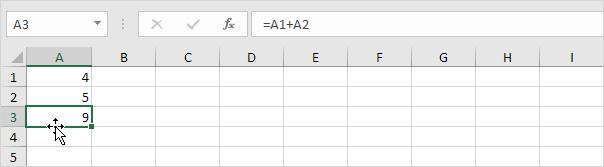
3. Nhấn và giữ chuột trái.
4. Di chuyển công thức đến vị trí mới.
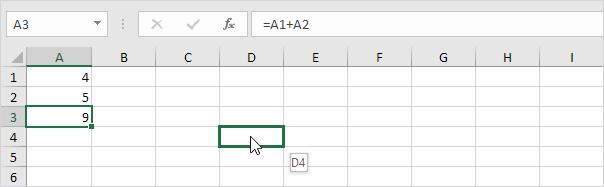
5. Thả tay ngừng bấm chuột trái. Ta thu được kết quả như hình dưới đây.
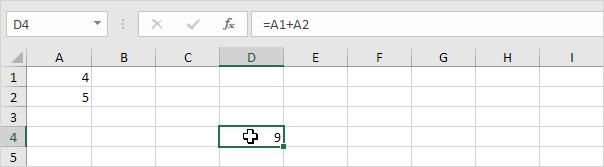
Sao chép y nguyên
Để sao y nguyên một công thức mà không có bất kỳ thay đổi nào khi sang ô / dải ô mới, ta thực hiện theo các bước sau.
1. Nhấn chuột vào thanh công thức và bôi đen công thức.
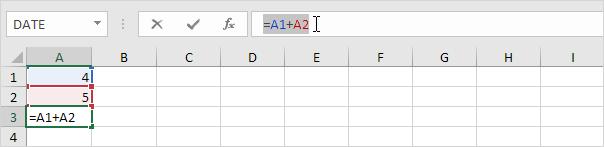
2. Nhấn tổ hợp phím Ctrl + C và nhấn phím Enter.
3. Chọn một ô khác và nhấn đồng thời Ctrl + V.
Ta thu được kết quả như sau:
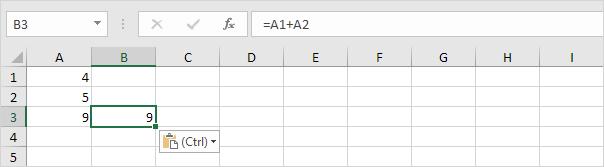
Kết luận: Hai ô A3 và B3 cùng chưa công thức y hệt nhau.
Sao chép y nguyên nhiều công thức cùng lúc
Để sao chép y nguyên nhiều công thức cùng một lúc ta có thể lặp lại bước trên cho mỗi công thức. Cách này tương đối tốn thời gian và dễ nhầm lẫn. Do đó ta có thể sử dụng thủ thuật sau.
1. Bôi đen nhiều công thức cần sao chép cùng một lúc.
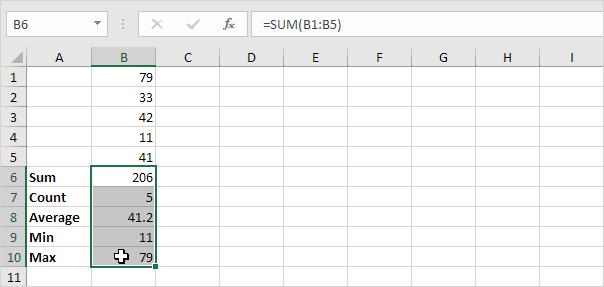
2. Mở hộp thoại Find and Replace. Thay thế tất cả dấu bằng (=) bằng xxx.
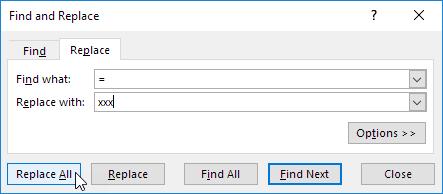
Ta thu được kết quả như hình dưới đây:
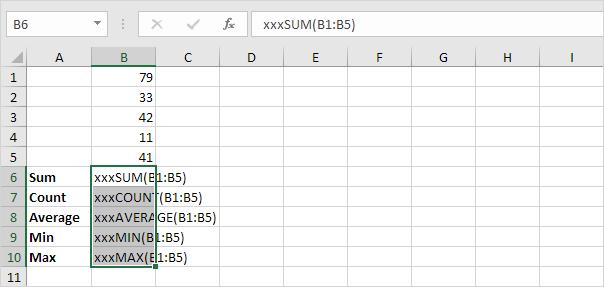
3. Nhấn tổ hợp phím Ctrl + C để sao chép và nhấn Ctrl + V để dán chuỗi văn bản sang vị trí mới.
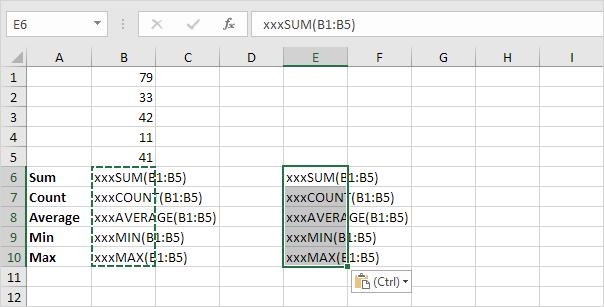
4. Tiếp theo chọn dải ô B6:B10, giữ phím Ctrl và bôi đen tiếp dải ô E6:E10 để thay thế tất cả dấu xxx thành dấu bằng ( = ). Tức là thực hiện ngược lại thao tác ở bước 2.
Ta thu được kết quả như hình dưới"
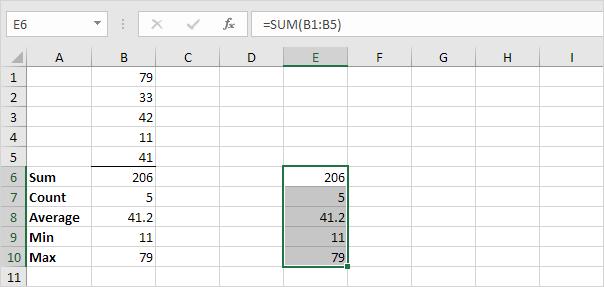
Kết quả: Ô B6 và ô E6 chứa công thức y hệt nhau, B7 và C7 cũng như vậy.
Xem thêm: CÁCH KHẮC PHỤC LỖI #REF VÀ CÁCH COPY GIÁ TRỊ TRONG EXCEL CỦA Ô MÀ KHÔNG PHẢI CÔNG THỨC
Kết luận
Qua bài viết này, các bạn đã biết được 6 thủ thuật Excel cơ bản để làm quen được với phần mềm này. Chúc các bạn thành công!
Khóa học phù hợp với bất kỳ ai đang muốn tìm hiểu lại Excel từ con số 0. Giáo án được Gitiho cùng giảng viên thiết kế phù hợp với công việc thực tế tại doanh nghiệp, bài tập thực hành xuyên suốt khóa kèm đáp án và hướng dẫn giải chi tiết. Tham khảo ngay bên dưới!
Giấy chứng nhận Đăng ký doanh nghiệp số: 0109077145, cấp bởi Sở kế hoạch và đầu tư TP. Hà Nội
Giấy phép mạng xã hội số: 588, cấp bởi Bộ thông tin và truyền thông






