Cách dùng hàm đếm ô có dữ liệu trong Excel chi tiết nhất
Hàm Counta trong Excel là một hàm cơ bản dùng để đếm ô có dữ liệu phục vụ cho nhiều mục đích khác nhau. Tuy nhiên, nhiều người vẫn còn mơ hồ vì chưa biết cách làm. Đừng lo, bài viết dưới đây Gitiho sẽ hướng dẫn bạn cách sử dụng hàm đếm ô có dữ liệu kèm ví dụ chi tiết, dễ hiểu, theo dõi nhé!
Hàm Counta được dùng để làm gì trong Excel?
Hàm Counta là hàm dùng để đếm số lượng ô trong một phạm vi mà chứa bất kỳ giá trị nào, bất kể đó là văn bản, chữ số hay các dạng dữ liệu khác.
Công thức hàm như sau:
=COUNTA(Value1, [value2], [value3],…) Trong đó:
- value1: là những ô cần đếm, vùng cần đếm.
- value2, value3…: vì được đặt trong dấu “[]” nên không bắt buộc phải có, tối đa là 255 đối số.
Một vài trường hợp sử dụng hàm Counta phổ biến nhất đó là:
Đếm số ô không bị bỏ trống trong một phạm vi dữ liệu
Đếm số học sinh nghỉ học
Đếm số sản phẩm đã bán
Đếm số người trong danh sách
Đếm số lượng giao dịch trong một khoảng thời gian nhất định
Đếm số lượng nhân viên có tài khoản ngân hàng
…
Thành thạo các hàm và cách viết công thức trong Excel từ cơ bản đến nâng cao với khóa học sau:
Cách sử dụng hàm đếm ô có dữ liệu, kèm ví dụ dễ hiểu
Ví dụ: Như ở dưới đây, yêu cầu đặt ra là “Đếm số nhân viên có đăng ký tham gia du lịch của công ty”.
Bạn thao tác như sau:
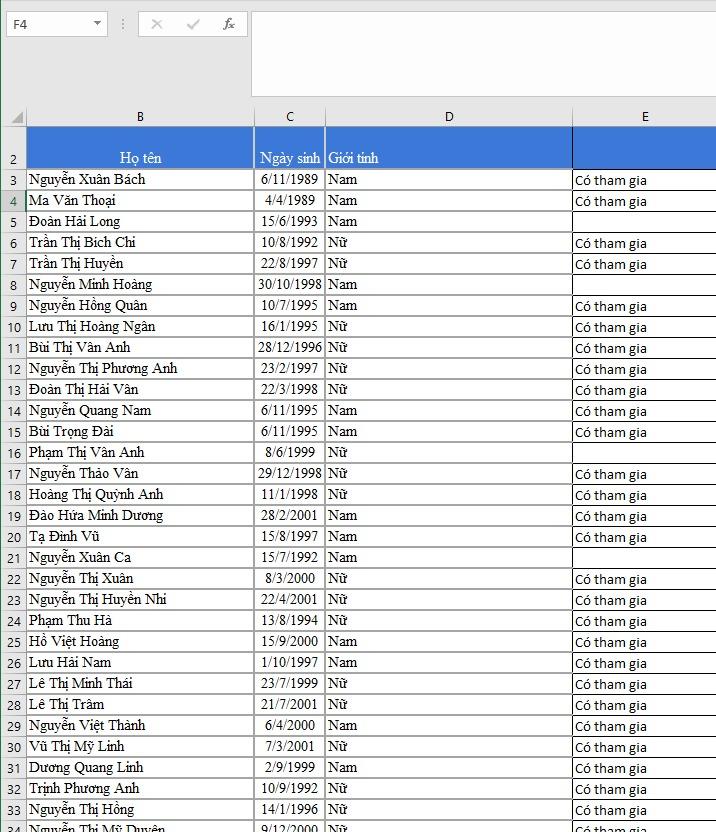
Cách đếm dữ liệu trong Excel với công thức như sau:
=COUNTA(E3:E38) Kết quả trả về là 30/36.
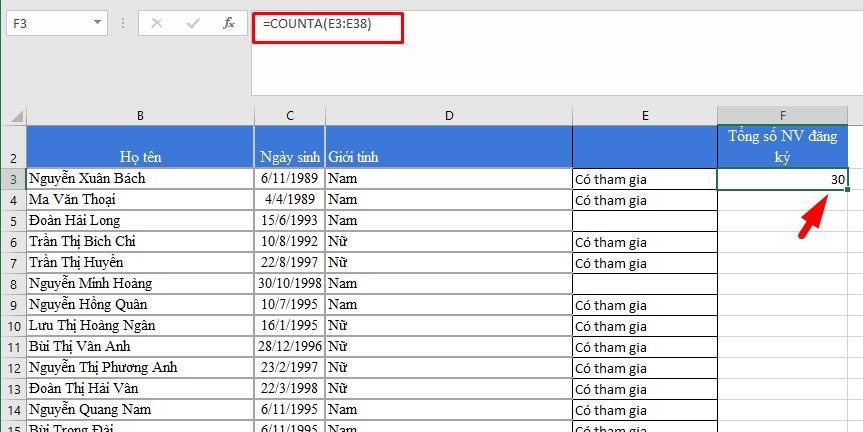
Trên đây Gitiho đã hướng dẫn bạn sử dụng hàm đếm ô có dữ liệu trong Excel kèm ví dụ một cách chi tiết và dễ hiểu, hy vọng bạn sẽ áp dụng thành công trong công việc và học tập.
Để làm việc tự tin khi sử dụng Excel bạn có thể tham gia khóa học Tuyệt đỉnh Excel từ cơ bản đến nâng cao, khóa học sẽ giúp bạn hiểu và thành thạo các hàm như Vlookup, Hlookup, Subtotal, nhóm hàm Count, Sum… và rất nhiều các tính năng hữu ích khác.
Khóa học đang được giảm giá 37%, nhanh tay đăng ký để trở thành chuyên gia Excel chỉ sau 16h+ học bạn nhé!
Khóa học phù hợp với bất kỳ ai đang muốn tìm hiểu lại Excel từ con số 0. Giáo án được Gitiho cùng giảng viên thiết kế phù hợp với công việc thực tế tại doanh nghiệp, bài tập thực hành xuyên suốt khóa kèm đáp án và hướng dẫn giải chi tiết. Tham khảo ngay bên dưới!
Giấy chứng nhận Đăng ký doanh nghiệp số: 0109077145, cấp bởi Sở kế hoạch và đầu tư TP. Hà Nội
Giấy phép mạng xã hội số: 588, cấp bởi Bộ thông tin và truyền thông







