Cách dùng hàm xóa dòng có điều kiện trong Excel để xóa dòng chứa giá trị 0
Nếu bạn đang gặp rắc rối với việc xóa các giá trị 0 trong Excel để lọc dữ liệu cho bảng tính, hàm xóa dòng có điều kiện trong Excel chính là giải pháp phù hợp nhất. Trong bài học Excel này, Gitiho sẽ hướng dẫn các bạn cách sử dụng hàm nhé.
Sử dụng hàm xóa dòng có điều kiện trong Excel bằng chức năng lọc
Phương thức đầu tiên dùng hàm xóa dòng có điều kiện trong Excel là sử dụng chức năng lọc có sẵn. Chúng ta làm theo các bước sau:
Bước 1: Chọn cột cần thực hiện xóa các giá trị 0 trong Excel > vào Data > Filter.
Bước 2: Bấm mũi tên xuống để hiển thị danh sách tùy chọn, ấn Number Filters > Equals.
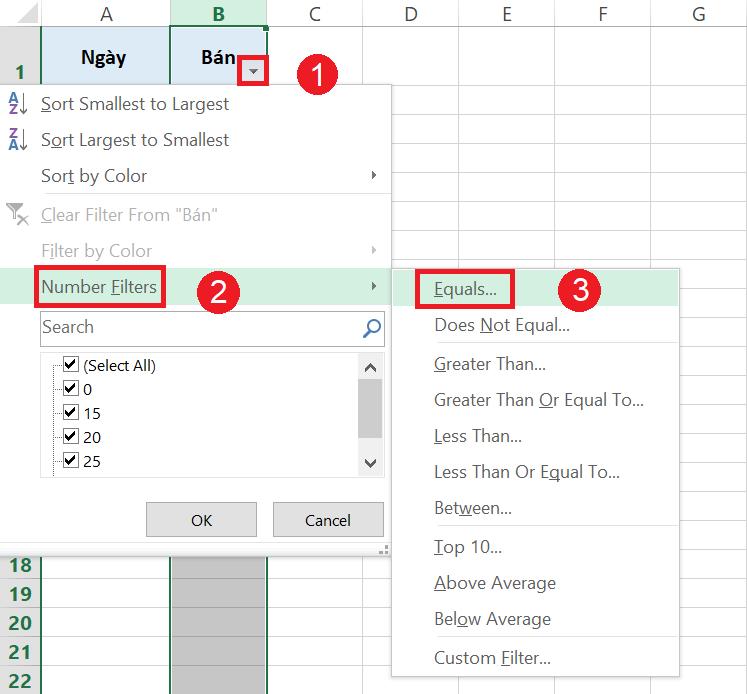
Bước 3: Hộp thoại Custom AutoFilter hiện lên. Nhập 0 vào ô như hình dưới.

Bước 4: Hàm xóa dòng có điều kiện trong Excel lọc xong các giá trị 0. Ấn chuột phải, chọn Delete Rows.
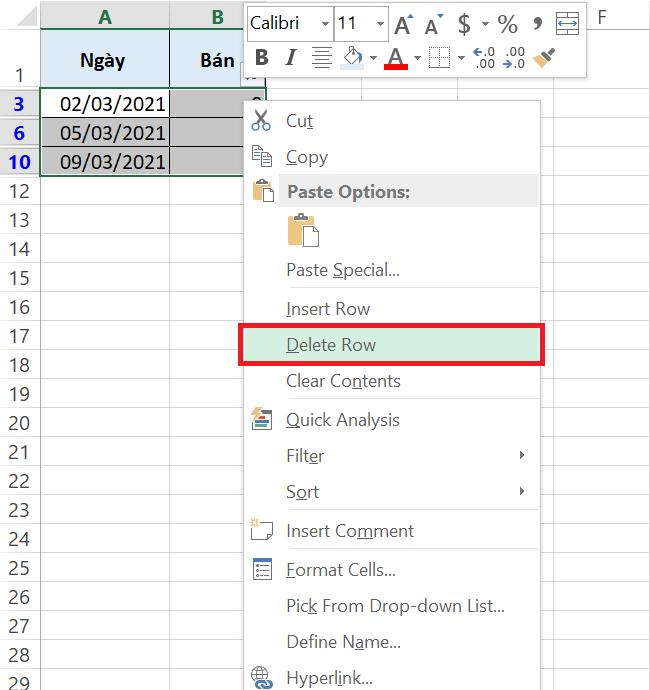
Vậy là chúng ta đã xóa các giá trị 0 trong Excel khỏi bảng tính. Đây là sự khác biệt trước và sau khi áp dụng hàm xóa dòng có điều kiện trong Excel.
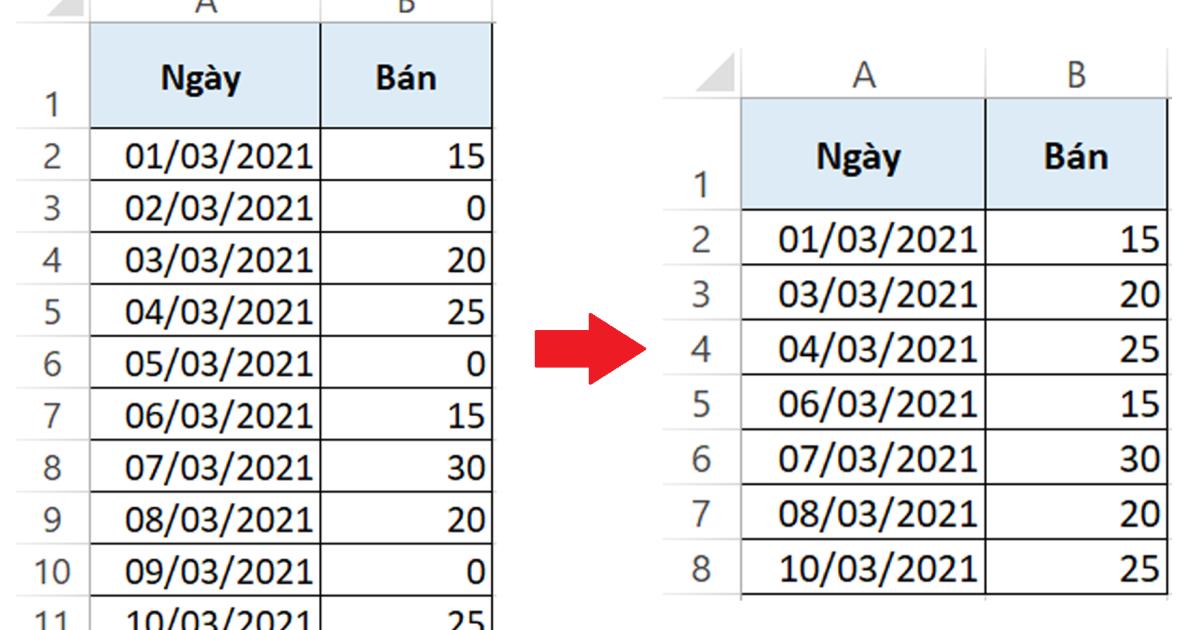
Xem thêm: Hướng dẫn cách dùng bộ lọc tự động (AutoFilter) trên Excel
Sử dụng hàm xóa dòng có điều kiện trong Excel bằng code VBA Excel
Chúng ta thực hiện theo các bước sau đây để viết hàm xóa dòng có điều kiện trong Excel bằng code VBA Excel.
Bước 1: Nhấn tổ hợp phím Alt + F11 để mở cửa sổ Microsoft Visual Basic for Applications.
Bước 2: Cửa sổ Microsoft Visual Basic for Applications hiện lên. Chọn Insert > Module và dán đoạn code VBA Excel dưới đây vào Module.
Sub DeleteZeroRow()
|
Dim Rng As Range
|
Dim WorkRng As Range
|
On Error Resume Next
|
xTitleId = "Tuyet dinh Excel"
|
Set WorkRng = Application.Selection
|
Set WorkRng = Application.InputBox("Range", xTitleId, WorkRng.Address, Type:=8)
|
Application.ScreenUpdating = False
|
Do
|
Set Rng = WorkRng.Find("0", LookIn:=xlValues)
|
If Not Rng Is Nothing Then
|
Rng.EntireRow.Delete
|
End If
|
Loop While Not Rng Is Nothing
|
Application.ScreenUpdating = True
|
| End Sub |
Bước 3: Nhấn F5 để chạy code VBA Excel. Hộp thoại Tuyet dinh Excel xuất hiện như hình, bạn chọn cột cần thực hiện xóa các giá trị 0 trong Excel và nhấn OK.
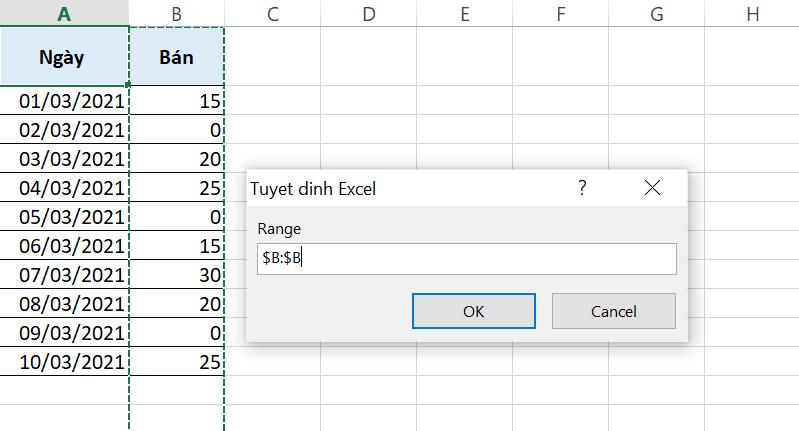
Kết quả, chúng ta đã thành công sử dụng hàm xóa có điều kiện trong Excel để loại bỏ các dòng chứa giá trị 0.
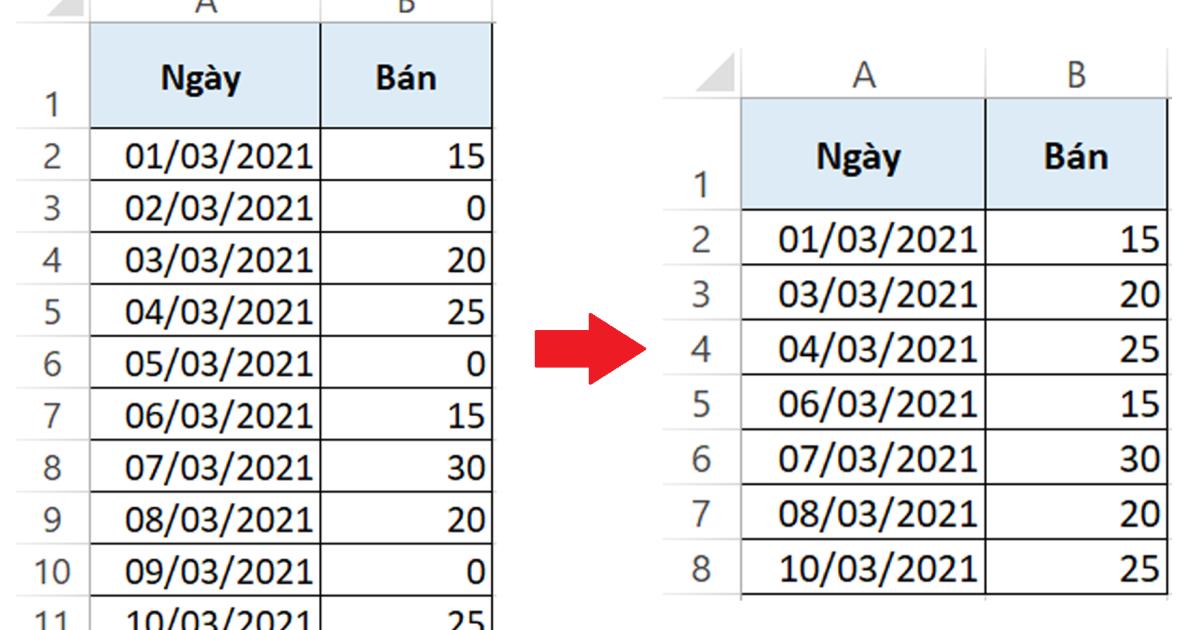
Xem thêm: HƯỚNG DẪN CÁCH VIẾT HÀM VBA TRONG EXCEL
Tổng kết
Vậy là từ bây giờ, các bạn đã biết cách lọc dữ liệu bảng tính bằng hàm xóa có điều kiện trong Excel rồi. Chúng ta có thể sử dụng chức năng lọc hoặc vận dụng code VBA Excel.
Hi vọng các bạn sẽ thành công vận dụng thủ thuật này để đơn giản hóa công việc của mình.
Gitiho chúc các bạn thành công!
Khóa học phù hợp với bất kỳ ai đang muốn tìm hiểu lại Excel từ con số 0. Giáo án được Gitiho cùng giảng viên thiết kế phù hợp với công việc thực tế tại doanh nghiệp, bài tập thực hành xuyên suốt khóa kèm đáp án và hướng dẫn giải chi tiết. Tham khảo ngay bên dưới!
Giấy chứng nhận Đăng ký doanh nghiệp số: 0109077145, cấp bởi Sở kế hoạch và đầu tư TP. Hà Nội
Giấy phép mạng xã hội số: 588, cấp bởi Bộ thông tin và truyền thông






