HƯỚNG DẪN CÁCH VIẾT HÀM VBA TRONG EXCEL
VBA là một công cụ hữu hiệu trong Excel hỗ trợ cho người dùng rất nhiều trong công việc. Chắc hẳn nhiều bạn đọc sẽ nghĩ VBA Excel chỉ dành cho những người biết lập trình hay có chuyên môn về IT. Nhưng trên thực tế, chỉ cần tìm hiểu một chút thì bạn sẽ có những thủ thuật cực kì hữu dụng cho công việc của bạn. Cùng Gitiho tìm hiểu về cách viết hàm VBA trong Excel tại bài viết hôm nay nhé.
Function trong VBA
Khi viết mã Code trong VBA Excel, bạn đọc không chỉ viết được các Sub (thủ tục), mà còn có thể viết được các Function (chức năng, hàm).
Các Function này có thể sử dụng trong môi trường VBA hoặc trong môi trường Excel. Cách sử dụng Function giống như việc sử dụng hàm trong Excel, do đó có thể gọi Function là các hàm VBA. Với VBA, bạn có thể thao tác với dữ liệu một các tự động hóa và nhanh chóng chẳng hạn như xóa hàm chỉ giữ lại kết quả trong Excel.
Cú pháp của Function như sau:
Function Tên( [tham số sử dụng] ) [As] [Kiểu giá trị trả về của Function] Nội dung Function End FunctionCó 2 kiểu viết Function chính là:
- Không quy định rõ kiểu giá trị trả về của Function
Function Tên( [tham số sử dụng] ) Nội dung Function End Function
2. Có quy định rõ kiểu trả về của Function
Function Tên( [tham số sử dụng] ) As [Kiểu giá trị trả về của Function] Nội dung Function End Function
Lưu ý: Trong đó, hàm này bắt buộc phải có tham số sử dụng và Nội dung Function phải chỉ rõ hàm nhận kết quả như thế nào (có dòng Tên hàm = …. trong nội dung)
Hãy cùng xem qua một số ví dụ dưới đây về Function để hiểu hơn về chúng nhé.
Một số ví dụ về Function trong VBA
Hàm tính diện tích hình chữ nhật khi biết chiều rộng và chiều dài trong VBA
Như thông thường, diện tích hình chữ nhật = Chiều rộng x Chiều dài
Do phép tính cần sử dụng là phép nhân, nên hàm PRODUCT là hàm được chọn. Nhập hàm như hình sau đây:
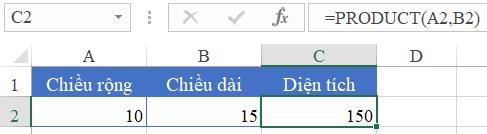
Tuy nhiên, đôi khi bạn không muốn sử dụng công thức hàm này, vậy thì hàm DienTich có thể giúp bạn thực hiện với kết quả vẫn hoàn toàn chính xác. Do đây là hàm không có sẵn trong Excel, nên bạn cần tự viết hàm VBA như sau:
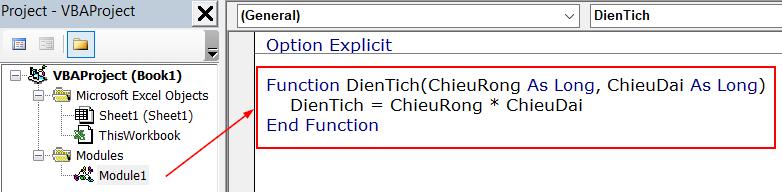
Trong đó,
- Tên Function là DienTich
- Hàm gồm 2 tham số là ChieuRong và ChieuDai
- Giá trị của hàm là kết quả của phép tính ChieuRong * ChieuDai
Khi đã tạo xong hàm VBA, bạn quay lại trang tính Excel của mình và đánh tên hàm VBA đó, khi đó Excel sẽ tự động gợi ý cho bạn hàm VBA mà bạn vừa tạo này.
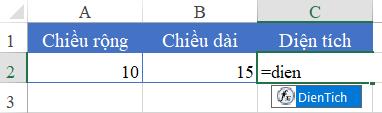
Bây giờ, việc bạn cần làm tiếp theo chỉ đơn giản là gán các giá trị tham số của hàm VBA vào ô tương ứng:
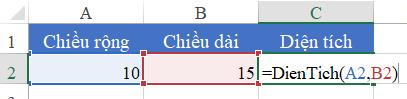
Ta được kết quả hiển thị như sau:
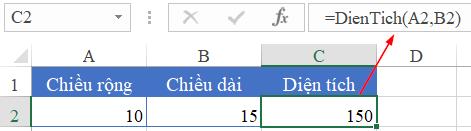
Thật đơn giản phải không nào? VBA Excel không hề khó nếu bạn bỏ thời gian ra tìm hiểu. Hãy tham khảo các khóa học dưới đây của Gitiho nhé:
Hàm tìm dòng cuối cùng có dữ liệu trong VBA
Đây là hàm được sử dụng phổ biến trong ngôn ngữ lập trình VBA.
Cú pháp thông thường là:
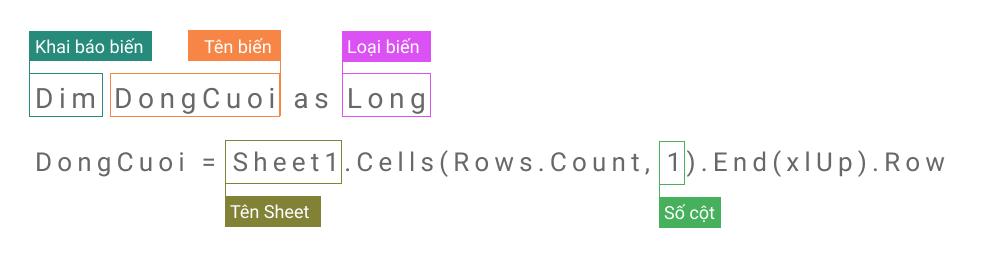
Thay vì việc mỗi lần cần sử dụng bạn lại phải viết lại toàn bộ cú pháp, thì với hàm này bạn chỉ cần thay đổi ở Tên Sheet và Số cột thì bạn đã có thể viết Function để cho nhanh hơn, dễ viết hơn:
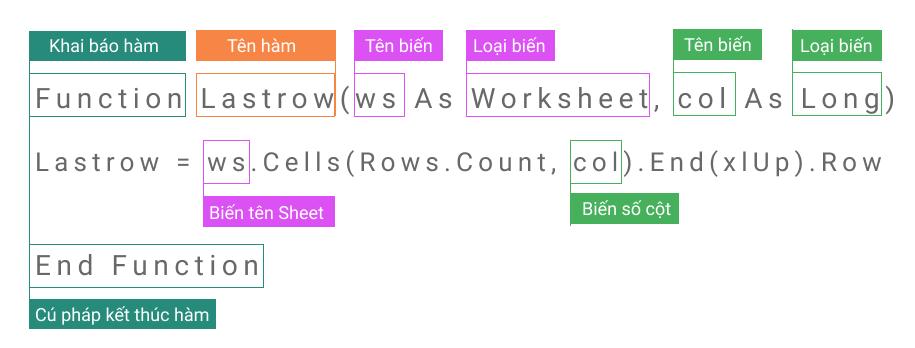
Khi đó, bạn muốn xác định dòng cuối có dữ liệu trong Cột nào, Sheet (Trang) nào, chúng ta chỉ việc gọi Tên Sheet, Số cột trong Function Lastrow là được.
Tổng kết
Như vậy, bạn đã biết cách tự tạo các hàm VBA phù hợp vơi nhu cầu tính toán của bạn phải không? Trong lĩnh vực ngôn ngữ lập trình này, có rất nhiều các ứng dụng khác cực kì đơn giản, hay Gitiho đã cung cấp cho bạn đọc các mã Code phù hợp với từng trường hợp. Chúc các bạn áp dụng thành công và đừng quên cập nhật những kiến thức thú vị khác về VBA Excel trên blog Gitiho.com nhé!
Xem thêm: Top khóa học tin học văn phòng bổ trợ tốt cho VBA
Khóa học phù hợp với bất kỳ ai đang muốn tìm hiểu lại Excel từ con số 0. Giáo án được Gitiho cùng giảng viên thiết kế phù hợp với công việc thực tế tại doanh nghiệp, bài tập thực hành xuyên suốt khóa kèm đáp án và hướng dẫn giải chi tiết. Tham khảo ngay bên dưới!
Giấy chứng nhận Đăng ký doanh nghiệp số: 0109077145, cấp bởi Sở kế hoạch và đầu tư TP. Hà Nội
Giấy phép mạng xã hội số: 588, cấp bởi Bộ thông tin và truyền thông







