Cách dùng Insert Action trong Powerpoint để bổ sung hành động
Insert Action trong Powerpoint là tính năng dùng để bổ sung hành động cho đối tượng cực hay. Nếu biết cách ứng dụng nó bạn sẽ tạo ra được nhiều hiệu ứng độc đáo. Hãy cùng khám phá về Insert Action ngay nhé!
Khi các bạn đã áp dụng một hiệu ứng Animation cho đối tượng trong Powerpoint rồi thì có thể bổ sung hành động bằng cách dùng Insert Action. Để tìm thấy tính năng này, các bạn vào thẻ Insert rồi nhìn đến nhóm tính năng Links là sẽ thấy nút Action có biếu tượng hình ngôi sao nhé.
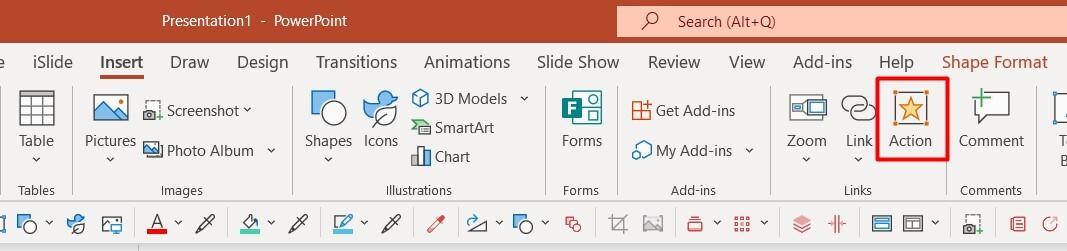
Cách dùng Insert Action trong Powerpoint
Ý tưởng thiết kế với Insert Action
Trong thực tế, khi các bạn làm slide thuyết trình thì rất có thể sẽ có slide dạng quy trình như trong hình ảnh dưới đây:
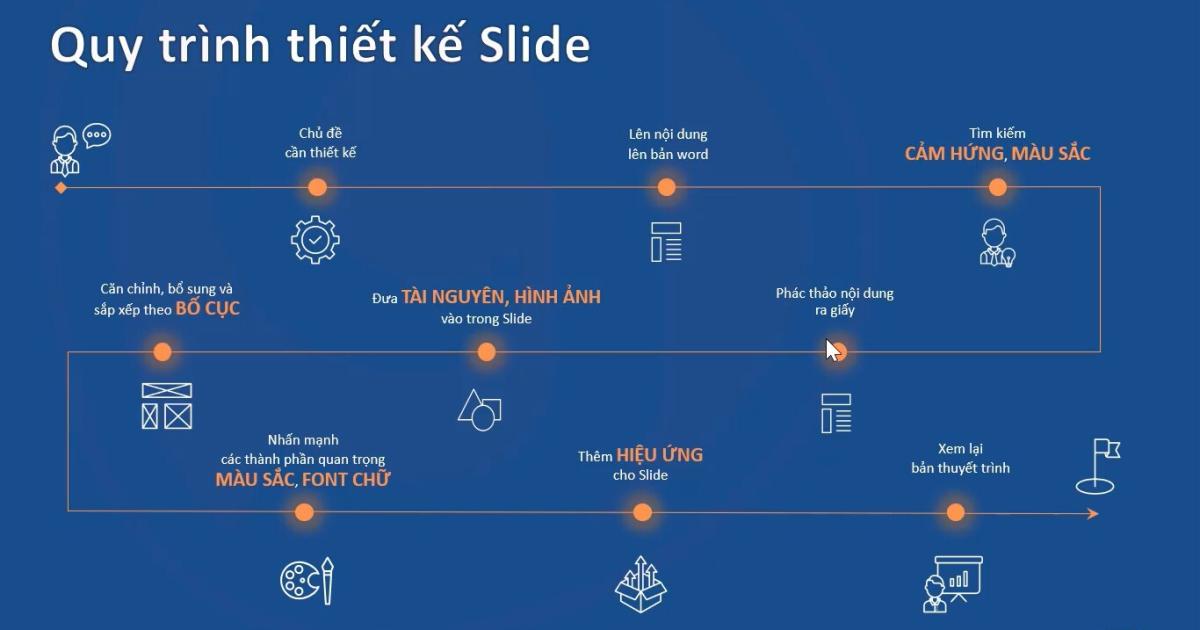
Hình ảnh trên là toàn bộ quy trình, nằm trên cùng một slide. Ý tưởng thiết kế ở đây là chúng ta sẽ thêm hiệu ứng sao cho cứ mỗi khi nhấp chuột vào biểu tượng tương ứng của từng bước thì sẽ chuyển ngay đến slide nội dung chi tiết của bước.
Ví dụ: Phần chủ "Chủ đề cần thiết kế" trong slide trên có biểu tượng hình bánh răng. Vậy thì chúng ta cần cài đặt hiệu ứng sao cho khi bấm vào biểu tượng này thì slide sẽ chuyển đến trang chi tiết.

Các bước thiết kế với Insert Action
Các bước thực hiện cụ thể như sau:
Bước 1: Mở slide tổng thể có các đối tượng cần dùng Insert Action trong Powerpoint để bổ sung hành động lên.
Bước 2: Chọn vào đối tượng cần bổ sung hành động.
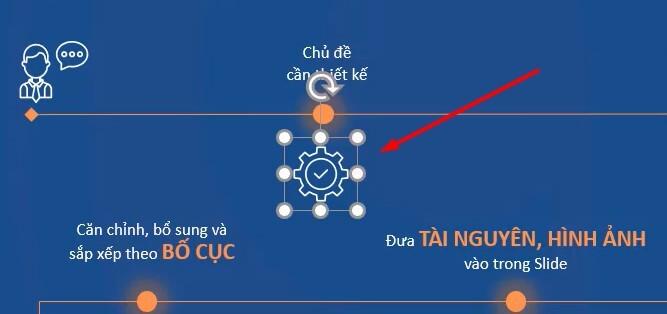
Bước 3: Vào thẻ Insert rồi chọn mục Action trong nhóm Links. Sau đó các bạn sẽ thấy cửa sổ Action Settings hiện lên như sau:
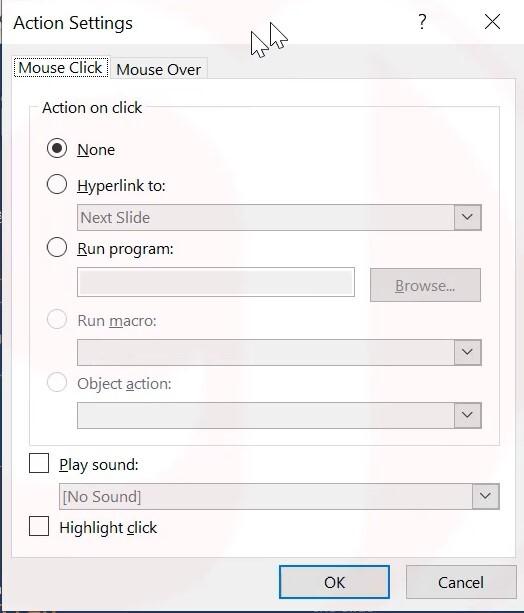
Bước 4: Các bạn chọn vào thẻ Mouse Click (hành động sẽ xuất hiện khi nhấp chuột) => chọn vào mục Hyperlink to => Slide
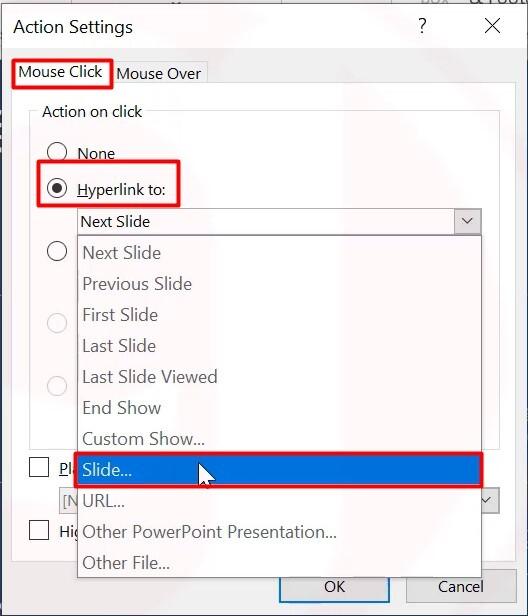
Lý do chúng ta không chọn vào các mục như Next Slide (slide tiếp theo), Previous Slide (slide liền trước), Last Slide (slide cuối cùng), Last Slide Viewed (slide được xem gần nhất),... là vì trong quá trình thiết kế có thể bạn sẽ thay đổi thứ tự của slide. Do đó, slide được liên kết đến sẽ không còn chính xác nữa nhé.
Bước 5: Lúc này các bạn sẽ thấy một bảng khác là Hyperlink to Slide hiện lên. Tại đây bạn có thể chỉ định chính xác trang trình chiếu mà bạn muốn liên kết với đối tượng ban đầu. Trong bảng này còn có mục Preview để bạn xem trước nội dung của các slide, biết chính xác slide mà mình sắp liên kết có đúng hay không. Sau khi chọn xong thì các bạn bấm OK.
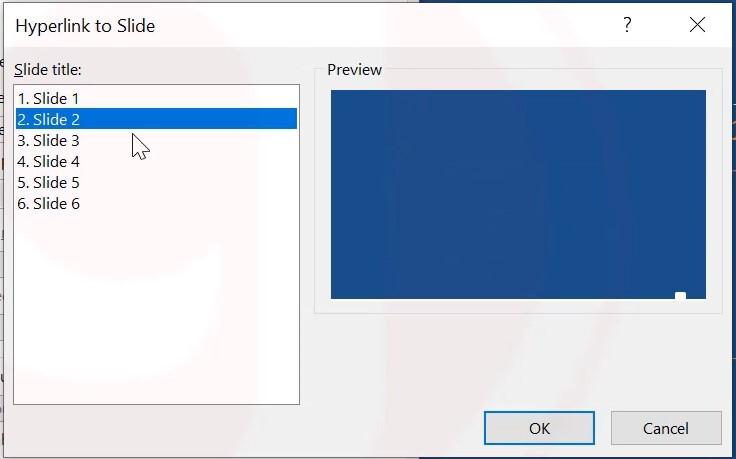
Với cách làm này thì sau đó các bạn có thể thay đổi vị trí của slide tùy ý mà không ảnh hưởng đến hành động đã thêm vào cho đối tượng.
Xem thêm: Cách sử dụng trigger để điều khiển các hiệu ứng trong PowerPoint
Bước 6: Thêm âm thanh chuyển đổi để tăng sức hấp dẫn cho bài thuyết trình
Để bài thuyết trình không bị nhàm chán thì các bạn nên chèn thêm âm thanh mỗi khi nhấp chuột vào đối tượng. Cách thực hiện rất đơn giản là các bạn bấm vào đối tượng rồi mở bảng Action Settting lên. Trong đó các bạn sẽ thấy một mục là Play Sound, hãy tích vào đó nhé.
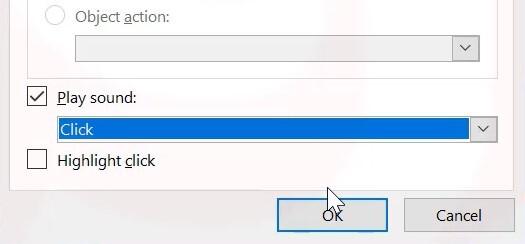
Sau đó các bạn có thể chọn được âm thanh tùy thích từ những âm có sẵn của tính năng Insert Action trong Powerpoint Powerpoint.
Bước 7: Thiết lập để quay lại slide chính từ slide chi tiết
Ban đầu, chúng ta mới chỉ cài đặt để khi bấm vào biểu tượng trên slide quy trình thì có thể chuyển đến slide chi tiết. Vậy bây giờ muốn đi từ slide chi tiết quay lại slide quy trình thì chúng ta cần làm thế nào? Tất nhiên là chúng ta sẽ không dùng cách bấm nút Back để trở lại từng slide.
Chúng ta sẽ tạo một nút trên slide chi tiết để khi bấm vào nó có thể quay lại được slide chính. Cách tạo nút rất đơn giản là các bạn dùng công cụ Shapes để vẽ ra một hình bất kỳ. Ở đây chúng mình chọn vẽ hình ngôi nhà để mang nghĩa là trở về slide quy trình ban đầu.
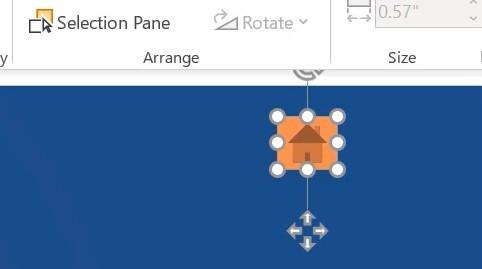
Bước 8: Các bạn dùng tính năng Insert Action trong Powerpoint để liên kết hình vẽ ở bước 7 về slide quy trình. Các bạn có thể chèn thêm âm thanh chuyển đổi nếu muốn. Cách thực hiện chúng mình đã hướng dẫn ở bước 6.

Bước 9: Sao chép nút vừa tạo rồi dán nó vào tất cả slide chi tiết là được.
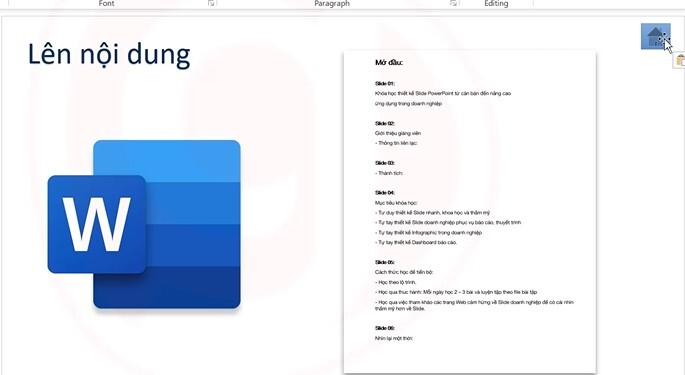
Xem thêm: Hướng dẫn cách tùy chỉnh hiệu ứng trong PowerPoint
Kết luận
Như vậy, với tính năng Insert Action trong Powerpoint, các bạn có thể làm cho slide trở nên chuyên nghiệp và thú vị hơn. Hãy thử áp dụng vào slide của bạn nhé. Nếu trong lúc thực hành các bạn có gặp điều gì khó khăn thì hãy để lại comment để chúng mình giải đáp nhé.
Nếu các bạn muốn được học về những cách thiết lập hiệu ứng cực hay trong Powerpoint thì hãy đăng ký ngay khóa học này:
Khóa học Hiệu ứng Powerpoint thực hành từ cơ bản đến nâng cao
Khóa học giúp các bạn học chuyên sâu về các hiệu ứng Transition và Animation của Powerpoint. Đồng thời, bạn cũng sẽ học cách ứng dụng các công cụ có sẵn của phần mềm này để tạo nên hiệu ứng đặc biệt. Sau đó, các bạn sẽ được hướng dẫn áp dụng kiến thức về hiệu ứng đã học để xây dựng trò chơi Powerpoint hấp dẫn. Trong quá trình học, giảng viên sẽ hỗ trợ các bạn 24/7 nên các bạn cứ yên tâm là mọi thắc mắc sẽ được giải đáp nhanh chóng nhé. Khóa học có giá trị sử dụng trọn đời, không giới hạn thời gian hay số lượt học. Hãy đăng ký ngay để không bỏ lỡ ưu đãi học phí nhé!
KHÓA HỌC POWERPOINT MIỄN PHÍ
Với hơn 1400 HỌC VIÊN đang theo học với đánh giá trung bình 4.5 SAO
Khóa học bứt phá PowerPoint chỉ trong 3h
G-LEARNINGGiấy chứng nhận Đăng ký doanh nghiệp số: 0109077145, cấp bởi Sở kế hoạch và đầu tư TP. Hà Nội
Giấy phép mạng xã hội số: 588, cấp bởi Bộ thông tin và truyền thông






