Cách kết nối BigQuery với Google Data Studio - hướng dẫn cơ bản cho người mới bắt đầu
Để bắt đầu, chúng ta cùng tìm hiểu một chút về BigQuery và cách tạo một tài khoản Google Cloud Platform (GCP)
Nội dung chính
Goole BigQuery là gì?
BigQuery là kho dữ liệu doanh nghiệp được quản lý hoàn toàn của Google, sử dụng SQL và cho phép bạn truy vấn một lượng lớn dữ liệu chỉ trong vài giây. Rất nhiều nhà marketing coi đây là một sản phẩm phức tạp “chỉ dành cho các nhà phân tích”, nhưng không phải như vậy.
Trên thực tế, BigQuery giúp bạn thực hiện rất nhiều công việc kỹ thuật hậu trường (ví dụ: cơ sở hạ tầng, quản lý cơ sở dữ liệu), vì vậy bạn có thể dành nhiều thời gian hơn để phân tích và trích xuất thông tin chi tiết từ dữ liệu của mình. BigQuery thực sự là một công cụ hiệu suất khi kết hợp với Google Data Studio để nâng cao nỗ lực marketing của bạn.
Làm cách nào để có được tài khoản Google Cloud Platform (GCP) miễn phí?
BigQuery là một dịch vụ trong dòng sản phẩm rộng hơn của Google, là một phần của Goolge Cloud Platform (GCP). Do đó, bạn cần có tài khoản GCP để truy cập sử dụng BigQuery.
May mắn thay, Google cung cấp tài khoản Free Tier với khoản tín dụng 300 đô la trong 12 tháng đầu tiên. Ngoài ra, đặc biệt đối với BigQuery, bạn nhận được 1TB truy vấn miễn phí mỗi tháng. Tất nhiên, để sử dụng tài khoản này, bạn cần có một thẻ tín dụng, nhưng bạn sẽ không bị tính phí nếu chỉ sử dụng trong giới hạn như trên.
Làm thế nào để tạo một dự án GCP?
Khi bạn đã sẵn sàng với việc thiết lập tài khoản của mình, bạn sẽ được chuyển hướng đến trang tổng quan GCP. Hãy coi đây là bản tóm tắt dự án của bạn, nơi tất cả các dịch vụ của bạn sẽ chạy.
Bước đầu tiên là tạo một dự án mới để sau này bạn có thể sử dụng nó cho BigQuery. Như chúng ta đã đền cập ở phần trên, một dự án “Project” sẽ tổ chức tất cả các tài nguyên GCP của bạn.
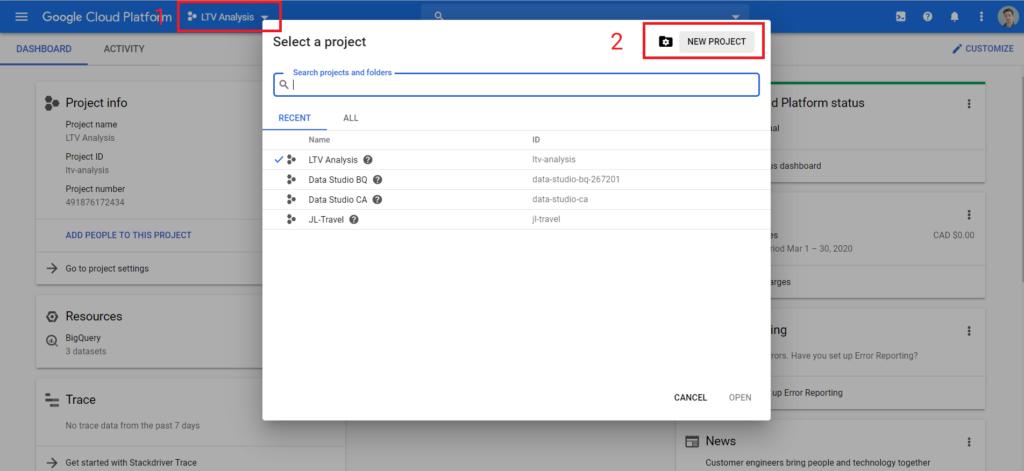
Để tạo một dự án mới, bạn chỉ cần làm theo bốn bước đơn giản sau đây:
- Chọn menu thả xuống của dự án (# 1)
- Nhấp vào“New Project” (# 2)
- Sau đó chọn “Project name”,, không cần phải lo lắng về “Location” tại thời điểm này
- Nhấp vào “Create”
Có thể mất đến một phút để định cấu hình dự án, nhưng bạn sẽ nhìn thấy dấu check khi hoàn tất.

Cách định cấu hình tập dữ liệu (dataset) của bạn cho Data Studio trong BigQuery?
Bây giờ, bạn hãy chuyển đến BigQuery, vì cho đến lúc này chúng ta mới chỉ khám phá giao diện Google Cloud Platform. Bạn có thể làm mở rộng menu điều hướng và nhấp vào BigQuery. Bạn có thể tìm thấy tùy chọn này trong “Big Data”.
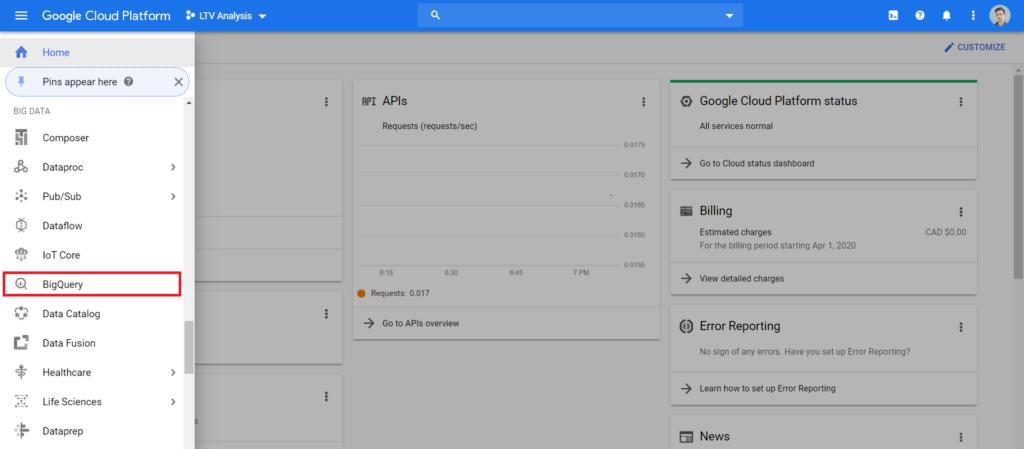
Khi bạn ở trong giao diện BigQuery, bạn sẽ phải thêm nguồn dữ liệu (data source) để chạy các truy vấn. Trong trường hợp này, chúng ta sẽ sử dụng tập dữ liệu gồm 12 tháng của Google Analytics 360 (Google analytics Sample). Đây là một tập hợp dữ liệu khá phong phú mà từ đó bạn có thể làm được nhiều điều, hơn cả những gì chúng ta thực hiện trong hướng đãn này
Đầu tiên, bạn cần nhấp vào “Add Data” (#1), hãy chọn tùy chọn “Explore public datasets” và sau đó tìm kiếm tập dữ liệu Google Analytics. Lựa chọn “View Dataset” sẽ mở ra trong một cửa sổ mới và tất cả các tập dữ liệu có sẵn sẽ hiển thị ở phía bên trái của giao diện người dùng BigQuery.
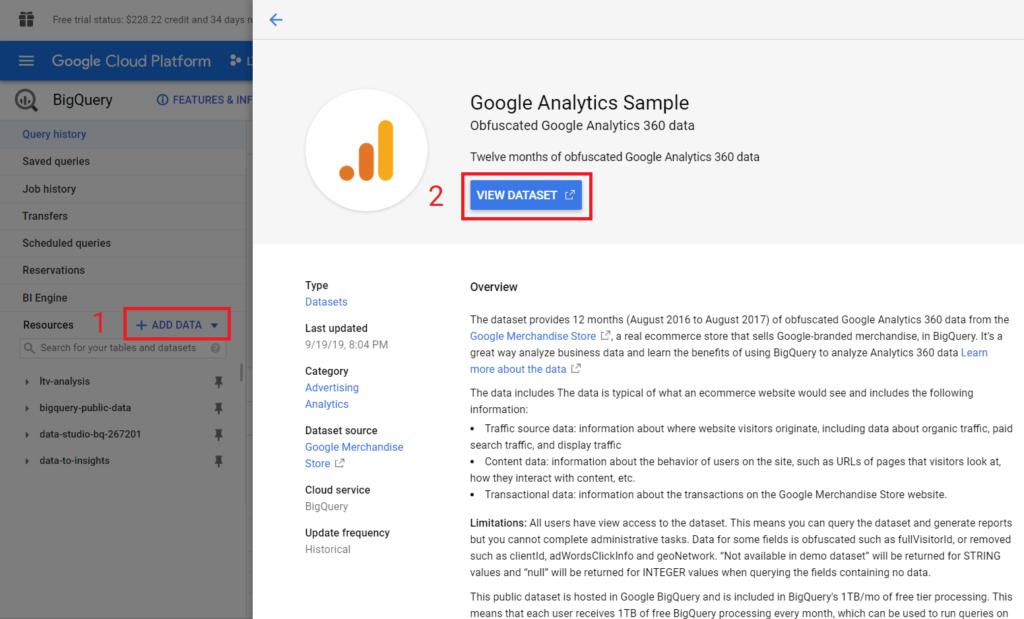
Có một bước bổ sung mà chúng ta phải hoàn thành trước khi bắt đầu chạy và viết các truy vấn của mình. Bước này tưởng chừng như không cần thiết, nhưng nó sẽ được sử dụng sau này khi chúng ta phải lưu output của truy vấn vào một bảng.
Chúng ta sẽ sử dụng nó cho Tình huống 2: Kết nối bảng BigQuery với Data Studio (Vĩnh viễn) ở phần sau của bài viết này.

Đầu tiên, nhấp vào tên dự án của bạn và sau đó nhấp vào ““Create Dataset” (#2). Bạn có thể để nguyên các giá trị mặc định mà Google cung cấp tại các mục location, encryption và expiration. Trường duy nhất bạn phải điền là id tập dữ liệu. Sau đó, chỉ cần xác nhận bằng cách nhấp vào “Create dataset” một lần nữa.
Cách chạy truy vấn SQL và trực quan hóa kết quả đầu ra trong Google Data Studio?
Bây giờ chúng ta đã sẵn sàng để viết một truy vấn. Query Editor trong BigQuery là tiêu chuẩn và tuân theo cú pháp SQL. Chúng tôi đã viết trước một truy vấn mẫu để lấy dữ liệu cấp người dùng, tổng số lượt truy cập và lượt xem trang. Bạn có thể dán trực tiếp nó vào trình soạn thảo truy vấn của mình và nhấn “Run”.
SELECT fullVisitorId,visitId,trafficSource.source,trafficSource.medium,totals.visits,totals.pageviews,FROM `bigquery-public-data.google_analytics_sample.ga_sessions_20170801`
Kết quả của truy vấn sẽ giống như hình bên dưới. BigQuery sẽ luôn cung cấp cho bạn bản xem trước khi bạn chạy bất kỳ truy vấn nào, điều này luôn hữu ích.
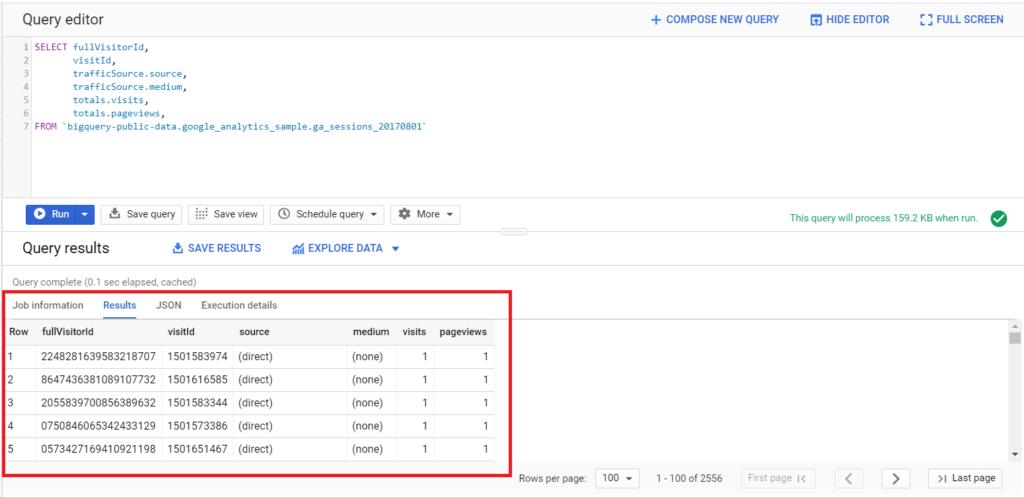
Tình huống 1: Khám phá truy vấn SQL của bạn trong Data Studio Explorer (Tạm thời)
Quan trọng hơn, sau khi chạy truy vấn, bạn có thể nhấp vào nút “Explore Data”, nút này sẽ ngay lập tức mở báo cáo Data Studio Explorer. Cho phép bạn hình dung kết quả đầu ra của truy vấn khá nhanh. Đây là một giải pháp tuyệt vời để thao tác dữ liệu nhanh chóng, trong khi bạn vẫn đang ở chế độ khám phá.
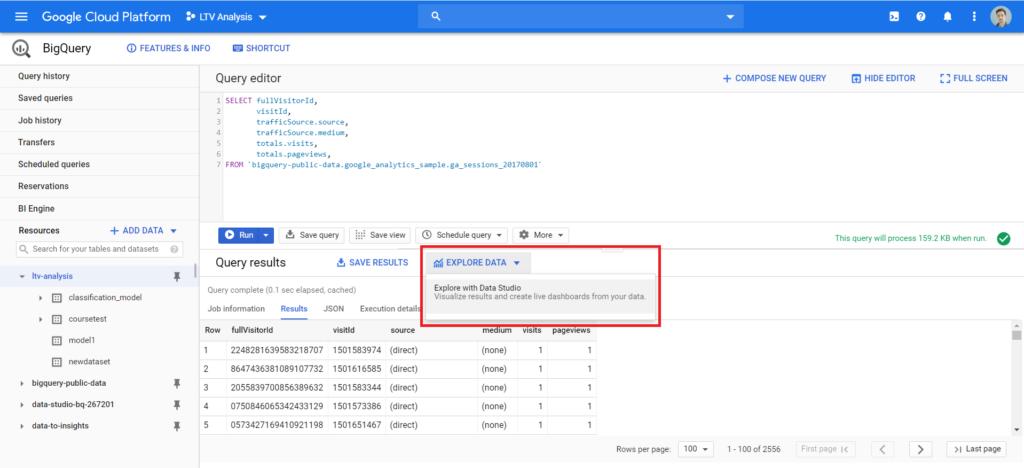
Nếu bạn quyết định lưu các kết quả Data Studio explorer của mình vào một báo cáo thích hợp, thì bạn có thể chọn tùy chọn “Create a new report and share” trong “Share”. Tuy nhiên, chúng ta sẽ thử nhấp nút đó để bạn bạn thấy điều gì xảy ra, vì nó sẽ khác với kịch bản thứ hai của chúng ta.

Khi báo cáo Google Data Studio tải xong, điều thực sự xảy ra là bạn đang truy vấn dữ liệu trực tiếp từ BigQuery.
Để thấy được kết quả đó, trước tiên bạn sẽ phải chỉnh sửa data source (# 1) và sau đó là chỉnh sửa kết nối; nút có mũi tên như trong hình được gọi là nút “Edit Connection”.
Thao tác này sẽ dẫn bạn đến màn hình bên dưới. Tùy chọn “Custom Query” hiển thị dữ liệu dựa trên truy vấn bạn đã viết. Bạn cũng có thể sửa đổi nó trực tiếp trong Data Studio. Nếu bạn quyết định thực hiện bất kỳ thay đổi nào, để xác nhận chúng, bạn phải nhấp vào “Reconnect”.

Tình huống 2: Kết nối bảng BigQuery với Data Studio (Vĩnh viễn)
Kịch bản này hơi khác một chút. Bạn thực sự có thể tạo một bảng kết nối vĩnh viễn có thể được truy vấn và cập nhật trong BigQuery. Thay vì sử dụng Data Studio Explorer, chúng tôi sẽ lưu kết quả truy vấn của mình vào bảng BigQuery (#)
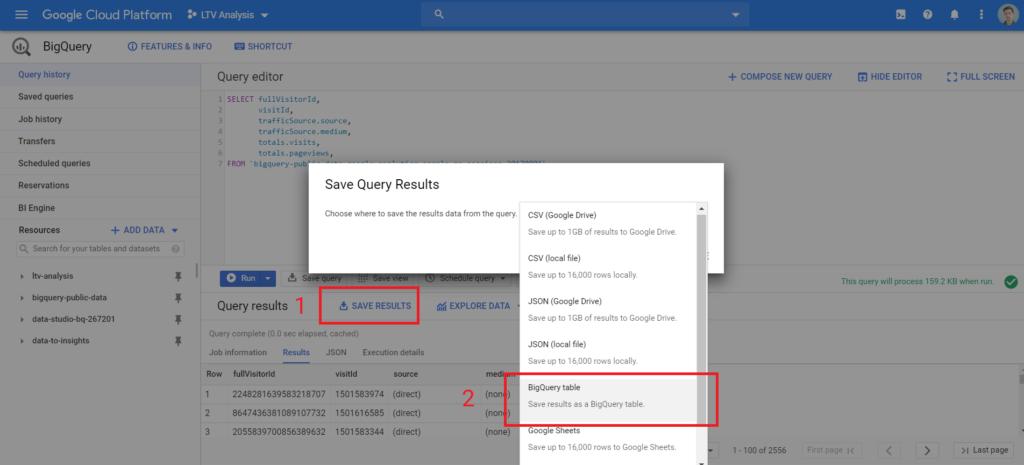
Khi bạn chọn tùy chọn bảng “BigQuery”, bạn phải chọn một tập dữ liệu và tên bảng. Đây là lý do tại sao chúng tôi tạo tập dữ liệu trong dự án của bạn từ phần trên. Bây giờ bạn sẽ phải chọn dataset đó trong menu (# 1).
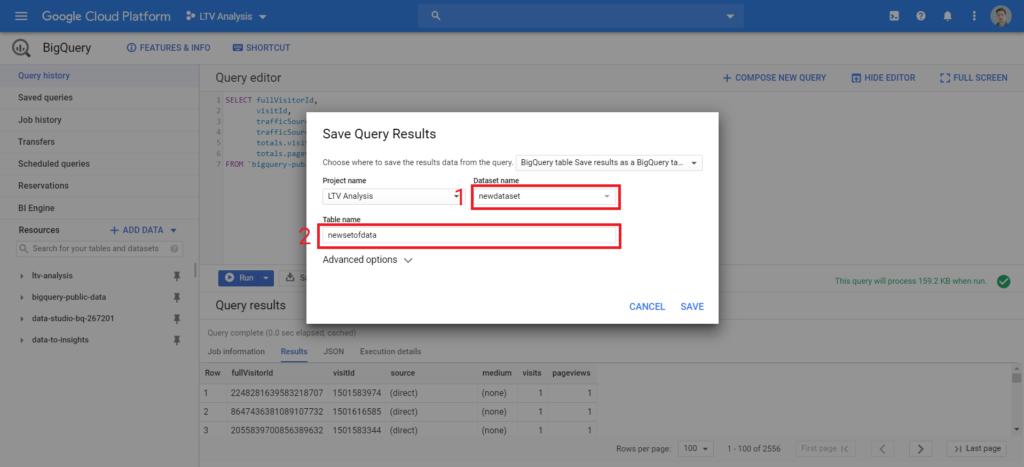
Khi bảng của bạn đã sẵn sàng, bạn có thể quay lại Data Studio và chọn trình kết nối BigQuery. Bạn sẽ tìm thấy bảng mới tạo của mình trong mục “My Projects”.

Thật đơn giản phải không? Nhưng bạn cần lưu ý rằng đây là bảng cố định được hiển thị trong Data Studio. Không phải là một truy vấn đang hoạt động, vì vậy mọi sửa đổi phải được thực hiện bên trong BigQuery.
Khóa học Google Data Studio tập trung vào kiến thức thực tế, không nặng lý thuyết giúp bạn dễ thực hành và áp dụng ngay vào công việc
Nếu bạn muốn học cách ứng dụng công cụ này để hỗ trợ hiển thị dữ liệu trực quan , tham khảo ngay khóa học Google Data Studio cho người mới bắt đầu của Gitiho nhé.
Nhấn Học thử và Đăng ký ngay!
Google Data Studio cho người mới bắt đầu
Nimbus AcademyGiấy chứng nhận Đăng ký doanh nghiệp số: 0109077145, cấp bởi Sở kế hoạch và đầu tư TP. Hà Nội
Giấy phép mạng xã hội số: 588, cấp bởi Bộ thông tin và truyền thông






