Hướng dẫn loại bỏ tạp âm trong Premiere Pro cho video đơn giản
Trong quá trình quay thì việc tạp âm lọt vào video là điều khó tránh khỏi. Vậy làm thế nào để loại bỏ chúng? Không cần các phần mềm chỉnh sửa âm thanh phức tạp, chuyên nghiệp, bạn có thể loại bỏ tạp âm trong Premiere Pro cực kỳ đơn giản. Cùng xem nhé.
Hướng dẫn bỏ tạp âm trong Premiere chi tiết
Để khử tiếng ồn trong Adobe Premiere, chúng ta có thể làm theo 2 cách với bước thực hiện chi tiết ở dưới đây:
Import video vào Premiere Pro để khử tạp âm
Trước khi lọc tạp âm, chúng ta cần tạo một Project mới và thiết lập khung làm việc Sequence để có thể import video lên và chỉnh sửa. Các bước thực hiện chúng tôi đã hướng dẫn chi tiết trong bài cách làm video bằng Premiere hôm trước, bạn có thể nhấn vào xem nếu chưa nắm được các thực hiện.
Tiếp theo, bạn hãy nhấn Import media ở khung Project, hoặc nhấn chuột phải > chọn Import để tiến hành tải video lên phần mềm. Hoặc bạn cũng có thể mở dự án cũ để bắt đầu.
.jpg)
Nhấn chuột và kéo video nguồn từ khung Project sang khung làm việc Sequence để bắt đầu khử noise video trong Premiere.
.jpg)
Mở hiệu ứng Denoise để lọc tạp âm - Cách 1
Bước 1: Bạn nhấn chọn video trên thanh timeline > và mở tab Effects Control ở phía bên trái.
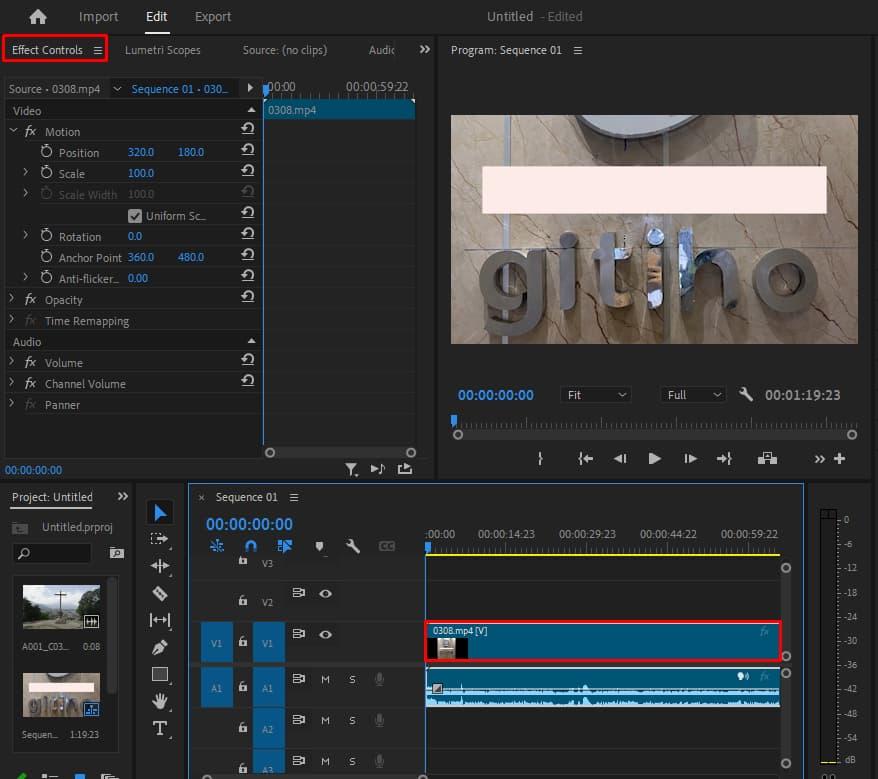
Bước 2: Tại menu Effects bên phải > bạn nhấp vào ô tìm kiếm và nhập từ khóa Denoise. Đây là một hiệu ứng Adobe Premiere dùng để loại bỏ hoặc giảm thiểu tạp âm không mong muốn từ audio.
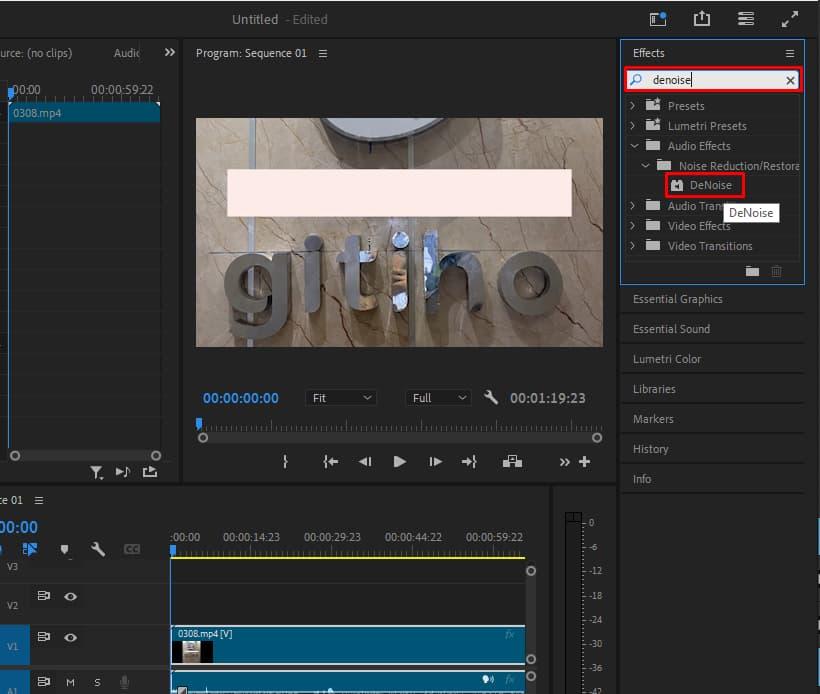
Bước 3: Nhấn chuột vào hiệu ứng Denoise và kéo thả vào thanh timeline âm thanh trong không gian chỉnh sửa Sequence.
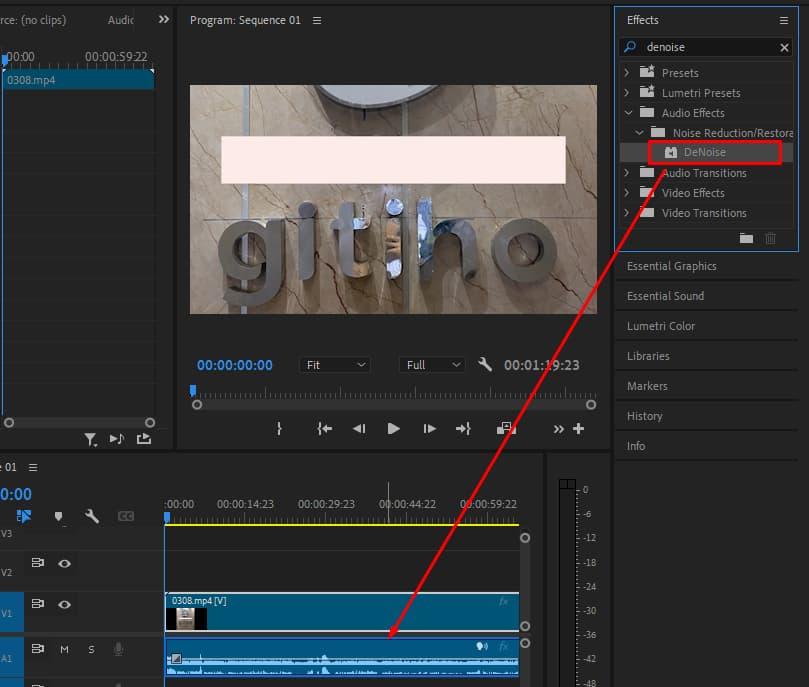
Bước 4: Giờ đây bạn có thể thấy menu Effects Control đã xuất hiện hiệu ứng Denoise. Chúng ta nhấn vào Edit trong mục Custom Setup để tiếp tục chỉnh âm thanh trong Adobe Premiere (ở phần sau).
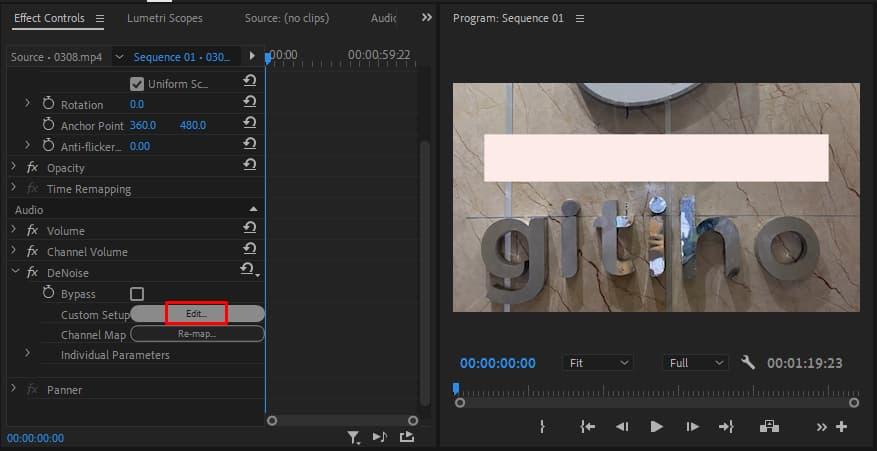
Mở hiệu ứng Denoise để lọc tạp âm - Cách 2
Có một cách khác để bạn thêm hiệu ứng Denoise trong Premiere, các bước thực hiện là:
Bước 1: Chọn thanh timeline âm thanh trong khung chỉnh sửa, rồi mở đến menu Audio.
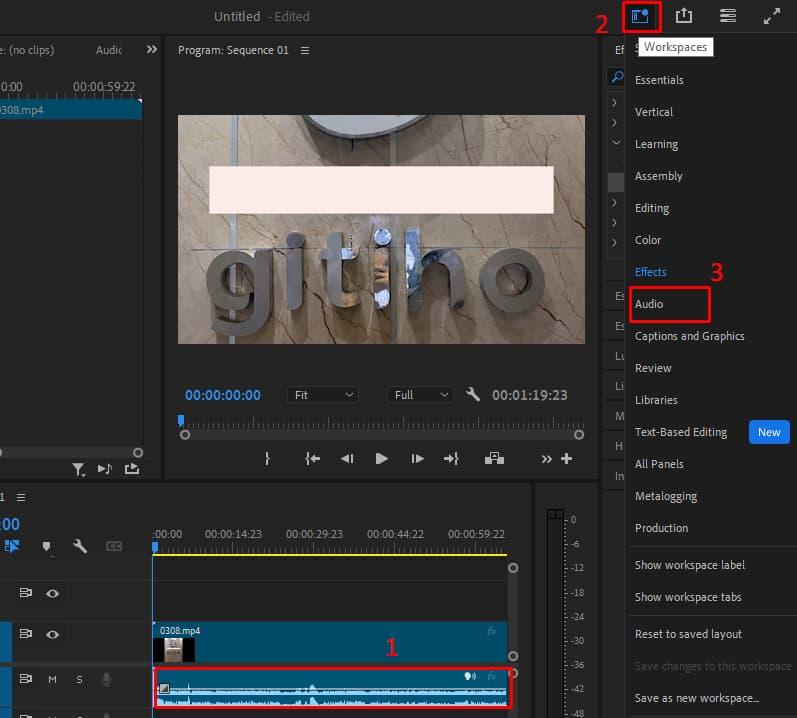
Bước 2: Trên khung hiển thị xem trước file audio nguồn, mở đến tab Audio Track Mixer > chọn dấu mũi tên.
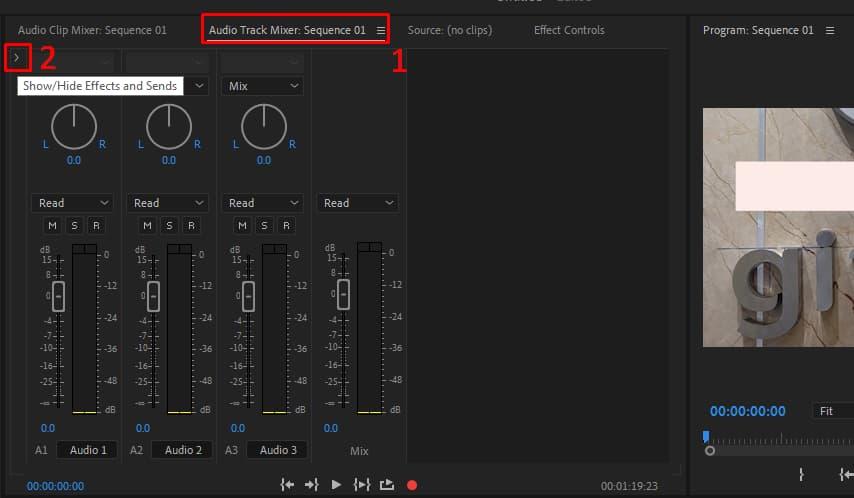
Bước 3: Lúc này các cột sẽ trở thành màu xám chứa nhiều mục nhỏ layer bên trong. Với mỗi layer thì bạn có thể thực hiện cài đặt âm thanh theo ý muốn. Do đó, bạn nhấn chọn vào biểu tượng mũi tên trên cột bất kỳ > chọn Noise Reduction/ Restoration > Denoise.
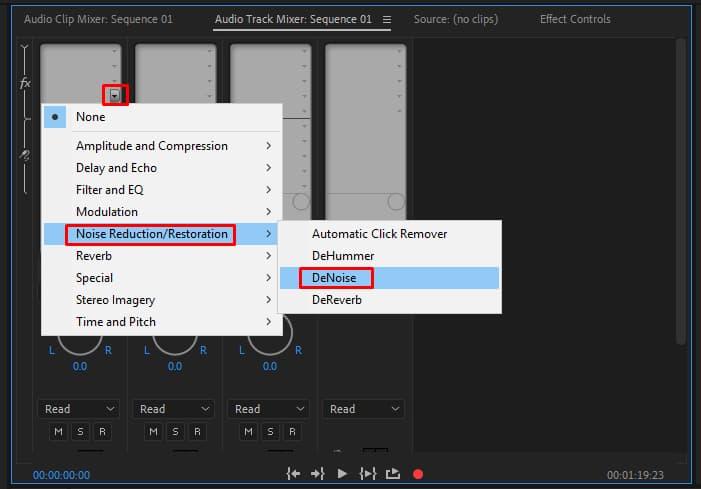
Bước 4: Cài đặt Denoise lúc này đã hiển thị, bây giờ bạn hãy nhấn đúp chuột vào Denoise để tiếp tục thiết lập loại bỏ tạp âm.
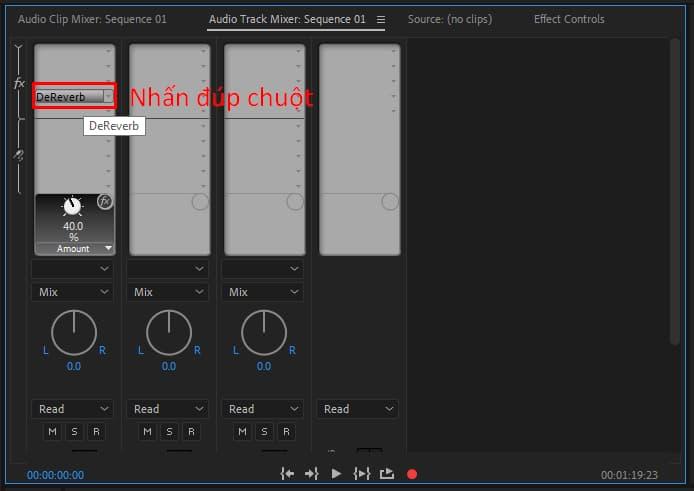
Thao tác trên Denoise để lọc tạp âm
Với 2 cách trên chúng ta đã mở thành công cài đặt hiệu ứng âm thanh Denoise. Còn bây giờ đến bước quan trọng nhất - loại bỏ tạp âm. Trước tiên, có một số thông số hiệu chỉnh âm thanh mà chúng ta cần nắm được:
Phần sóng xanh: là phần âm thanh chính, sạch.
Phần sóng đỏ: là phần tạp âm, tiếng ồn cần loại bỏ.
Nút Output Noise Only: Là tùy chọn chỉ nghe được tạp âm. Bạn có thể tích chọn vào nút này để nghe riêng phần tạp âm này như nào, nhưng khi loại bỏ tạp âm thì bạn cần bỏ tích đi nếu không phần mềm sẽ chỉ giữ lại phần tạp âm.
Thanh Amount: đây là thanh dùng để tùy chỉnh tỷ % tiếng ồn và tạp âm xuất hiện trong video. Tỷ lệ càng cao thì tiếng ồn càng được loại bỏ nhiều, đồng nghĩa với 100% là mức lọc tiếng ồn hiệu quả nhất.
Tuy nhiên, bạn không nên kéo thẳng thanh Amount này lên 100%. Bởi vì, tỷ lệ càng cao thì âm thanh càng bị nén gây biến dạng và ảnh hưởng đến chất lượng nghe. Do đó, bạn hãy kéo thanh này từ từ, nghe và cảm nhận cho đến khi bạn thấy tiếng ồn đã được loại bỏ.
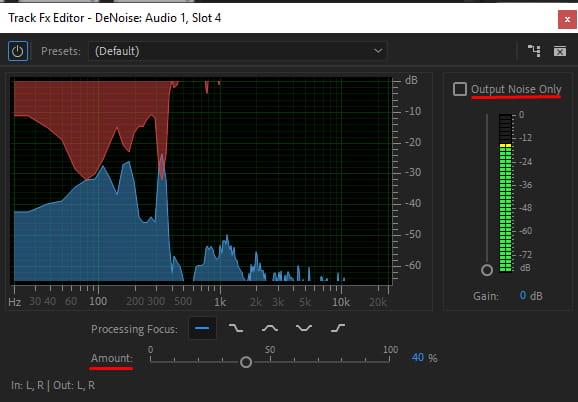
Hoàn tất cài đặt, chúng ta hãy đóng cửa sổ Clip Fx Editor - Denoise này lại. Vậy là video đã được lọc tiếng ồn thành công rồi đấy. Thật đơn giản phải không?
Nếu bạn đang cần nâng cao kỹ năng quay và dựng video để phục vụ cho công việc quảng cáo, kinh doanh, làm video chuyên nghiệp, hãy bắt đầu với khóa học quay dựng video sau tại Gitiho:
Video Production Foundation: Trọn bộ kỹ năng quay & dựng video cho người mới bắt đầu
Tú Thanh AcademyTại sao cần lọc tạp âm ra khỏi video?
Tạp âm là những phần âm thanh xung quanh lẫn vào trong quá trình thu âm hoặc quay video mà chúng ta không muốn chúng xuất hiện. Đó có thể là tiếng ồn của các cuộc nói chuyện, tiếng xe cộ, tiếng gió, máy móc, động cơ,...
Những âm thanh có thể lấn át âm thanh chính của video khiến người xem vô cùng khó chịu. Đồng thời, video của bạn sẽ trở nên kém chuyên nghiệp hơn, khó nghe hay giảm khả năng truyền tải thông tin chính. Vậy nên, khử tiếng ồn cho video sẽ giúp cho bạn thu hút và giữ chân người xem hiệu quả hơn.
Kết luận
Trên đây là hướng dẫn cách giảm tiếng ồn trong Premiere cực kỳ đơn giản. Hy vọng nó sẽ giúp ích cho quá trình học Premiere của bạn. Chúc bạn thành công và có nhiều video ấn tượng.
Xem thêm:
Khóa học Quay dựng video của anh Tú Thanh đã giúp cho hơn 10 ngàn học viên tại Gitiho tự tin tạo ra những chiếc video chất lượng, sáng tạo và thu hút.
Bạn có thể bấm học thử và trải nghiệm nhé!
Video Production Foundation: Trọn bộ kỹ năng quay & dựng video cho người mới bắt đầu
Tú Thanh AcademyGiấy chứng nhận Đăng ký doanh nghiệp số: 0109077145, cấp bởi Sở kế hoạch và đầu tư TP. Hà Nội
Giấy phép mạng xã hội số: 588, cấp bởi Bộ thông tin và truyền thông




.jpg)
.jpg)
.jpg)
