Cách lựa chọn điều kiện nhập dữ liệu trong Data Validation trong Excel cơ bản
Data Validation là một ứng dụng vô cùng cần thiết trong Excel. Như khái niệm đã được nói trong phần 1, Data Validation giúp bạn kiểm soát và thống nhất dữ liệu được nhập vào. Ở phần 2 và phần 3, bạn được biết thêm về cách sử dụng các công cụ của nó như drop-down list cũng như cách đặt thông báo trong Input message và Error Alert. Và ở phần này, Gitiho sẽ hướng dẫn sâu hơn về các lựa chọn điều kiện trong drop-down list cho bạn nhé.
Cách lựa chọn điều kiện nhập dữ liệu trong Data Validation
Và bắt đầu bằng ví dụ như những phần trước:

Ở đây, bạn đã hoàn thành yêu cầu cho Cột Division (Cột Chi nhánh). Và yêu cầu tiếp theo là kiểm soát dữ liệu người dùng nhập vào Cột Project Start Date (Cột ngày dự án bắt đầu). Và với Cột này, bạn đã nhập vào một ghi chú (Note) nhỏ như sau:
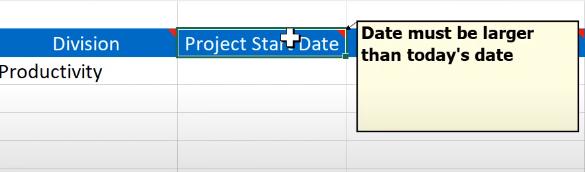
Note yêu cầu người dùng phải nhập ngày không phải hôm nay. Tuy nhiên bạn không thể chắc rằng tất cả mọi người đều sẽ đọc Note của bạn. Và để bảo đảm sự thống nhất cũng như sự chính xác trong khâu tính toán, chúng ta cần giới hạn dữ liệu bằng Data Validation bằng cách như hình dưới:
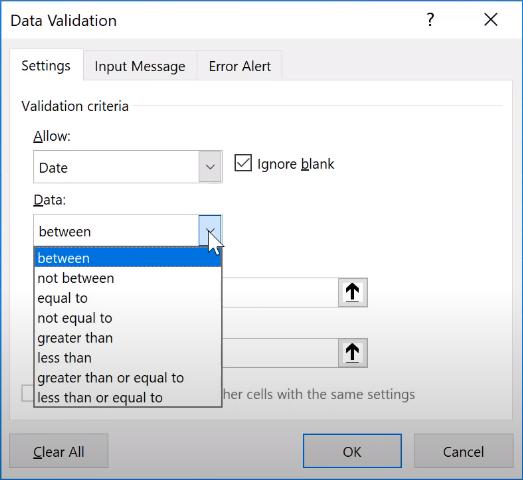
Và để hạn chế yêu cầu này, chúng ta nên dùng loại dữ liệu là dạng Date để giới hạn về ngày như trong hình trên. Và với mục Data, bạn có thể chọn tùy trường hợp. Ví dụ như với between, bạn có thể giới hạn dữ liệu được nhập vào trong khoảng thời gian bạn muốn, hay với not equal to, dữ kiện có thể được giới hạn là khác ngày mà bạn hạn chế.
Như Note ở trên, ngày mà bạn muốn giới hạn phải là ngày trong tương lai do đó trong mục Data, chúng ta nên chọn greater than như sau:
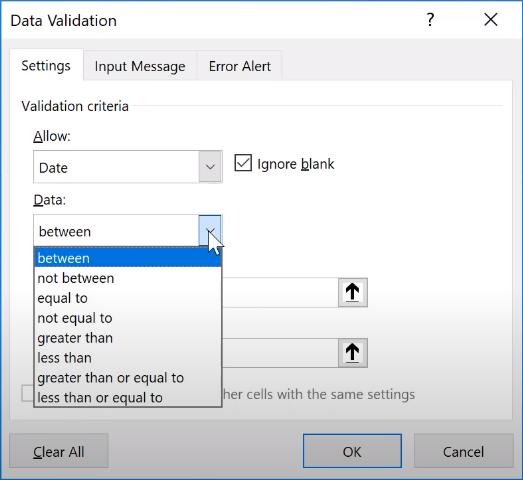
Và để giới hạn ngày lớn hơn ngày mà bạn muốn như trong trường hợp này là hôm nay (today) chúng ta dùng hàm như trên.
Ở đây chúng ta cần hiểu được ý nghĩa của các lựa chọn trong Data:
- Between: trong khoảng (gồm giới hạn trên và giới hạn dưới)
- Not Between: ngoài khoảng
- Equal to: bằng 1 giá trị
- Not Equal to: khác 1 giá trị
- Greater than: lớn hơn
- Less than: nhỏ hơn
- Greater than or equal to: lớn hơn hoặc bằng
- Les than or equal to: nhỏ hơn hoặc bằng
Ngoài ra bạn cũng có thể thêm Input message hay Error Alert như được hướng dẫn như những phần trước.
Vậy bạn đã được biết thêm về cách thiết lập điều kiện dạng Date trong Data Validation rồi. Hãy luyện tập thêm với các điều kiện khác trong dạng Date này để hiểu rõ hơn ý nghĩa của các điều kiện nhé.
Thời đại công nghệ 4.0 đang dần đi vào cuộc sống đòi hỏi mọi người phải tự trang bị kiến thức tin học cho phù hợp để có thể bắt kịp nhưng thay đổi nhanh chóng này. Chẳng ai khác ngoài bạn hiểu mình cần trang bị thêm kiến thức gì. Hãy tìm hiểu ngay TẠI ĐÂY những khóa học hấp dẫn, có tính thực tế cao của Gitiho và đăng ký nhận tư vấn ngay hôm nay.
Khóa học phù hợp với bất kỳ ai đang muốn tìm hiểu lại Excel từ con số 0. Giáo án được Gitiho cùng giảng viên thiết kế phù hợp với công việc thực tế tại doanh nghiệp, bài tập thực hành xuyên suốt khóa kèm đáp án và hướng dẫn giải chi tiết. Tham khảo ngay bên dưới!
Giấy chứng nhận Đăng ký doanh nghiệp số: 0109077145, cấp bởi Sở kế hoạch và đầu tư TP. Hà Nội
Giấy phép mạng xã hội số: 588, cấp bởi Bộ thông tin và truyền thông






