Cách nhập chữ trực tiếp khi đang trình chiếu slide PowerPoint
Thông thường, khi bạn đang trình chiếu slide PowerPoint, bạn sẽ không thể chỉnh sửa, thay đổi hay nhập thêm thông tin vào slide nữa. Tuy nhiên, nếu bạn muốn được trực tiếp nhập thông tin vào slide ngay khi đang trình chiếu PowerPoint để tăng độ trực quan và tương tác cho bài giảng, bài thuyết trình thì vẫn có cách để thực hiện đó! Cách thực hiện đó như thế nào? Hãy cùng Gitiho tìm hiểu trong bài viết dưới đây nhé!
Ứng dụng của việc gõ chữ trực tiếp khi đang trình chiếu slide PowerPoint
Có rất nhiều trường hợp bạn mong muốn có thể gõ chữ trực tiếp trên slide khi slide PowerPoint đang ở trong chế độ trình chiếu. Ví dụ như: Bạn tạo ra một bài tập điền từ, để trống từ cần điền và yêu cầu người nghe điền vào. Ví dụ như sau:

Hoặc bạn muốn ghi chú trực tiếp những ý kiến phát biểu, đóng góp của người nghe:
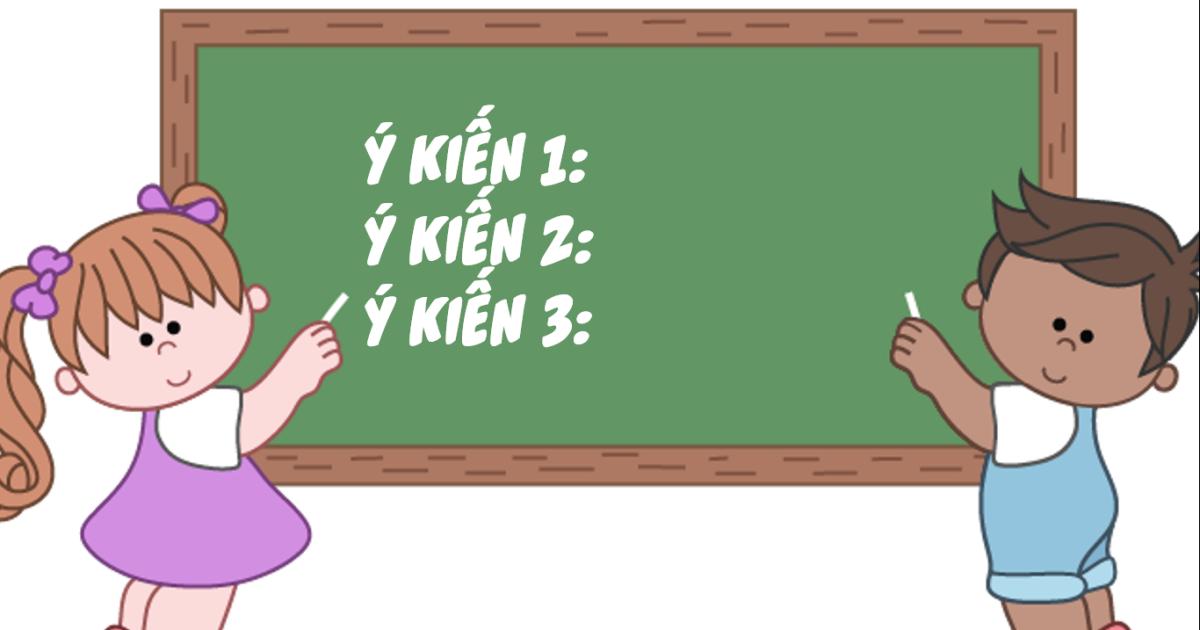
Hoặc khi bạn tổ chức trò chơi tương tác, cần tính điểm cho các đội và cần chỉnh sửa điểm số của các đội qua từng vòng thi

Rất thú vị phải không! Việc trực tiếp gõ chữ lên slide PowerPoint ngay khi đang trình chiếu sẽ giúp tăng tính tương tác với người nghe và giúp bài giảng, bài thuyết trình của bạn thu hút hơn rất nhiều đó!
Tuy nhiên, như chúng ta đều biết, khi PowerPoint đang ở trong chế độ trình chiếu thì sẽ không thể nhập thêm dữ liệu, chỉnh sửa dữ liệu được nữa. Vậy thì làm cách nào để có thể nhập trực tiếp dữ liệu lên slide khi đang trình chiếu trong PowerPoint đây? Hãy nhờ tới VBA PowerPoint nhé!
Tìm hiểu chung về VBA PointPoint
VBA PowerPoint là gì?
VBA (Visual Basic fot Applications) là một ngôn ngữ lập trình được tích hợp trong bộ Microsoft Office và một số phần mềm khác như AutoCAD. Đây là một ngôn ngữ lập trình cơ bản, dễ học và có tính ứng dụng cao trong các chương trình của Microsoft như Excel, PowerPoint....Trong PowerPoint, chúng ta có thể ứng dụng VBA vào các công việc như: Tự động hóa các thao tác trong PowerPoint, Ẩn/hiện các trang slide giúp tăng độ bảo mật cho tệp PowerPoint, tạo các trò chơi tương tác trên PowerPoint.…
Làm xuất hiện sử dụng các công cụ hỗ trợ VBA PowerPoint
Các công cụ hỗ trợ VBA PowerPoint sẽ nằm trong thẻ Developer. Vì vậy, để có thể làm xuất hiện và sử dụng các công cụ hỗ trợ VBA PowerPoint này thì bạn cần mở được thẻ Developer. Đây là một thẻ ẩn, thông thường sẽ không hiển thị trên thanh menu. Nếu PowerPoint của bạn đang không có thẻ Developer, hãy làm theo các bước sau để mở nó nhé:
Nhấp chuột phải vào bất kì thẻ nào trên thanh menu, chọn Customize the Ribbon
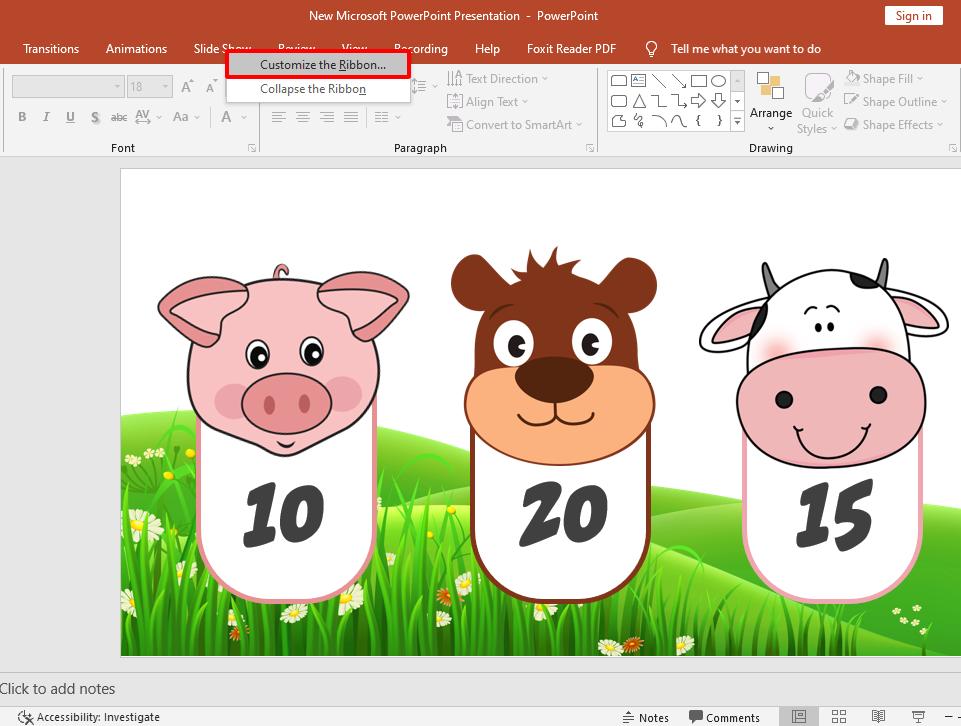
Trong cột Customize the Ribbon, tick chọn vào Developer. Sau đó, nhấp chọn OK
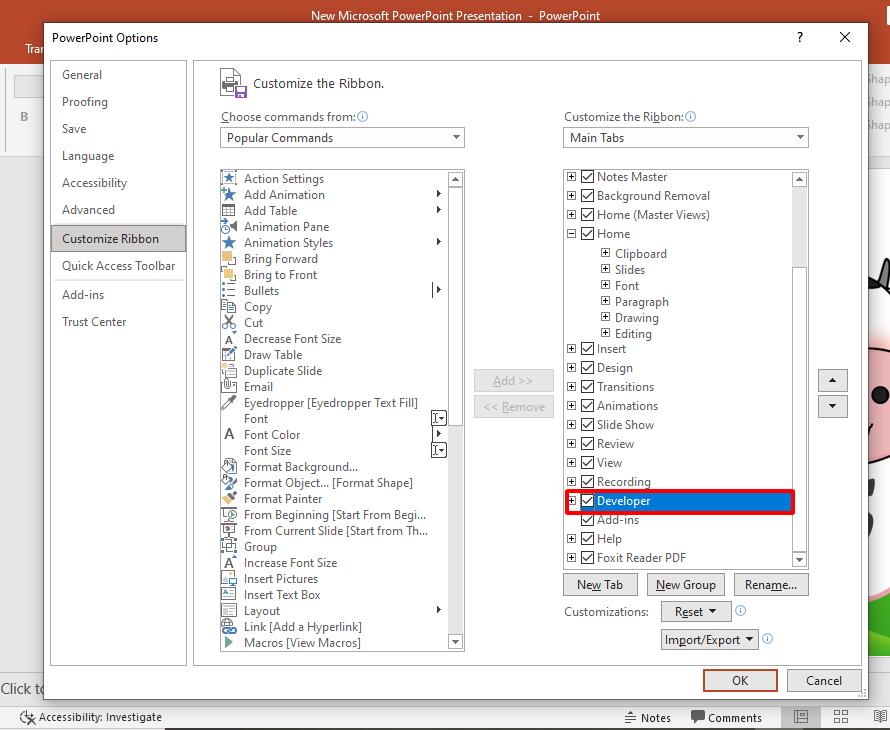
Lúc này, thẻ Developer đã hiển thị trên thanh menu rồi đó!
Đây là những thao tác cơ bản trong quá trình thiết kế slide trên Powerpoint. Nếu bạn muốn học powerpoint cơ bản đến nâng cao, tham khảo ngay khóa sau tại Gitiho:
Cách gõ chữ trực tiếp lên slide khi đang trình chiếu slide PowerPoint
Tạo hộp để nhập chữ trên slide
Trong thẻ Developer, có một công cụ giúp bạn có thể trực tiếp nhập dữ liệu ngay cả khi đang trình chiếu PowerPoint. Bạn hãy chọn biểu tượng này trên thanh công cụ:
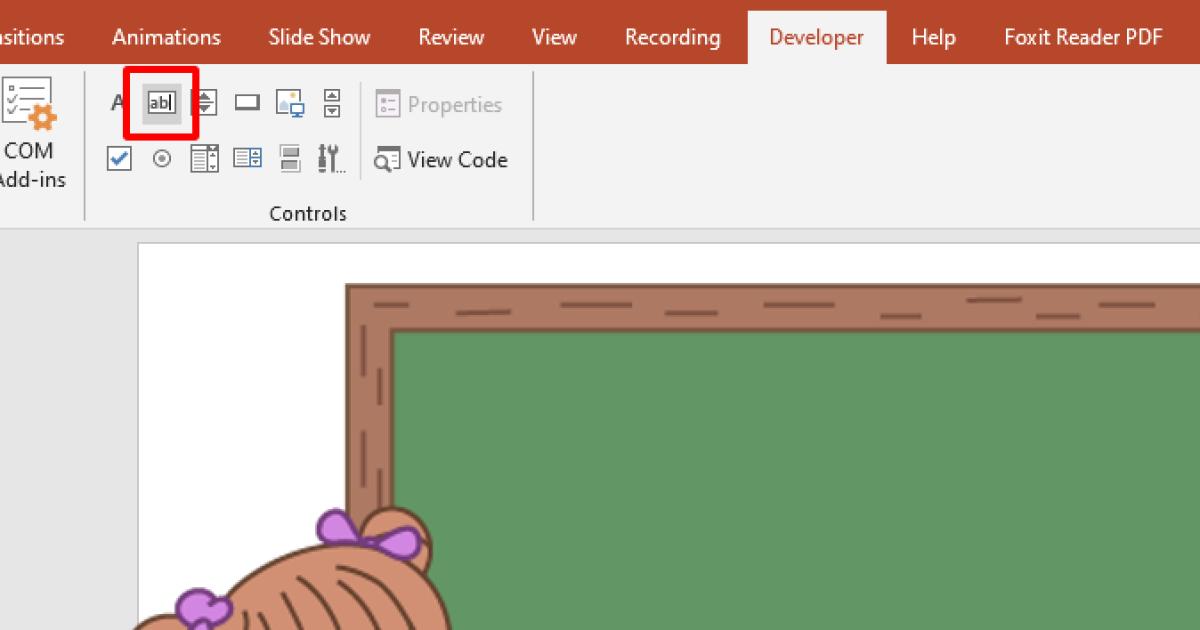
Lúc này, hãy kéo thả để tạo ra 1 hộp chèn chữ theo kích thước tùy ý. Khi bạn bật chế độ trình chiếu slide PowerPoint, bạn hoàn toàn có thể gõ chữ trong hộp chèn chữ này rồi đó!
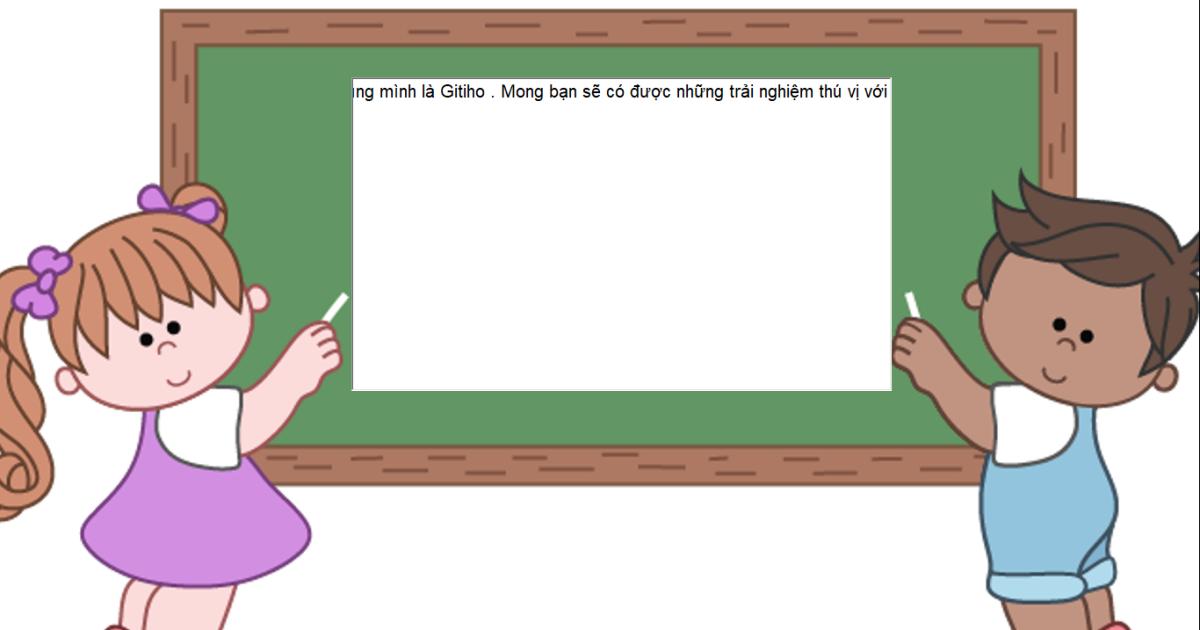
Tuy nhiên, như bạn có thể thấy, nếu cứ gõ như vậy, phần nội dung sẽ hiển thị thành 1 dòng dài, và không hiển thị đầy đủ nội dung. Bên cạnh đó, bạn sẽ không thể nhấn Enter xuống dòng để nhập nội dung khác. Bạn cũng không thể thay đổi kiểu font chữ, cỡ chữ như mong muốn vì đây không phải chèn chữ bằng Textbox thông thường. Vì vậy, chúng ta cần biện pháp giúp khắc phục sự bất tiện này.
Cài đặt cho hộp nhập chữ khi trình chiếu slide PowerPoint
Để khắc phục những điều bất tiện kể trên, chúng ta làm theo những bước sau:
Trong thẻ Developer, chọn Properties

Thay đổi định dạng cho chữ
Nếu bạn muốn tự động xuống dòng cho chữ khi hết chiều rộng của hộp nhập chữ, hãy đổi giá trị ở mục MultiLine từ False thành True
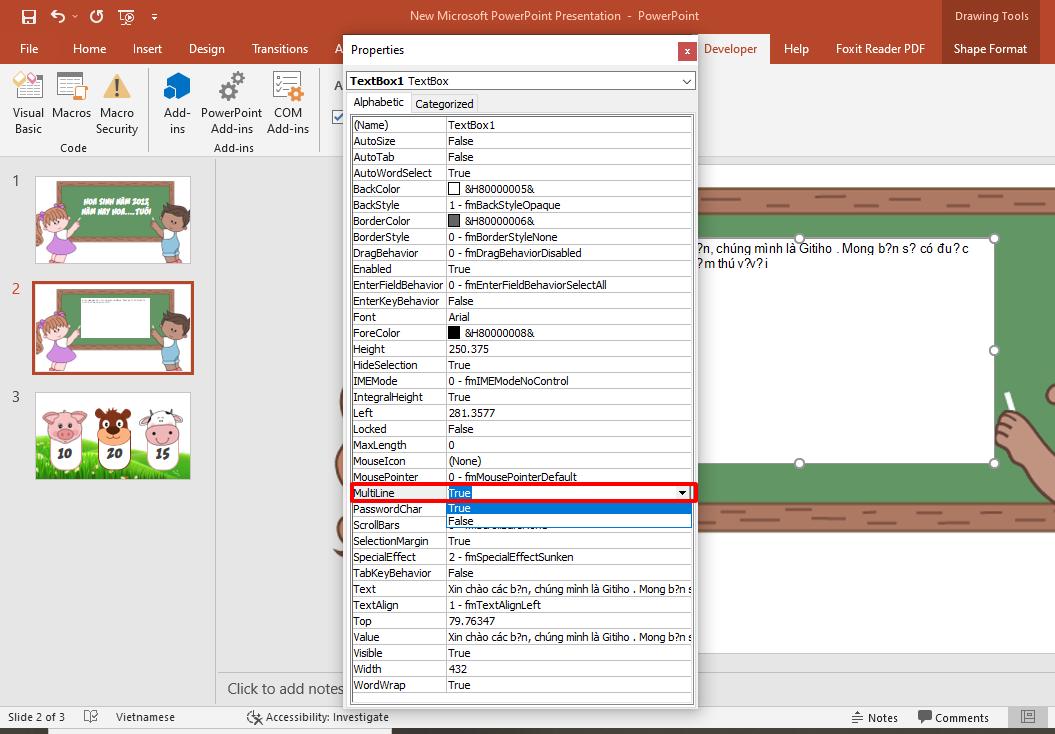
Nếu bạn muốn gõ phím Enter để xuống dòng tùy theo ý muốn, hãy đổi giá trị ở mục EnterKeyBehavior từ False thành True

Nếu muốn đổi font chữ cho chữ được nhập trong hộp, bạn hãy lựa chọn font chữ mong muốn tại mục Font. Lúc này, bảng lựa chọn Font sẽ hiện lên, và bạn có thể chọn kiểu font chữ, định dạng chữ (in đậm, in nghiêng), cỡ chữ, Lưu ý: Đừng cảm thấy lo lắng nếu thấy ở giao diện chinh sửa font chữ bị lỗi nhé! Khi bạn bật chế độ trình chiếu PowerPoint thì sẽ không còn bị lỗi nữa.
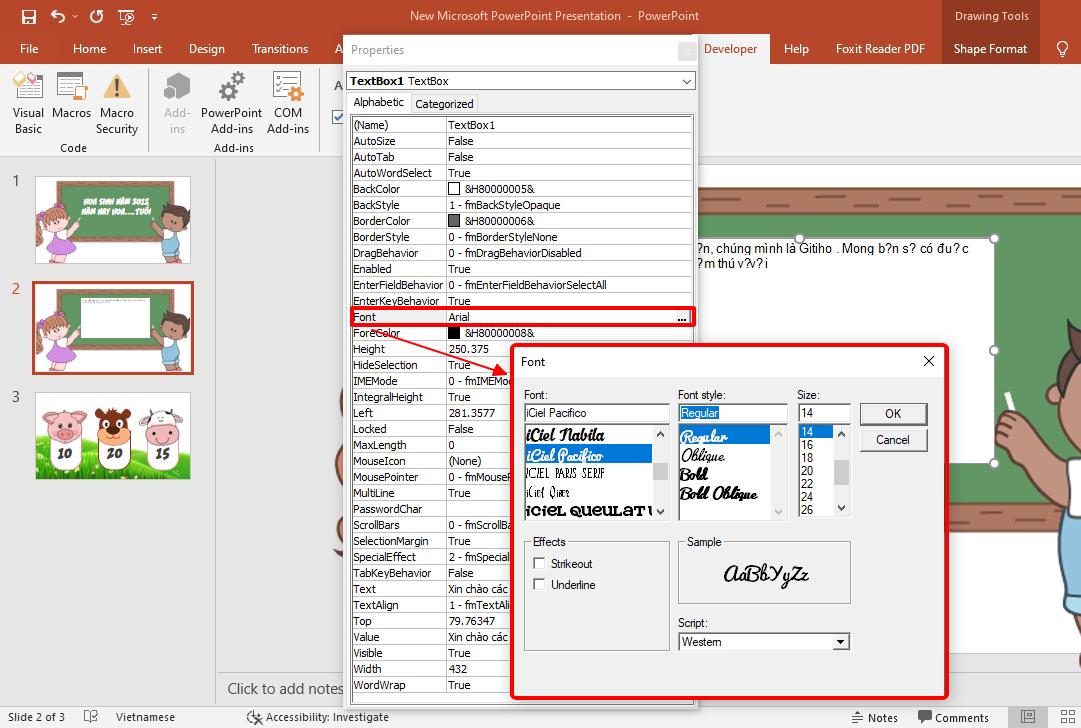
Bạn cũng có thể đổi màu sắc của chữ ở mục ForeColor, màu sắc của nền ở mục BackColor và màu sắc của đường viền hộp chữ ở mục BorderColor nhé!
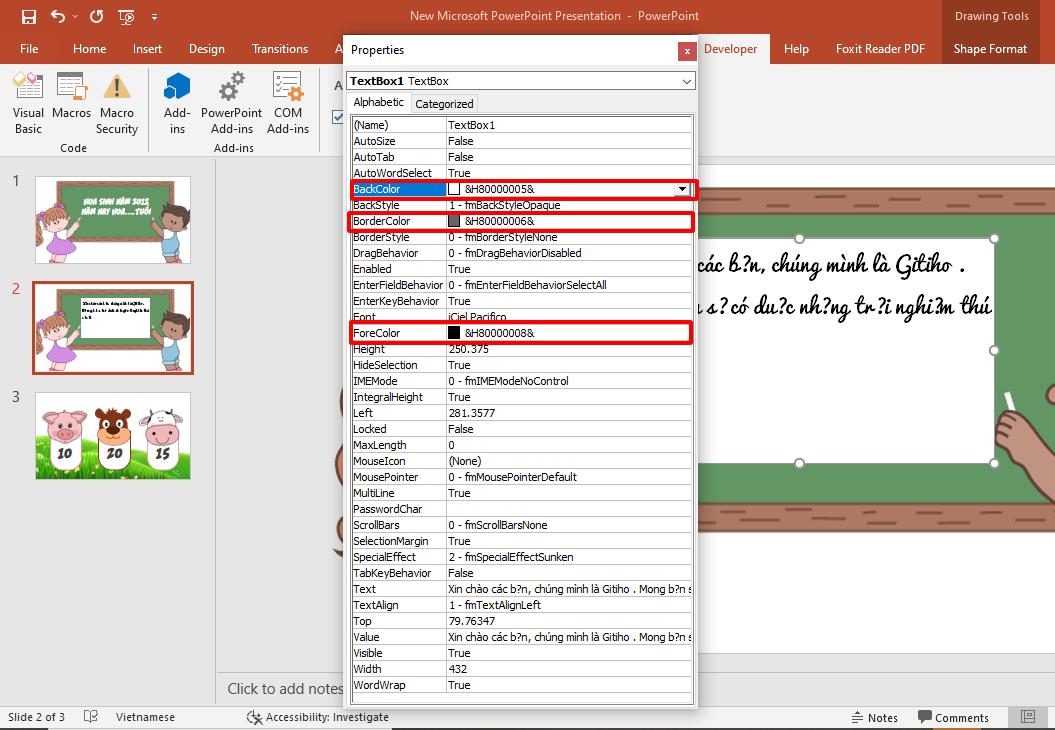
Tạo thanh cuộn cho hộp chữ
Nếu số dòng chữ bạn muốn nhập vượt quá chiều dài của hộp chữ thì những phần chữ phía trên sẽ bị cuộn lên và không hiển thị đầy đủ. Vì vậy, chúng ta cần tới một thanh cuộn (thanh trượt) để có thể kéo lên xuống (hoặc sang trái, phải) giúp hiển thị được đầy đủ các phần nội dung trên slide PowerPoint. Để tạo thanh này, bạn cũng chọn Properties. Sau đó, ở mục ScollBars, lựa chọn các kiểu thanh cuộn như mong muốn:
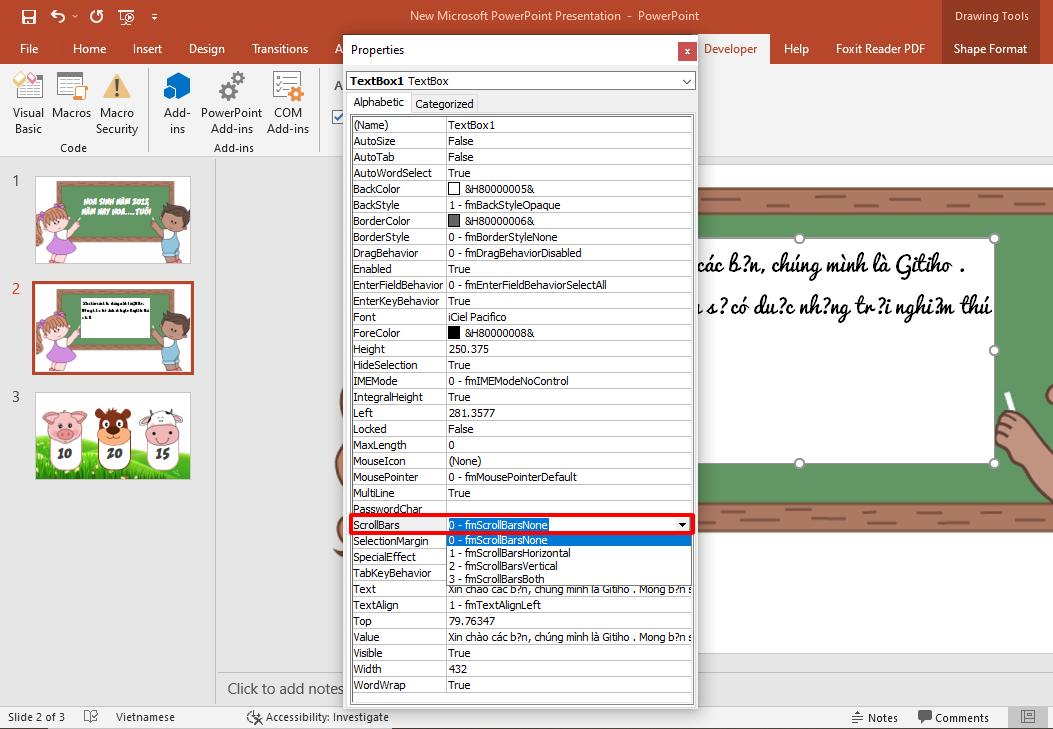
- 0 - fmScrollBarsNone: Không có thanh cuộn
- 1 - fmScrollBarsHorizontal: Tạo thanh cuộn theo chiều ngang
- 2 - fmScrollBarsVertical: Tạo thanh cuộn theo chiều dọc
- 3 - fmScrollBarsBoth: Tạo thanh cuộn theo cả 2 chiều
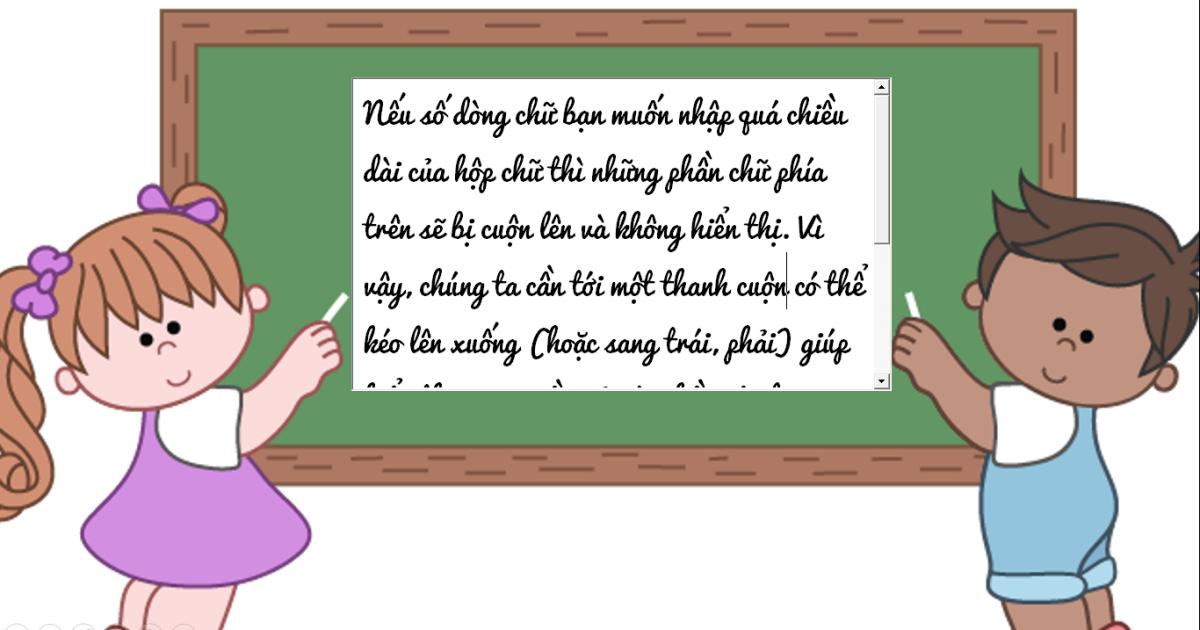
Xem thêm: Cách tạo hiệu ứng chữ viết tay (handwritting) cực hay trong Powerpoint
Tạo nút lệnh xóa toàn bộ chữ trong hộp nhập chữ bằng VBA PowerPoint
Bạn hoàn toàn có thể xóa chữ thủ công bằng phím Delete hoặc Backspace. Tuy nhiên, nếu số lượng chữ lớn, việc xóa thủ công sẽ vô cùng mất thời gian nếu muốn xóa toàn bộ chữ đi. Vì vậy, hãy sử dụng tới nút lệnh giúp xóa nhanh. Cách làm như sau:
Nhấp chọn vào biểu tượng dưới đây để tạo nút lệnh

Vẽ nút lệnh có kích thước phù hợp
Chúng ta sẽ thiết lập để khi bấm vào nút này thì toàn bộ chữ trong hộp nhập chữ sẽ được xóa toàn bộ đi.
Đầu tiên, chúng ta cần đặt tên cho từng đối tượng để dễ quản lý
Chọn vào hộp nhập chữ, vào Properties. Ở mục Name, xóa chữ Textbox1 đi và đặt tên là tb1 (textbox1)
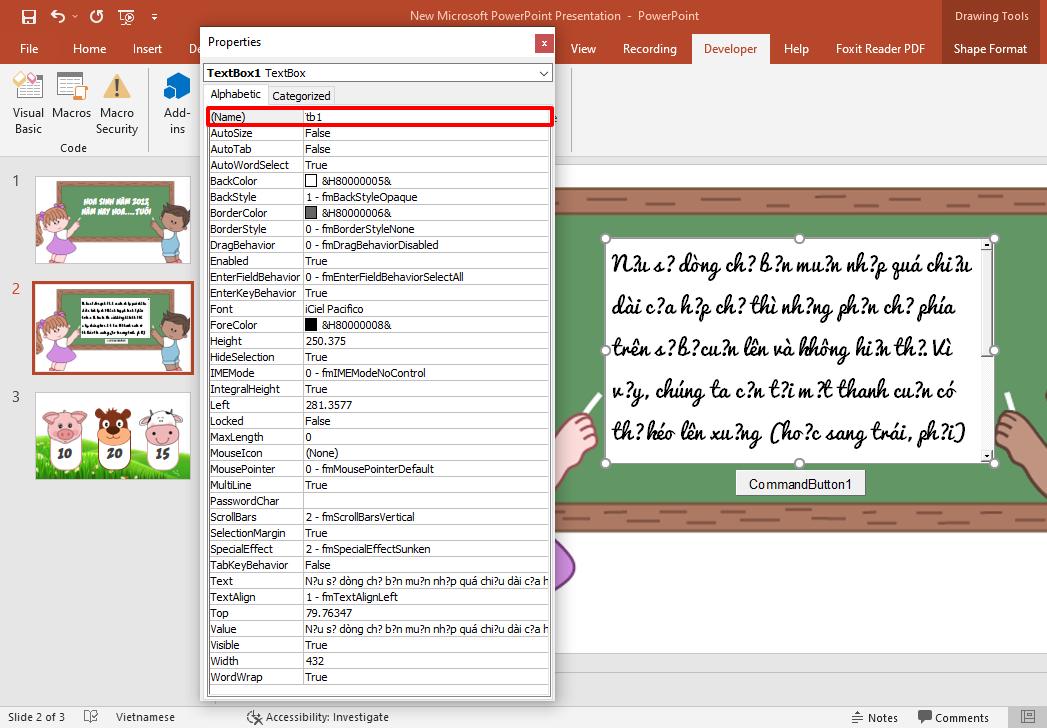
Chọn nút lệnh vừa tạo, vào Properties. Ở mục Name, đặt tên là cmb1 (command button 1). Ở mục Caption, sửa chữ CommandButton1 thành "Xóa" để thể hiện đây là nút xóa

Click đúp chuột vào nút lệnh. Lúc này, cửa sổ lập trình VBA PowerPoint sẽ xuất hiện. Ở phần Phần Private sub cmb1_Click(), nhập đoạn mã sau:
tb1.Text = " "

Đóng toàn bộ cửa số VBA PowerPoint để hoàn tất. Lúc này, khi bật chế độ trình chiếu, bạn có thể nhấp vào nút Xóa và toàn bộ nội dung đã được xóa đi rất nhanh chóng đó!
Cách lưu file PowerPoint có chứa các thiết lập VBA PowerPoint
Sau khi chèn hộp thoại giúp nhập chữ trực tiếp khi trình chiếu slide PowerPoint, lúc này, tệp PowerPoint của bạn đã chứa các mã lệnh macro lập trình, có thể dẫn đến tình trạng lỗi khi lưu file hoặc gửi file, mở file PowerPoint ở một máy tính khác nếu không lưu đúng cách. Vì vậy, chúng ta cần lưu file PowerPoint này với đúng định dạng để tránh lỗi nhé!
Vào thẻ File, chọn Save As, sau đó chọn nơi muốn lưu file PowerPoint
Ở mục Save as type, chọn lưu với định dạng PowerPoint Macro Enabled Presentation. Đây là định dạng PowerPoint cho phép chạy mã lệnh macro.
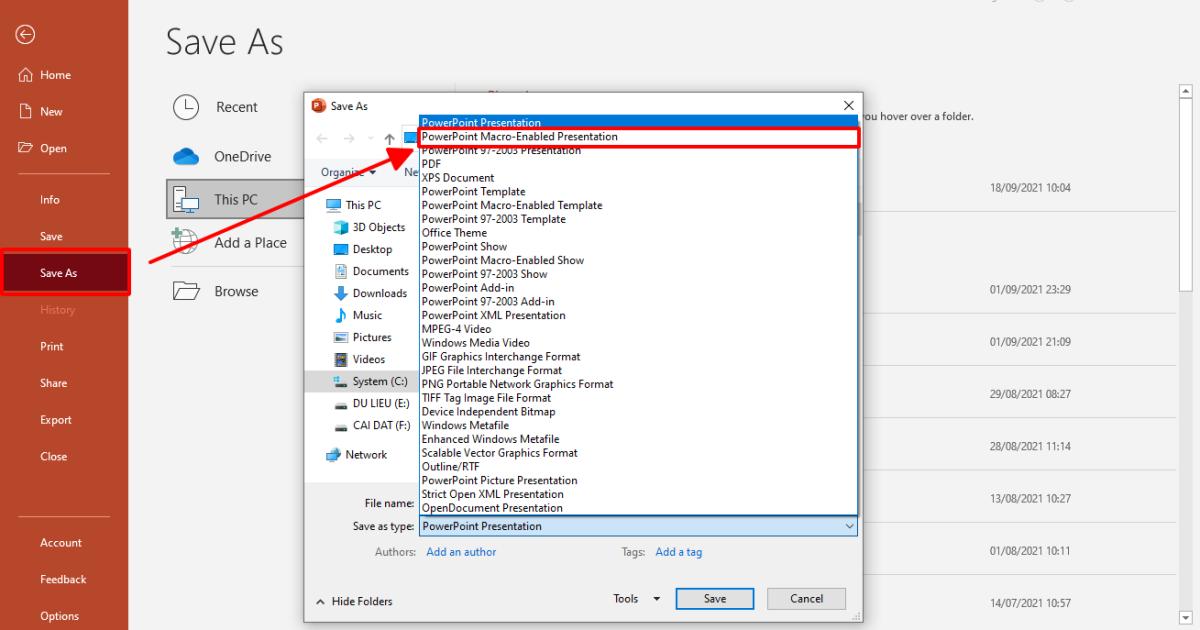
Để đảm bảo không có sai sót, lỗi hay cảnh báo nào xảy ra khi mở file PowerPoint, bạn tiếp tục vào thẻ File, chọn Options. Ở mục Trust Center, chọn Trust Center Settings.
Tick chọn vào các ô Enables Macros và Trust access to the VBA project object model. Thông thường các ô này sẽ không được khuyến khích lựa chọn và không được lựa chọn mặc định để đảm bảo sự an toàn, tránh tình trạng bạn mở những file PowerPoint có chứa mã độc có thể gây ảnh hưởng xấu tới PowerPoint và cả máy tính của bạn nữa.
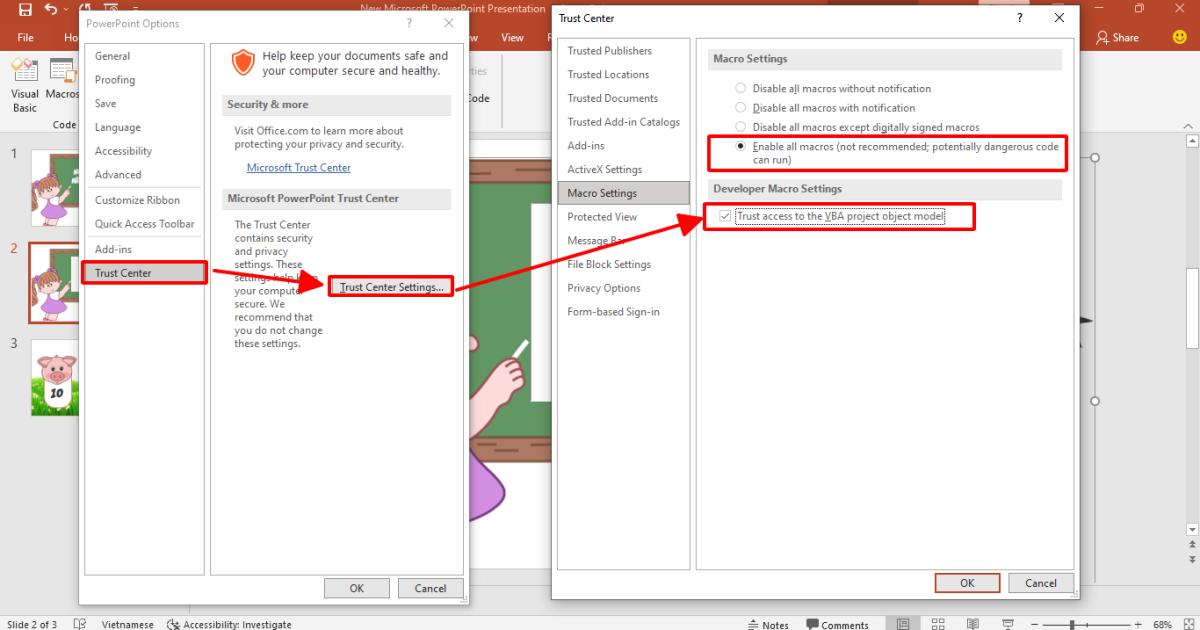
Tổng kết
Trên đây là toàn bộ những điều cần biết tạo được hộp chữ giúp nhập chữ trực tiếp lên slide ngay khi đang trình chiếu slide trong PowerPoint. Mong rằng những hướng dẫn trên có thể giúp bạn dễ dàng tự tạo được những hộp nhập chữ cho slide PowerPoint của mình!
Chúc bạn học tốt!
KHÓA HỌC POWERPOINT MIỄN PHÍ
Với hơn 1400 HỌC VIÊN đang theo học với đánh giá trung bình 4.5 SAO
Khóa học bứt phá PowerPoint chỉ trong 3h
G-LEARNINGGiấy chứng nhận Đăng ký doanh nghiệp số: 0109077145, cấp bởi Sở kế hoạch và đầu tư TP. Hà Nội
Giấy phép mạng xã hội số: 588, cấp bởi Bộ thông tin và truyền thông







