Cách phân tích bảng dữ liệu sử dụng Forecast trong Excel
Khi làm việc với Excel ta hoàn toàn có thể tạo các bảng dữ liệu để thử nhanh các giá trị khác nhau cho công thức. Bảng dữ liệu gồm bảng dữ liệu một biến hoặc bảng dữ liệu hai biến, tùy theo nhu cầu mà ta lựa chọn loại phù hợp.
Để hiểu rõ hơn về nội dung lẫn thao tác thực hiện chúng ta cùng xem ví dụ dưới đây.
Giả sử chúng ta có một cửa hàng sách với 100 cuốn sách trong kho. Ta có thể bán một số lượng phần trăm nhất định số sách đó với giá cao nhất là 50 đô la. Và bán một số lượng sách nhất định với giá thấp hơn là 20 đô la. Nếu ta bán 60% số sách với giá cao nhất, ô D10 bên dưới sẽ cho ta kết quả tổng lợi nhuận là 60*50+40*20 = 3800 đô la.
Bảng dữ liệu một biến
Để tạo bảng dữ liệu một biến ta thực hiện theo các bước dưới đây.
Bước 1. Chọn ô B12 và nhập vào đó =D10 (tham chiếu tới ô tổng lợi nhuận).
Bước 2. Nhập các giá trị phần trăm khác nhau vào cột A.
Bước 3. Nhấn chuột chọn phạm vi A12:B17.
Chúng ta sẽ đi tính tổng lợi nhuận thu được nếu bán 60% số sách với giá cao nhất và 70% số sách với giá cao nhất,...
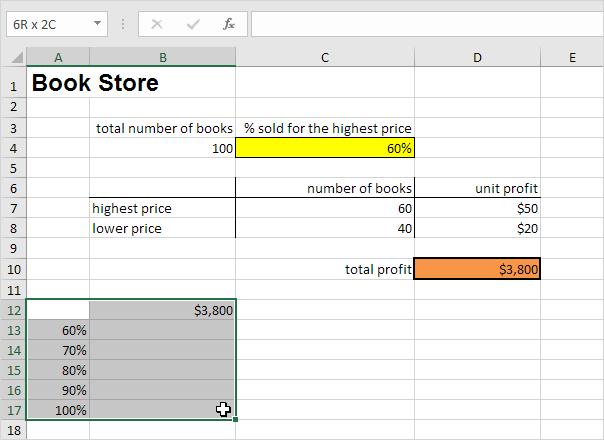
Bước 4. Trên tab Data, chọn nhóm Forecast, nhấn chọn What-If-Analysis.

Bước 5. Nhấn chọn Data Table.
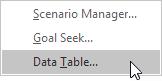
Bước 6. Nhấn chuột chọn hộp Column input cell (phần trăm nằm trong mỗi cột) và nhấn chọn ô C4.
Ta chọn ô C4 bởi vì phần trăm được tham chiếu tới ô C4 (% bán giá cao nhất). Cũng với công thức trong ô B12, Excel nhận biết và tự động thay thế ô C4 bằng 60% để tính lợi nhuận, thay ô C4 bằng 70% để tính lợi nhuận tiếp theo,...
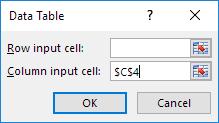
Chú ý: Bởi vì đây là bảng dữ liệu một biến nên ta để trống ô Row input cell.
Bước 7. Nhấn chọn OK.
Ta thu được bảng dữ liệu một biến như hình dưới đây.
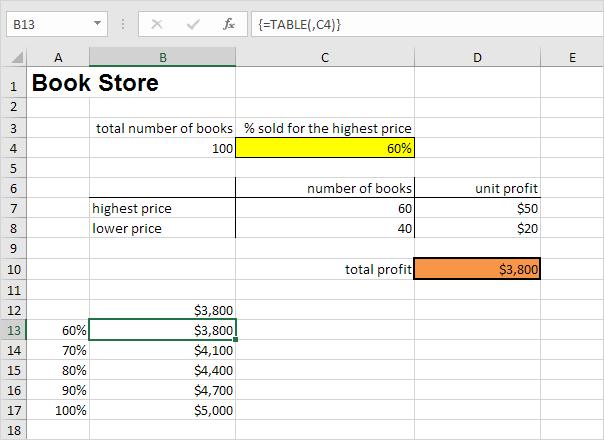
Kết luận: Nếu ta bán 60% số sách với giá cao nhất, ta thu được tổng lợi nhuận là 3800 đô la, nếu ta bán 70% số sách với giá cao nhất, ta thu được tổng lợi nhuận là 4100 đô la.
Chú ý: Thanh công thức cho biết các ô chứa công thức mảng. Do đó ta không thể xóa một kết quả duy nhất. Để xóa kết qua ta cần chọn phạm vi B13:B17 và nhấn phím Delete.
Bảng dữ liệu hai biến
Để tạo bảng dữ liệu hai biến ta thực hiện theo các bước sau.
Bước 1. Nhấn chọn ô A12 và nhập vào đó =D10 (tức là tham chiếu tới ô tổng lợi nhuận).
Bước 2. Nhập vào hàng 12 các đơn vị lợi nhuận (giá cao nhất).
Bước 3. Nhập các phần trăm khác nhau vào cột A.
Bước 4. Chọn phạm vi ô A12:D17.
Chúng ta sẽ đi tính tổng lợi nhuận thu được của mỗi một tổ hợp đơn vị lợi nhuận với % số sách bán ra khác nhau.
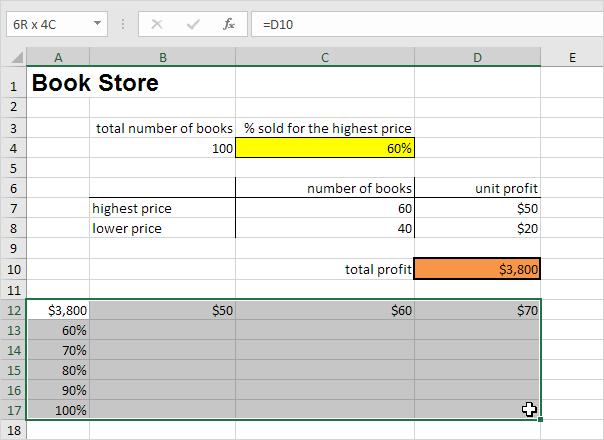
Bước 5. Trên tab Data, chọn nhóm Forecast, nhấn chọn What-If Analysis.

Bước 6. Nhấn chọn Data Table.
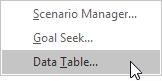
Bước 7. Nhấn chọn hộp Row input cell (đơn vị lợi nhuận trong một hàng) và chọn ô D7.
Bước 8. Nhấn chọn hộp Column input cell (cột chứa giá trị phần trăm) và nhấn chọn ô C4.
Chú thích:
- Sở dĩ ta chọn ô D7 vì đơn vị lợi nhuận tham chiếu tới ô D7.
- Ta chọn ô D4 vì tỷ lệ phần trăm được tham chiếu tới ô D4.
- Cùng với công thức trong ô A12. Excel sẽ nhận biết được và thay thế ô D7 bằng 50 đô la và ô C4 bằng 70% khi tính tổng lợi nhuận,...
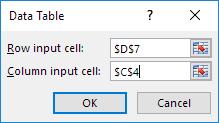
Bước 9. Nhấn chọn OK.
Ta thu được kết quả như hình dưới đây.
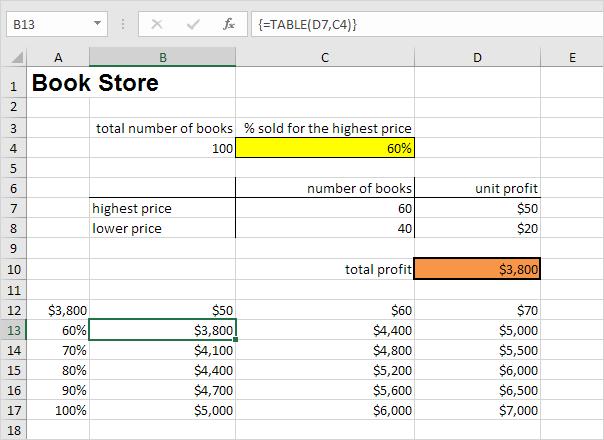
Kết luận:
- Nếu ta bán 60% số sách với giá cao nhất và mỗi cuốn thu được lợi nhuận là 50 đô la thì ta có tổng lợi nhuận là 3800 đô la.
- Nếu ta bán 80% số sách với giá cao nhất có đơn vị lợi nhuận là 60 đô la thì ta thu được tổng lợi nhuận là 5200 đô la.
Chú ý:
Thanh công thức cho biết các ô đó có chứa công thức mảng. Do đó ta không thể xóa riêng lẻ từng kết quả. Để xóa kết quả ta cần chọn dải ô B13:D17 và nhấn phím Delete trên bàn phím.
Như vậy chúng ta đã biết cách tạo các bảng dữ liệu để thử nhanh các giá trị của công thức cho ra kết quả mà ta cần dùng để so sánh hay ra một quyết định nào đó. Cách này được áp dụng cho rất nhiều trường hợp thử nhanh số khác cho nên căn cứ vào nhu cầu và tình huống cụ thể của mình để lựa chọn loại bảng dữ liệu thích hợp nhất nhé.
Khóa học phù hợp với bất kỳ ai đang muốn tìm hiểu lại Excel từ con số 0. Giáo án được Gitiho cùng giảng viên thiết kế phù hợp với công việc thực tế tại doanh nghiệp, bài tập thực hành xuyên suốt khóa kèm đáp án và hướng dẫn giải chi tiết. Tham khảo ngay bên dưới!
Giấy chứng nhận Đăng ký doanh nghiệp số: 0109077145, cấp bởi Sở kế hoạch và đầu tư TP. Hà Nội
Giấy phép mạng xã hội số: 588, cấp bởi Bộ thông tin và truyền thông






