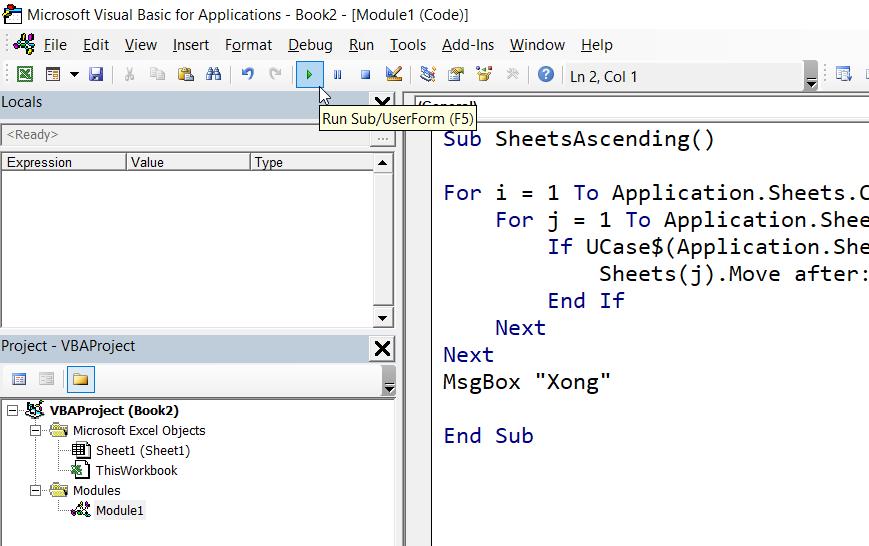Cách sắp xếp các sheet trong Excel theo thứ tự A đến Z hoặc ngược lại
Đôi khi, trong quá trình thao tác với file Excel chứa nhiều bảng tính, chúng ta sẽ có nhu cầu sắp xếp các sheet theo thứ tự từ A đến Z hoặc từ Z tới A để nhằm mục đích theo dõi dễ dàng hơn.
Vậy nên, Gitiho.com sẽ hướng dẫn cách sắp xếp các sheet trong Excel theo thứ tự đơn giản và nhanh chóng. Cùng xem nhé!
Cách sắp xếp sheet trong Excel tự động bằng VBA
Bước 1: Đầu tiên, bạn hãy mở trình soạn thảo VBA trong Excel bằng cách nhấn phím tắt Alt + F11. Sau đó mở cửa sổ Project – VBA Project
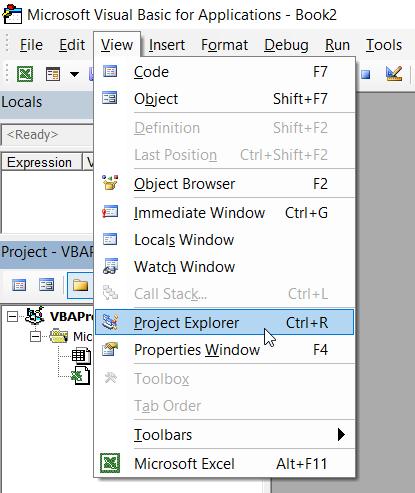
Bước 2: Bấm chuột phải vào trong cửa sổ Project – VBA Project và chọn Insert > tạo 1 Module mới.
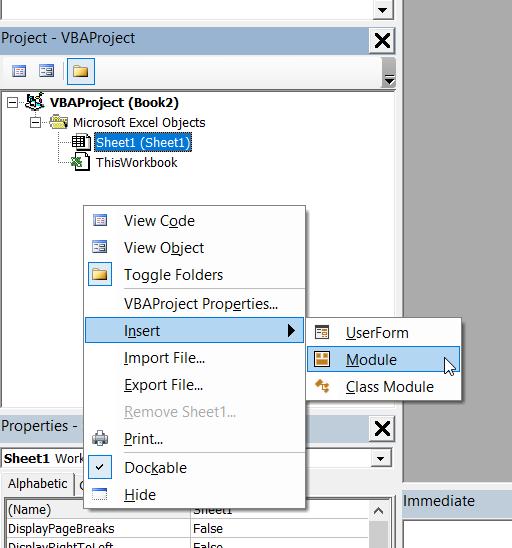
Bước 3: Chúng tôi đã viết sẵn đoạn code giúp bạn sắp xếp các sheet theo thứ tự A - Z dưới đây:
Sub SheetAscending()
Dim i As Integer
Dim j As Integer
For i = 1 To Application.Sheets.Count
For j = 1 To Application.Sheets.Count - i
If UCase$(Application.Sheets(j).Name) > UCase$(Application.Sheets(j + 1).Name) Then
Application.Sheets(j).Move after:=Sheets(j + 1)
End If
Next j
Next i
MsgBox "Xong"
End Sub(nguồn SheetAscending.bas hosted with ❤ by GitHub)
Còn đây là mã VBA để sắp xếp các sheet theo thứ tự từ Z về A:
Sub SheetsDescending()
Dim i As Integer
Dim j As Integer
For i = 1 To Application.Sheets.Count
For j = 1 To Application.Sheets.Count - i
If UCase$(Application.Sheets(j).Name) < UCase$(Application.Sheets(j + 1).Name) Then
Application.Sheets(j).Move after:=Application.Sheets(j + 1)
End If
Next j
Next i
MsgBox "Xong"
End Sub(nguồn: SheetsDescending.bas hosted with ❤ by GitHub)
Bước 4: Bấm F5 hoặc biểu tượng Run Sub/UserForm (F5) để mã code chạy và tiến hành sắp xếp thứ tự cho các trang tính trong file Excel của bạn.
Cách sắp xếp các sheet theo thứ tự bằng Kutools cho Excel
Kutools là một add-in mở rộng dành cho Excel giúp bạn thực hiện được nhiều thao tác phức tạp và gia tăng hiệu suất khi làm việc với Excel. Trong đó, bạn có thể thử sắp xếp thứ tự các sheets với Kutools theo các bước sau:
Đầu tiên hãy cài đặt Kutools cho Excel về máy của bạn. Sau khi tải xuống thành công, hãy click vào menu Kutools Plus > Worksheet > Sort Sheets (Sắp xếp trang tính).
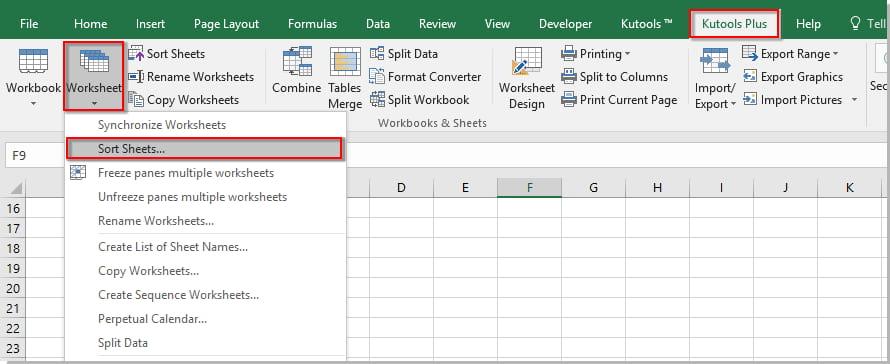
Trong hộp thoại Sort Sheets, chọn cách sắp xếp mà bạn muốn ở thanh ngoài cùng bên phải như sắp xếp theo thứ tự chữ cái hoặc số alpha,… Tiếp theo hãy nhấn OK để hoàn tất cài đặt.
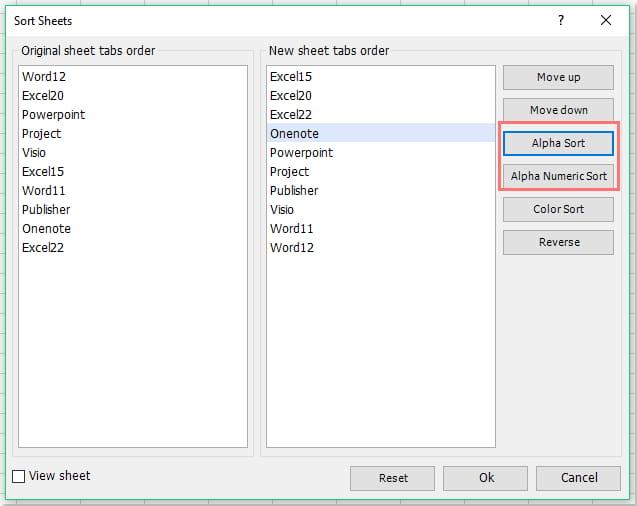
Kết quả thu được tuyệt vời như sau:
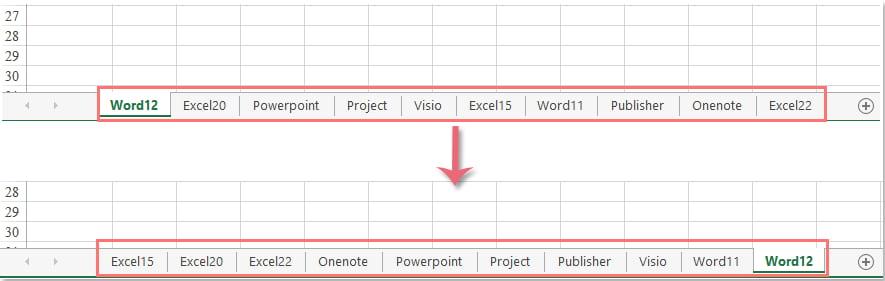
Kết luận
Trên đây là hướng dẫn cách sắp xếp các sheet trong Excel theo thứ tự A - Z hoặc ngược lại tự động bằng VBA. Hy vọng nó sẽ giúp ích cho quá trình thao tác với dữ liệu của bạn. Chúc các bạn ứng dụng VBA thành công vào trong công việc của mình.
Xem thêm:
Khóa học phù hợp với bất kỳ ai đang muốn tìm hiểu lại Excel từ con số 0. Giáo án được Gitiho cùng giảng viên thiết kế phù hợp với công việc thực tế tại doanh nghiệp, bài tập thực hành xuyên suốt khóa kèm đáp án và hướng dẫn giải chi tiết. Tham khảo ngay bên dưới!
Giấy chứng nhận Đăng ký doanh nghiệp số: 0109077145, cấp bởi Sở kế hoạch và đầu tư TP. Hà Nội
Giấy phép mạng xã hội số: 588, cấp bởi Bộ thông tin và truyền thông