Cách sử dụng công cụ metric sliders để lọc giá trị trong Google Data Studio
Trong bài viết này, chúng tôi sẽ hướng dẫn bạn cách sử dụng công cụ điều khiển thanh trượt trong Google Data Studio để lọc các giá trị metric.
Thoạt nghe, công cụ này có vẻ như một mẹo nhỏ giúp bạn tiết kiệm chút thời gian, nhưng điều khiển thanh trượt thực sự rất quan trọng đối với các dashboard phức tạp với hàng tá metric và dimension quan trọng.
Trước đây, tính năng bộ lọc chỉ có sẵn cho dữ liệu dạng dimension. Bạn cũng có thể thêm mectric làm bộ lọc, nhưng sau đó bạn sẽ phải nhấp vào từng giá trị riêng biệt để tiến hành lọc.
Đây chính xác là những gì khiến người dùng của bạn khó chịu và từ bỏ báo cáo của bạn. Do đó, Google đã giới thiệu một tính năng mới “thanh trượt số liệu” (metric sliders) từ tháng 6 năm 2020. Tính năng này là một tùy chọn bộ lọc động mới được nhúng trong mỗi biểu đồ.
Ngoài ra, nếu bạn muốn làm theo các thao tác bên dưới nhưng không có sẵn data source nào, bạn có thể sử dụng một bộ data có tên “[Sample] Google Analytics Data”. Dataset này có sẵn trong tất cả các tài khoản Data Studio, bạn chỉ tạo một bản sao và thao tác theo hướng dẫn bên dưới để thực hành.
Bây giờ, chúng ta hãy cùng xem các thanh trượt số liệu hoạt động như thế nào nhé!
Đối với người xem dashboard / báo cáo, đây là cách sử dụng thanh trượt số liệu để lọc biểu đồ theo một giá trị số liệu cụ thể.
1.Mở báo cáo mới trong Google Data Studio và thêm loại biểu đồ "Table".
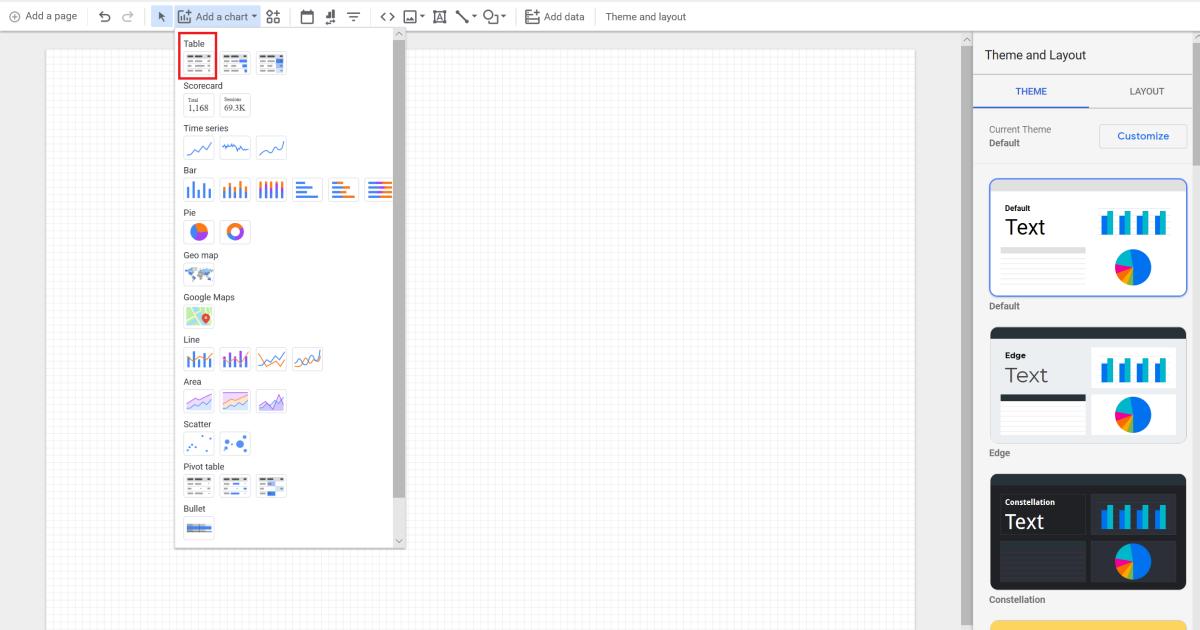
Bạn có thể sử dụng lại một báo cáo hiện có nếu bạn muốn theo dõi với dữ liệu của riêng mình.
2. Chuyển đến nút "Metric sliders" và sau đó nhấp vào nút "View”"
Khi bạn bật “Metric sliders”, bạn sẽ nhận thấy tùy chọn “Optional metrics” sẽ biến mất.
Ngoài ra, để tương tác với thanh trượt, bạn sẽ phải chuyển sang chế độ “View”.

3. Di chuột qua biểu đồ và nhấp vào biểu tượng bộ lọc để mở "Metric sliders"
Bạn có thể kéo các đầu của thanh trượt để điều chỉnh phạm vi giá trị bạn muốn lọc.
Nếu bạn muốn đặt giới hạn trên và giới hạn dưới thành các giá trị cụ thể, bạn có thể nhấp vào từng số và nhập các giá trị ngay lập tức.
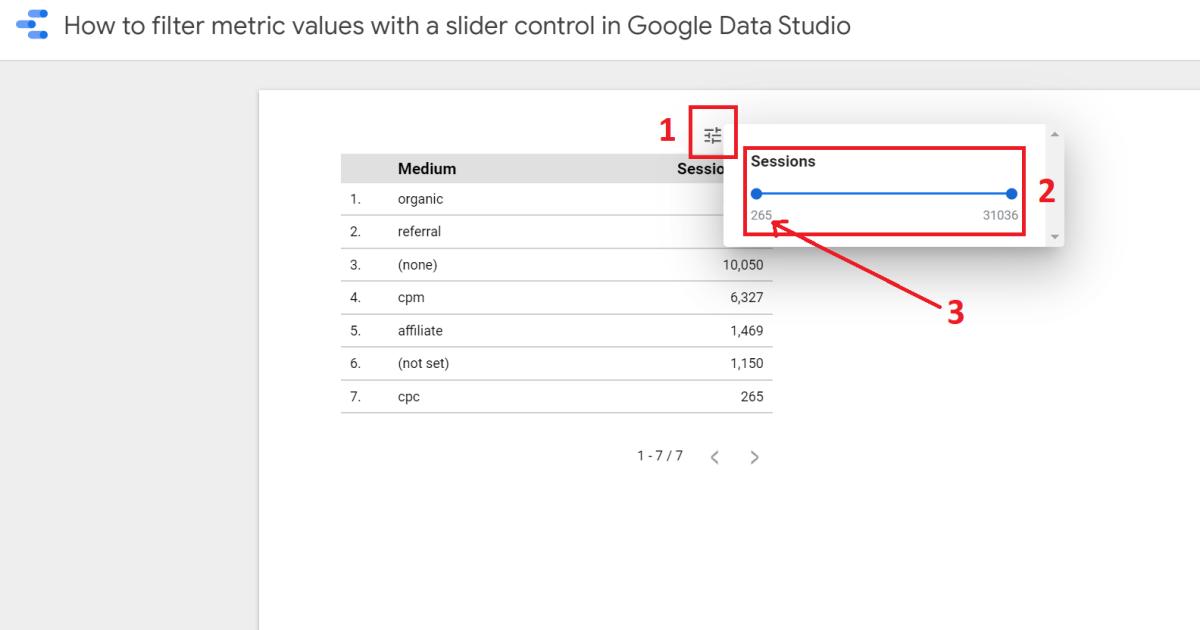
4. Chỉnh sửa biểu đồ một lần nữa và thêm nhiều số liệu vào thanh trượt
Bạn luôn có thể thêm các chỉ số bổ sung khác vào biểu đồ và thanh trượt sẽ tự động cập nhật. Nếu bạn chỉ thực hiện lọc theo một số liệu, sẽ không ảnh hưởng đến các số liệu khác trong biểu đồ.
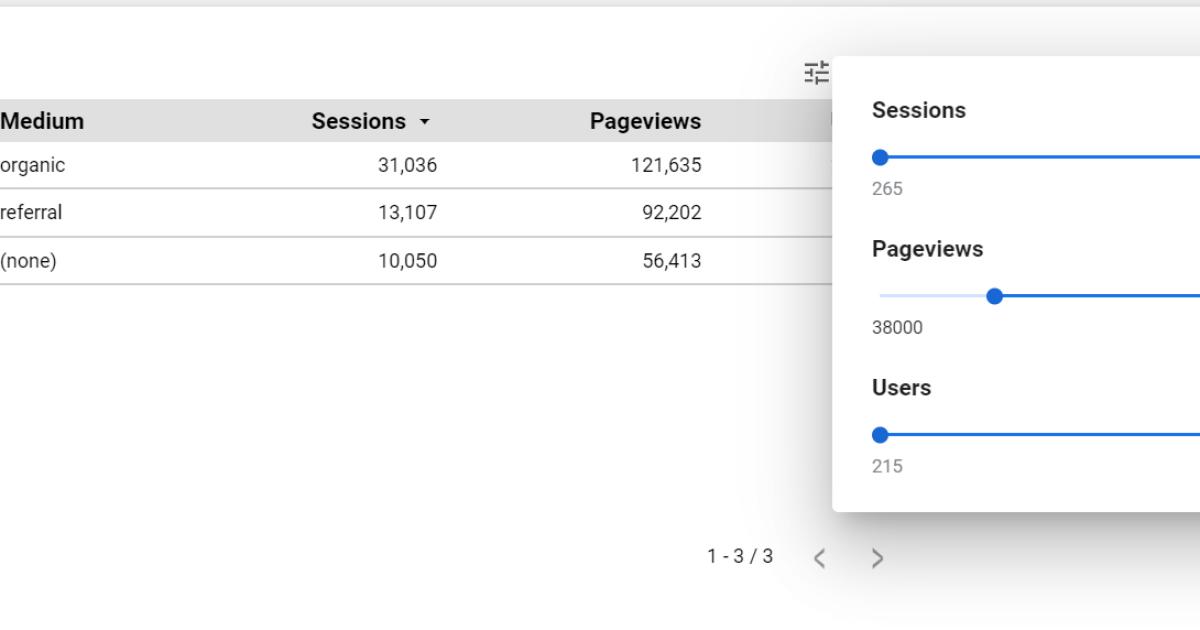
Hầu hết các biểu đồ đều có tùy chọn “metric sliders” dễ dàng truy cập, ngoại trừ biểu đồ trục, phân tán và tần suất.
Ngoài ra, bạn đừng quên, biểu đồ có thể có áp dụng tính năng “thanh trượt số liệu” hoặc “số liệu tùy chọn”, nhưng không thể áp dụng cả hai. Do đó, bạn hãy cân nhắc kỹ lưỡng khi lựa chọn để đạt được hiệu quả tốt nhất.
Chúng tôi hy vọng đây là một thủ thuật hữu ích giúp bạn có thể lọc chỉ số (metric) trong Google Data Studio.
Nếu bạn muốn biết thêm nhiều mẹo và thủ thuật tin học văn phòng hữu ích khác, hãy thay gia cùng chúng tôi ngay hôm nay.
Khóa học Google Data Studio tập trung vào kiến thức thực tế, không nặng lý thuyết giúp bạn dễ thực hành và áp dụng ngay vào công việc
Nếu bạn muốn học cách ứng dụng công cụ này để hỗ trợ hiển thị dữ liệu trực quan , tham khảo ngay khóa học Google Data Studio cho người mới bắt đầu của Gitiho nhé.
Nhấn Học thử và Đăng ký ngay!
Google Data Studio cho người mới bắt đầu
Nimbus AcademyGiấy chứng nhận Đăng ký doanh nghiệp số: 0109077145, cấp bởi Sở kế hoạch và đầu tư TP. Hà Nội
Giấy phép mạng xã hội số: 588, cấp bởi Bộ thông tin và truyền thông






