CÁCH SỬ DỤNG HÀM SẮP XẾP TRONG EXCEL- HÀM SORT TRONG OFFICE 365
Sắp xếp dữ liệu bằng lệnh Sort rất đơn giản nhưng cũng có nhiều hạn chế chẳng hạn như không tự cập nhật khi thêm dữ liệu mới, không thể kết hợp nhiều tiêu chí cùng lúc hay tự động nhóm dữ liệu gần nhau,...
Hôm nay, chúng ta sẽ cùng tìm hiểu cách làm tối ưu hơn bằng hàm sắp xếp trong Excel. Đó là hàm SORT trong Micrsoft Office 365. Cùng tìm hiểu ngay nhé!
Cấu trúc hàm sắp xếp trong Excel -hàm SORT trong Office 365
Công thức của hàm SORT Excel:
=SORT(array,[sort_index],[sort_order],[by_col])Trong đó,
- array: Mảng dữ liệu cần sắp xếp (có thể gồm nhiều dòng, nhiều cột nhưng phải liên tục)
- sort_index: Tiêu chuẩn sắp xếp theo cột hay dòng thứ mấy trong mảng dữ liệu (nhập số cụ thể, không bắt buộc). Mặc định là cột/dòng đầu tiên
- sort_order: Thứ tự sắp xếp theo tăng dần hay giảm dần. Không bắt buộc, mặc định là tăng dần.
- by_col: Sắp xếp theo cột hay theo dòng. Không bắt buộc, mặc định là theo cột.
Vai trò: Hàm SORT cho phép người dùng lọc dữ liệu trong bảng theo cột hoặc theo dòng tùy theo người dùng quy định. Điều này giúp hàm SORT rất linh hoạt theo các yêu cầu sắp xếp dữ liệu.
Ví dụ: yêu cầu sắp xếp điểm số của sinh viên theo thứ tự tăng dần.
Tại ô D2, bạn viết công thức hàm sắp xếp trong Excel sau:
=SORT(C2:C6;1;1)Trong đó:
- C2:C6: Là phạm vi chứa dữ liệu cần sắp xếp.
- 1: Đại diện cho tiêu chuẩn sắp xếp theo hàng đầu tiên.
- 1: sắp xếp theo thứ tự tăng dần.
Khi bạn hoàn tất, hãy nhấn Enter để nhận kết quả như mô tả dưới đây.
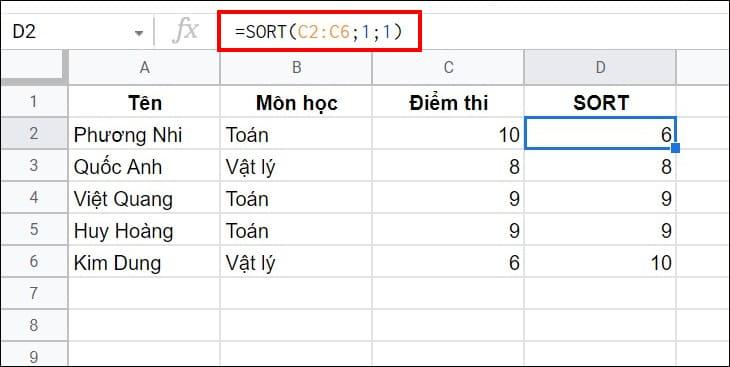
Xem thêm: Cách sắp xếp họ tên theo thứ tự bảng chữ cái trong Excel
Cách sử dụng hàm SORT nâng cao
Trước tiên, tôi muốn nhắc lại rằng hàm SORT chỉ có ở phiên bản Office 365 và không có hàm sort trong Excel ở các phiên bản khác. Nên bạn có thể cân nhắc nâng cấp lên Office 365 để sử dụng hàm này nhé.
Cách kết hợp hàm sắp xếp trong Excel - SORT với FILTER
Tham chiếu array của hàm SORT có thể là một vùng dữ liệu hoặc kết quả của 1 công thức cho ra kết quả dạng mảng. Do đó chúng ta có thể kết hợp hàm SORT với hàm FILTER để lọc dữ liệu đồng thời sắp xếp luôn dữ liệu đó.
Ví dụ: Lọc và sắp xếp dữ liệu trong Bảng kê bán hàng từ ngày 05/08/2018 đến ngày 25/08/2018 của nhân viên bán hàng tên Hùng.
Để thực hiện yêu cầu trên, ta nhập công thức sau:
=SOFT(FILTER(B3:D14,(B3:B14)>=G2)*(B3:B14<=G3)*(A3:A14=G4),""))Trong đó:
Công thức này dùng để lọc dữ liệu từ phạm vi B3:D14 theo các điều kiện sau:
- Giá trị trong cột B phải lớn hơn hoặc bằng G2.
- Giá trị trong cột B phải nhỏ hơn hoặc bằng G3.
- Giá trị trong cột A phải bằng G4.
Nếu dữ liệu thỏa mãn tất cả các điều kiện trên, nó sẽ được trả về. Nếu không có dữ liệu nào thỏa mãn, công thức sẽ trả về giá trị trống ("")
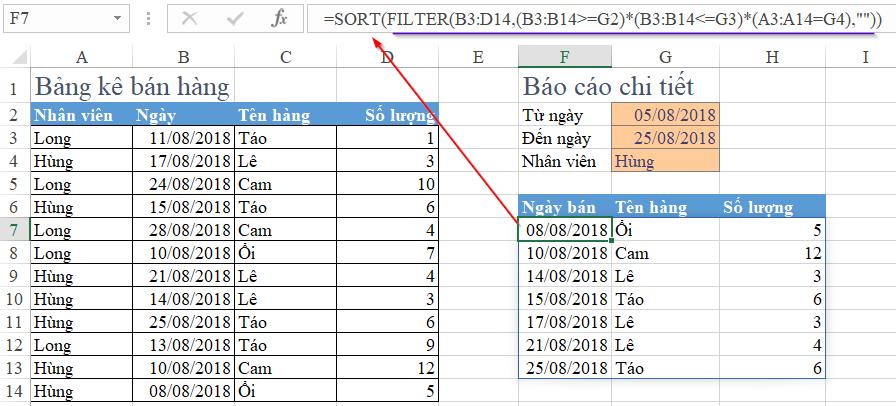
Ở ví dụ trên, dữ liệu trong bảng kê bán hàng không được sắp xếp theo trật tự nào cả. Khi đưa kết quả ra "Báo cáo chi tiết", chúng ta muốn dữ liệu của báo cáo được lọc ra sẽ phải tự động sắp xếp theo "Ngày bán". Đó là lí do chúng ta kết hợp hàm FILTER lồng hàm SORT.
Kết hợp hàm SORT và hàm UNIQUE
Hàm UNIQUE có tác dụng lọc danh sách các hàm không trùng nhau. Tuy nhiên, vừa muốn dữ liệu được lọc không trùng và vừa được sắp xếp theo thứ tự bảng chứ cái, ta cần lồng hàm SORT vào như công thức sau:
=SORT(UNIQUE(C3:C14))Trong đó:
- UNIQUE(C3:C14): Hàm UNIQUE được sử dụng để lọc ra các giá trị duy nhất từ phạm vi C3:C14. Điều này có nghĩa là nếu có các giá trị trùng lặp trong phạm vi này, chỉ có một phiên bản duy nhất của mỗi giá trị sẽ được giữ lại.
- SORT(UNIQUE(C3:C14)): Công thức này sắp xếp các giá trị duy nhất từ phạm vi C3:C14 theo thứ tự tăng dần.
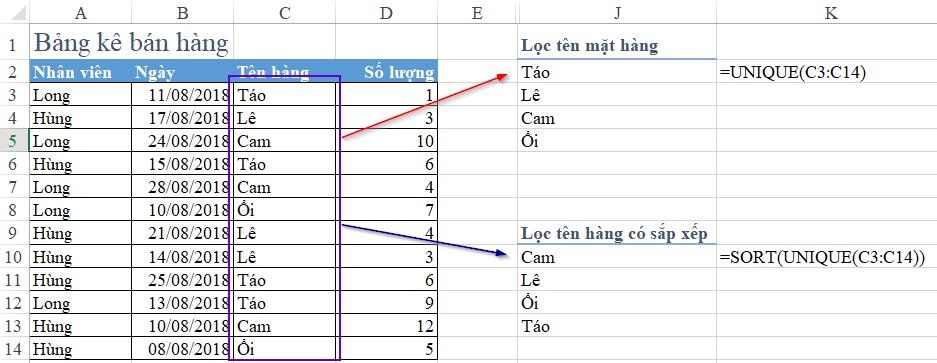
Sử dụng hàm sắp xếp thứ tự có điều kiện
Chúng ta sẽ sử dụng tham chiếu còn lại của hàm SORT để lọc và sắp xếp dữ liệu theo điều kiện cụ thể
Ví dụ: Sắp xếp kết quả báo cáo chi tiết theo số lượng giảm dần
Chúng ta nhập công thức hàm sắp xếp dữ liệu trong Excel sau:
=SORT(FILTER(B3:D14,(B3:B14>=G2)*(B3:B14<=G3)*(A3:A14=G4),""),3,-1)Trong đó,
- 3: Sắp xếp theo cột thứ 3 từ trái sang trong vùng B3:D14 (cột Số lượng)
- -1: Sắp xếp theo thứ tự sắp xếp là giảm dần. (Nếu thứ tự tăng dần (mặc định) thì là số 1.)
Ta được kết quả như sau:
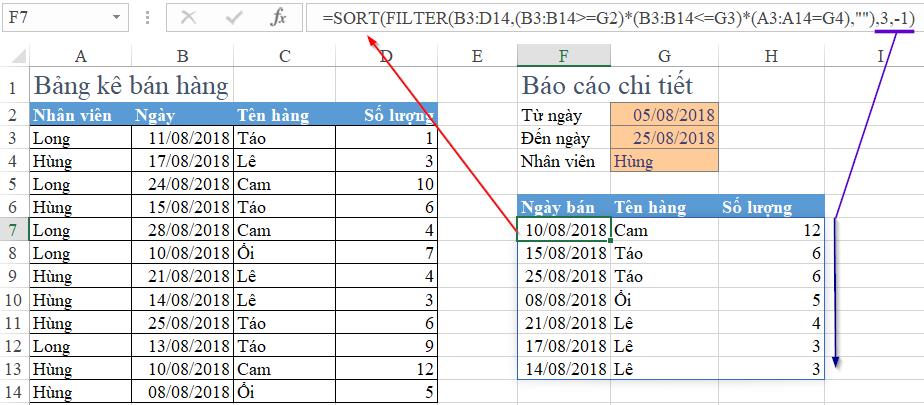
Xem thêm: Hướng dẫn cách sắp xếp trong Excel - với tính năng Sort trong Excel
Tổng kết
Qua bài viết này, Gitiho đã cho bạn biết cách sử dụng hàm SORT và kết hợp hàm sắp xếp trong Excel này với các hàm UNIQUE và hàm FILTER. Nếu chưa nâng cấp lên Office 365 thì hãy thử nâng cấp và sử dụng tính năng này xem sao nhé.
Khóa học phù hợp với bất kỳ ai đang muốn tìm hiểu lại Excel từ con số 0. Giáo án được Gitiho cùng giảng viên thiết kế phù hợp với công việc thực tế tại doanh nghiệp, bài tập thực hành xuyên suốt khóa kèm đáp án và hướng dẫn giải chi tiết. Tham khảo ngay bên dưới!
Giấy chứng nhận Đăng ký doanh nghiệp số: 0109077145, cấp bởi Sở kế hoạch và đầu tư TP. Hà Nội
Giấy phép mạng xã hội số: 588, cấp bởi Bộ thông tin và truyền thông




