Cách sử dụng hiệu quả thanh Quick Access Toolbar trên PowerPoint
Thanh Quick Access Toolbar - đúng như cái tên của nó - mục đích của Quick Access Toolbar là nó chứa các công cụ chúng ta thường xuyên sử dụng trong khi thiết kế. Và trong bài viết này, Gitiho.com sẽ cùng các bạn tìm hiểu về cách sử dụng thanh Quick Access Toolbar để cải thiện thời gian làm việc của bạn trên PowerPoint cũng như giúp cho thiết kế bản thuyết trình của bạn trở nên chuyên nghiệp hơn.

Di chuyển ẩn/hiện công cụ Design Tool
Đầu tiên chúng ta nhìn thấy thanh Design Tool mặc định nằm ở phía bên phải màn hình. Nếu như chúng ta muốn di chuyển thanh Design Tool này, ta chỉ cần kéo thả về 4 phía màn hình là có thể thay đổi vị trí của nó. Tuy nhiên Gitiho.com khuyên các bạn nên để thanh Design Tool sang phía tay trái, bên cạnh thanh mục lục slide để tiện cho việc thiết kế và tìm công cụ
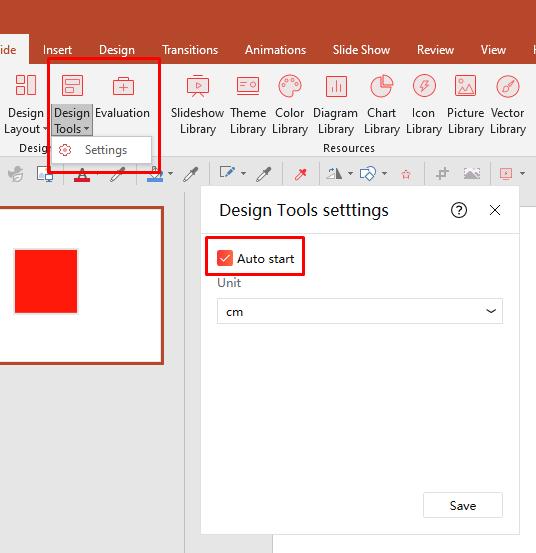
Dưới đây là hình ảnh thanh Design Tool mặc định
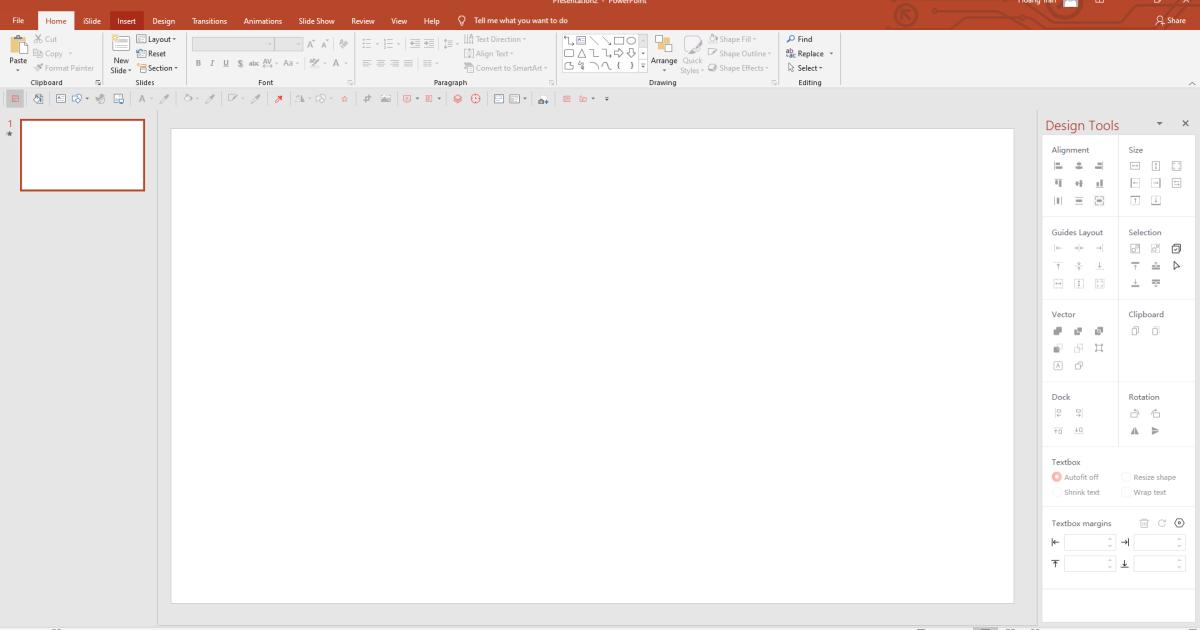
Thanh Design Tool khi di chuyển sang trái
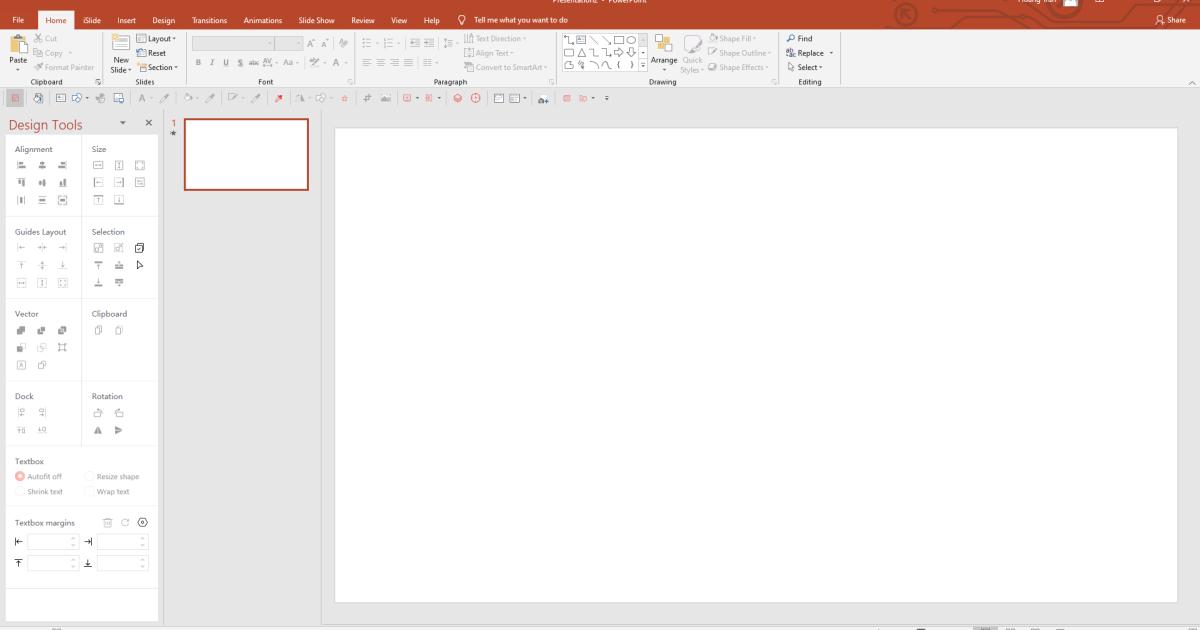
Chẳng hạn trong trường hợp bạn không thấy thanh Design Tool đâu thì ta chỉ cần nhấn vào icon dưới đây trên thanh Quick Access Toolbar
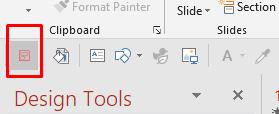
Hay thậm chí một ngày xấu trời, chúng ta mất đi cả thanh Design Tool và mất cả icon ẩn/hiện Design Tool kia thì chúng ta phải làm gì? Đầu tiên, ta nhấn vào tab iSlide rồi nhấn vào icon Design Tool > Setting rồi tích vào ô Auto Start rồi nhấn nút để mỗi khi chúng ta mở PowerPoint lên là có sẵn thanh Design Tool
Thanh công cụ Format Backround
Thông thường chúng ta sẽ phải nhấn chuột phải để vào được Format Background, thế nhưng với công cụ Quick Access Toolbar thì chúng ta chỉ cần nhấn vào icon như bên dưới là đã hiện lên thanh Format Background
Nói thêm về Format Background thì đây là công cụ tùy chỉnh cho phần nền slide của chúng ta
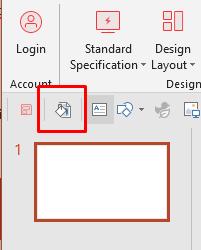
Điền chữ vào slide
Để điền một đoạn văn bản vào slide thì chúng ta chỉ cần nhấn vào biểu tượng chữ A trên thanh công cụ nhanh rồi bấm vào slide để gõ chữ
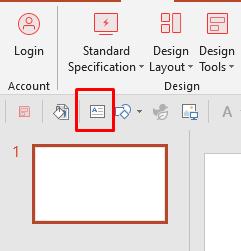
Công cụ vẽ hình khối
Công cụ này sẽ nằm ngay cạnh biểu tượng chữ A phía trên. Sau khi nhấn vào công cụ vẽ hình khối này thì một loạt icon sẽ hiện xuống cho chúng ta lựa chọn
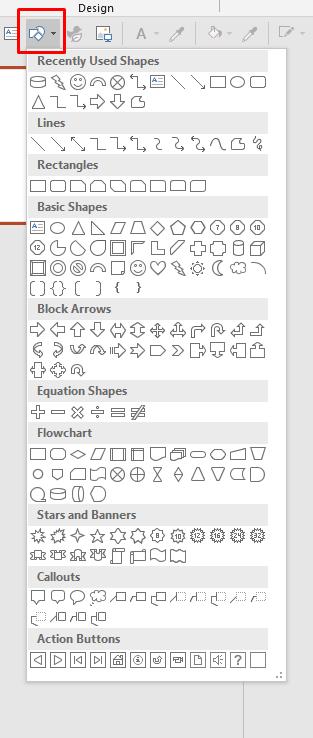
Công cụ này không chỉ vẽ được những hình khối cơ bản mà còn vẽ được những hình vẽ đa dạng khác như hình mặt cười, sấm sét, trái tim,...
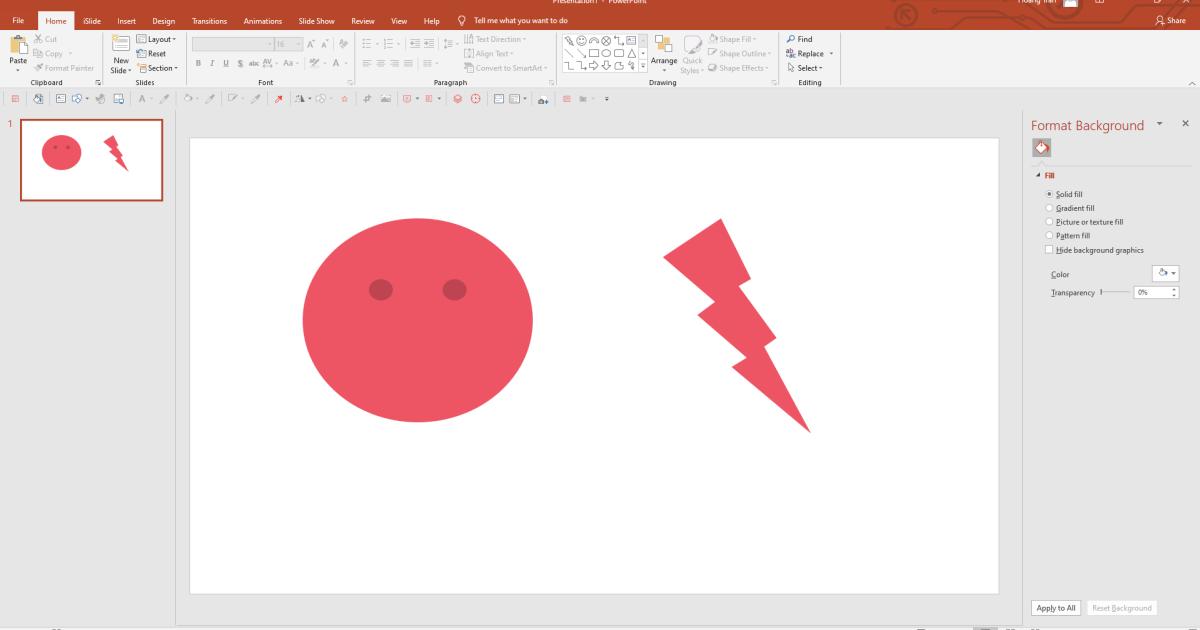
Chèn icon vào trong slide
Ở phần trên chúng ta đã cho những hình khối vào trong bản thuyết trình của mình thì sau đây chúng ta sẽ điền thêm những icon ngộ nghĩnh để trang trí cho slide chúng ta.
Để truy cập vào icon, ta bấm vào hình con vịt rồi một loạt các icon theo các chủ đề sẽ hiện ra
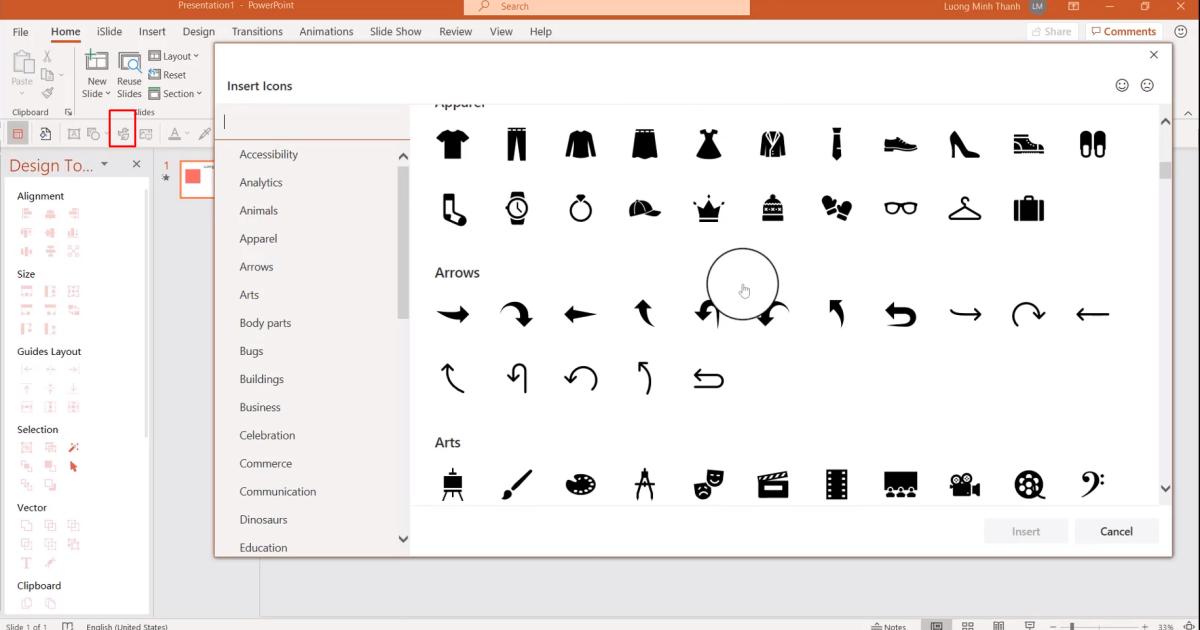
Và nếu như bạn chưa tìm thấy được hình icon phù hợp với mục đích sử dụng của mình thì chúng ta có thể search icon đó trên thanh công cụ. Nhưng hãy nhớ là search icon đó bằng tiếng Anh bạn nhé.
Như trong hình minh họa dưới đây Gitiho.com đang tìm kiếm icon về con người nên sẽ search tự "People"
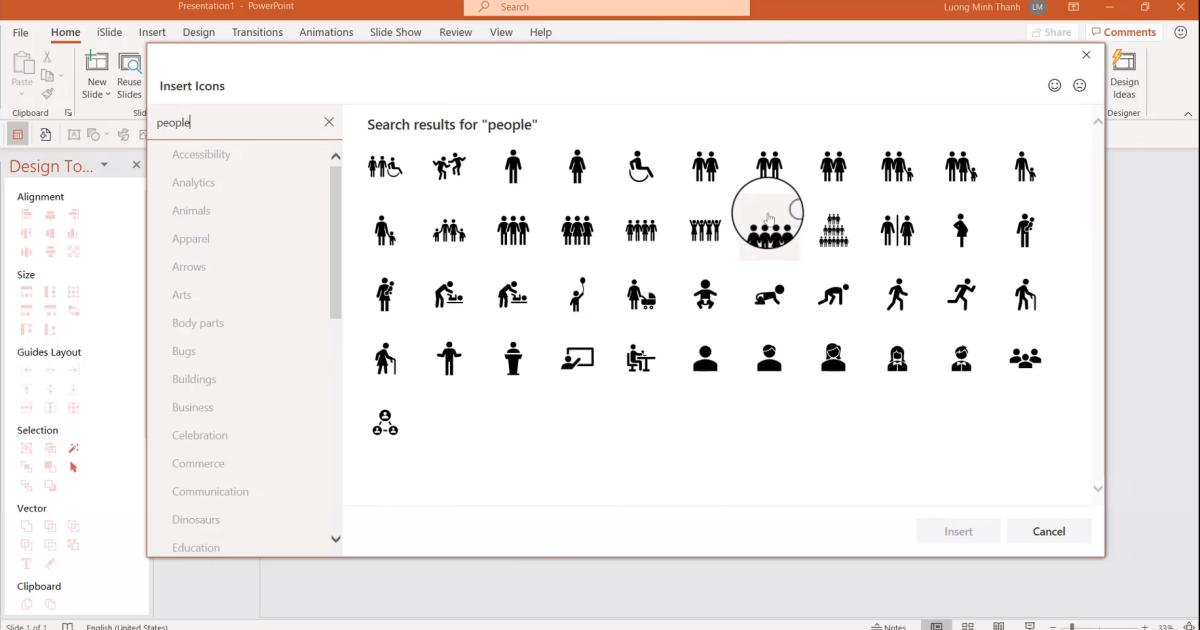
Sau khi chọn được Icon ứng ý, bạn chỉ cần nhấn Insert là hoàn toàn icon đó sẽ xuất hiện trên slide
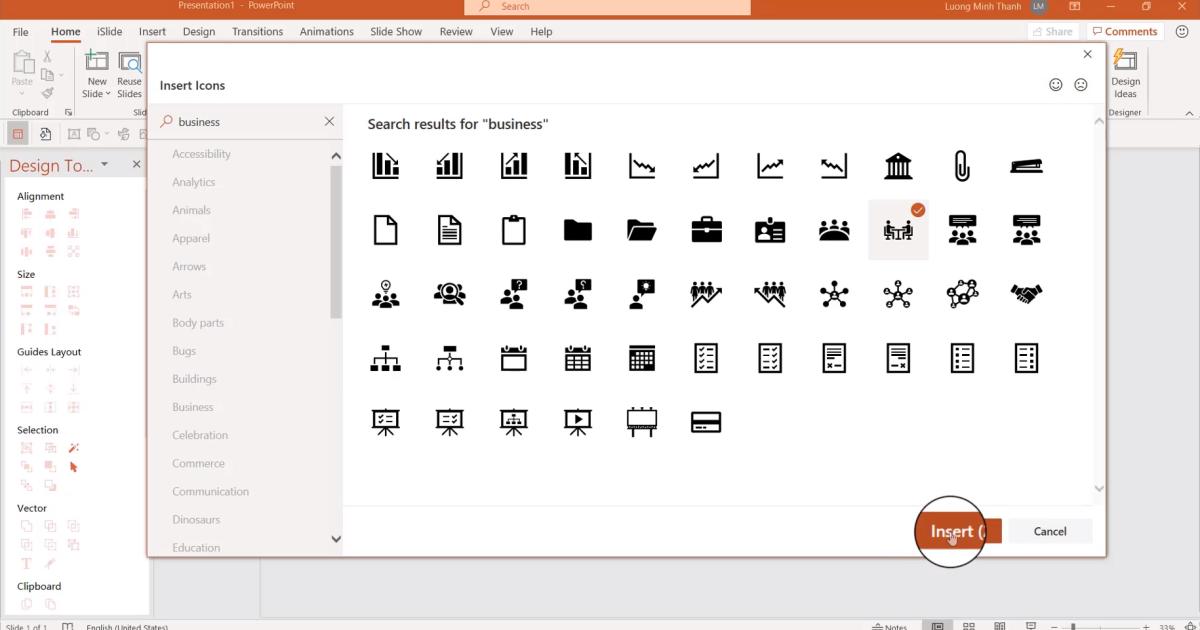
Thậm chí nếu như icon này lên slide không ưng ý với bạn thì ta có thể đổi sang icon khác với nút change icon bên cạnh icon ta vừa chèn
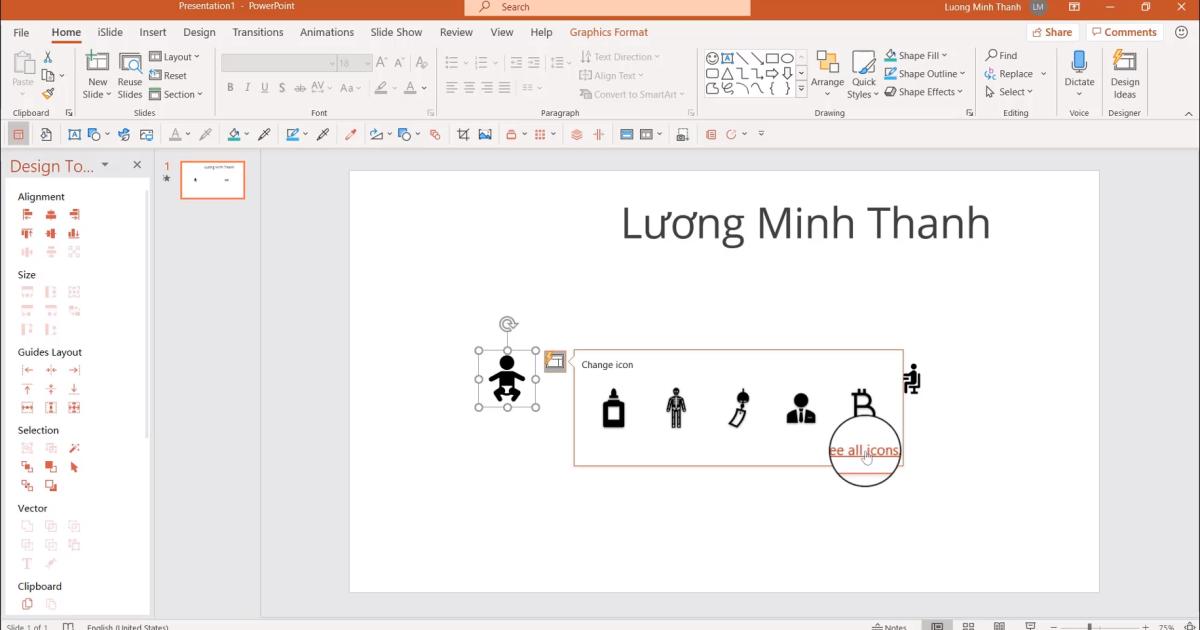
Chèn ảnh
Để chèn ảnh vào slide thì thay vì ta nhấn vào tab Insert như bình thường thì ta chỉ cần nhấn vào icon trên thanh Quick Access Toolbar (bên cạnh công cụ chèn icon)
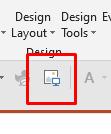
Sau khi đã chèn ảnh chúng ta sẽ được kết quả như sau
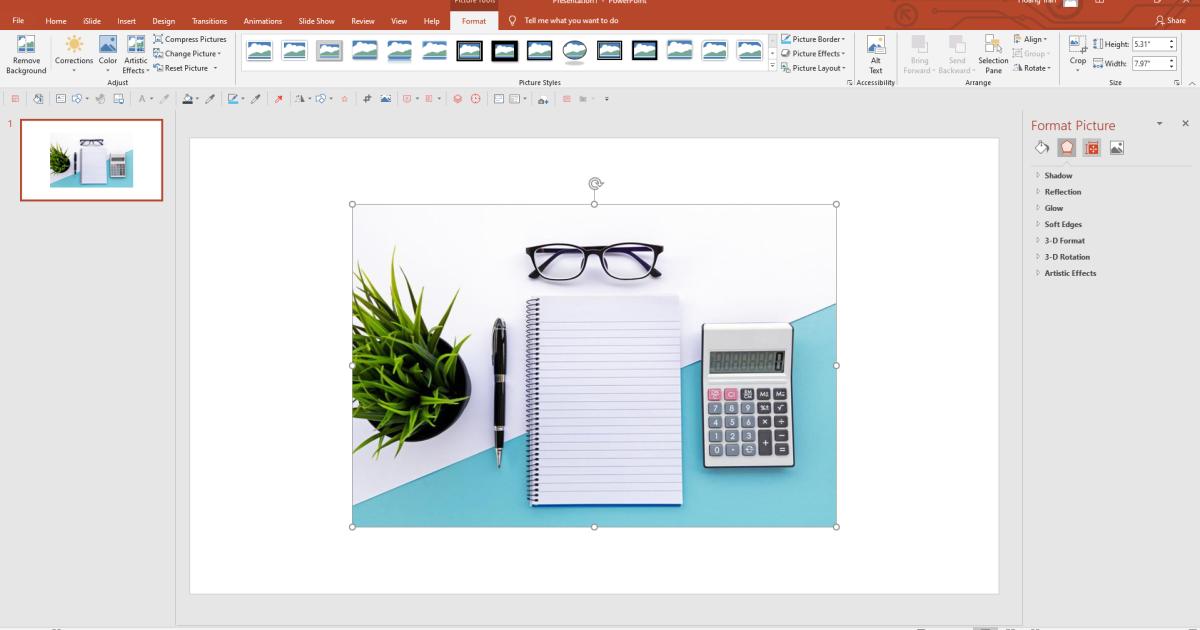
Đổ màu vật thể
Trước khi đổ màu được một vật thể thì việc đầu tiên của chúng ta là phải có một vật thể từ trước. Ở phần đổ màu này chúng ta sẽ có hai phương thức: đổ màu cho chữ (Font Color) và đổ màu cho hình khối (Shape Fill)
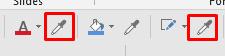
Đây là kết quả khi chúng ta đã đổi màu
Bổ trợ cho phần đổ màu này là phần Shape Outline tức nghĩa là đổ màu viền cho chữ hoặc hình khối
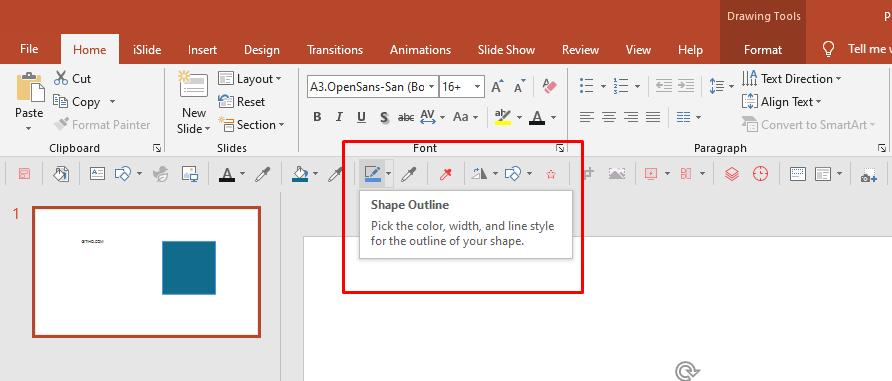
Với phần More Fill Color, chúng ta có thể tạo nên một màu mà trong bảng màu mặc định của PowerPoint không cung cấp. Để vào phần More Fill Color, ta bấm vào phần mũi tên hướng xuống dưới của Shape Fill và chọn More Fill Color
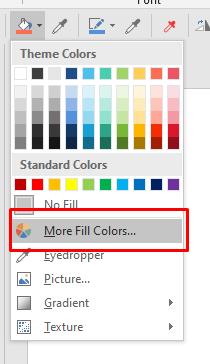
Đây là bảng màu tùy chỉnh của More Fill Color. Bảng màu này áp dụng được cả hình khối, icon và văn bản
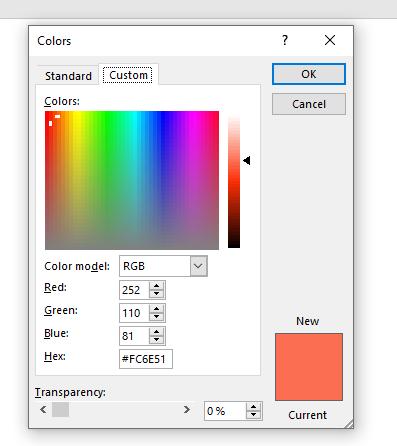
Sao chép màu của vật thể
Chúng ta vừa đi qua cách thức để thêm màu, tự tạo màu từ bảng màu More Fill Color. Vậy làm sao để copy màu của một vật thể này sang vật thể khác?
Đối với văn bản, để sao chép màu ta nhấn vào biểu tượng cây bút (Eyedropper Text Fill) bên cạnh biểu tượng điền văn bản trên thanh Quick Access Toolbar
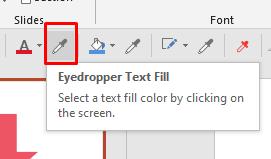
Để lấy màu của vật thể vào văn bản, ta di chuyển cây bút vào vật thể rồi nhấn vào màu cần thay đổi là văn bản của chúng ta tự động đổi màu theo. Như chúng ta thấy dưới đây bên cạnh cây bút sẽ có một hình chữ nhật nhỏ để ta xem trước màu cần sao chép và thông số của màu đó
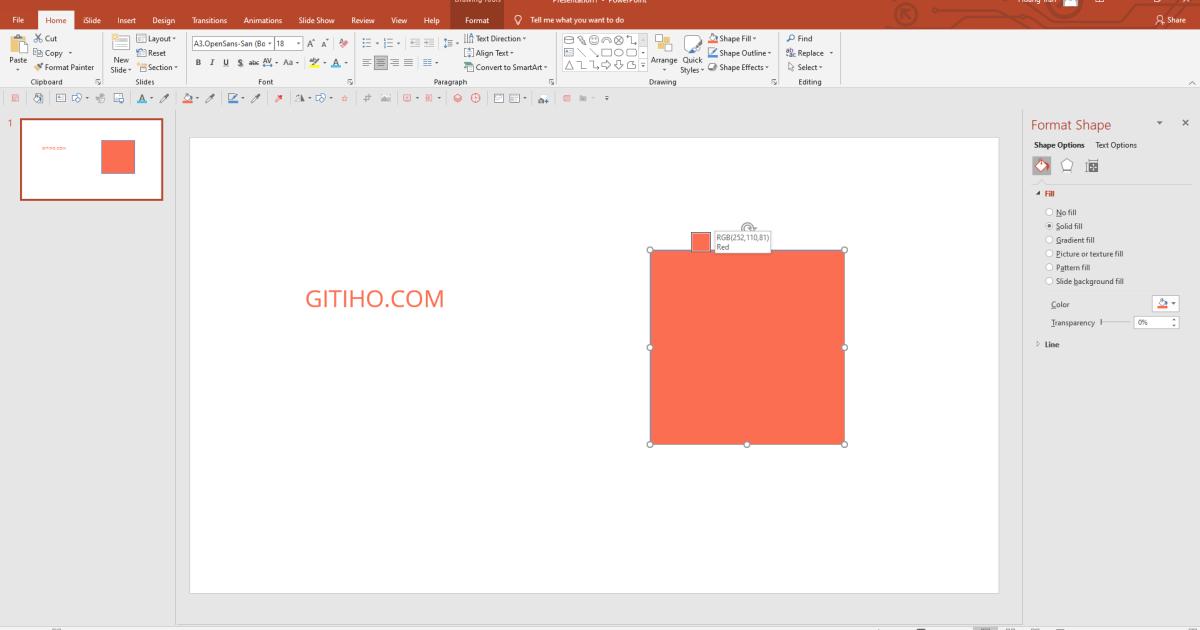
Tương tự của văn bản thì hình khối cũng có công cụ sao chép màu riêng
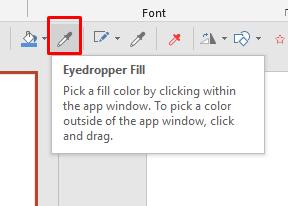
Ngay sau khi ta lấy màu từ vật thể khác thì màu của hình khối cũng sẽ đổi theo
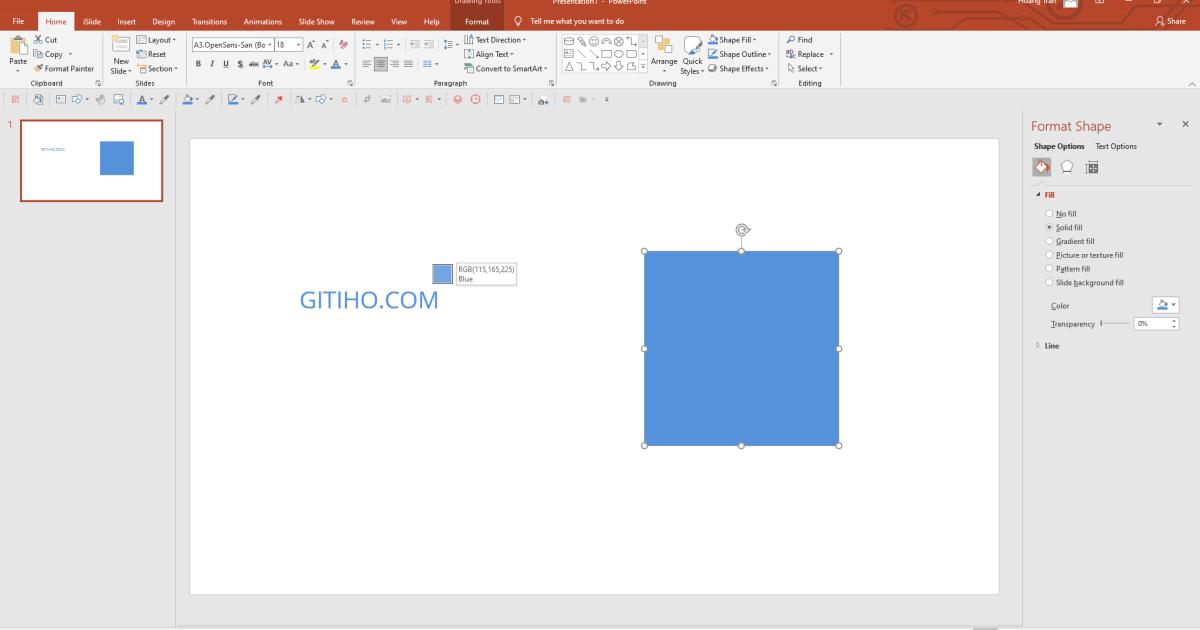
Cách này cũng tương tự với cách đổi màu nền cho hình khối với công cụ Eyedropper Outline. Như ví dụ dưới đây chẳng hạn chúng ta muốn đổi viền từ màu đen sang màu của văn bản "Gitiho.com" bên cạnh thì chỉ cần vào công cụ hút màu viền
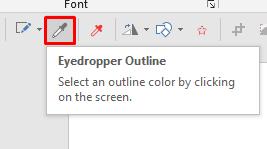
Và sau đây là kết quả của Eyedropper Outline.
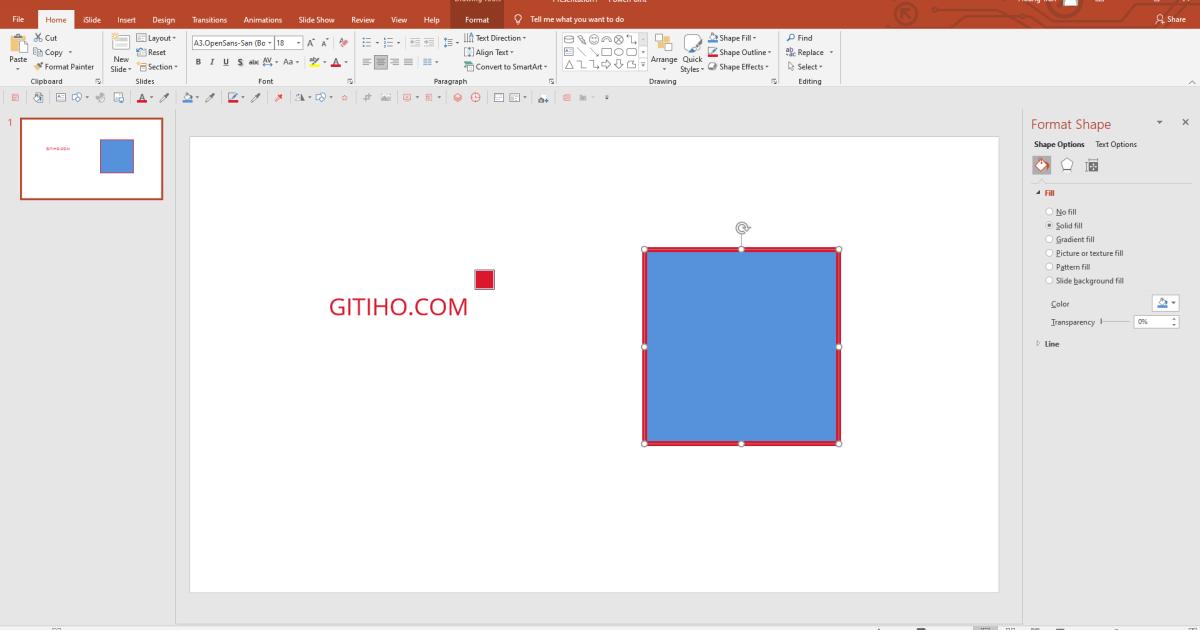
Thế nhưng nhược điểm của công cụ sao chép màu này của PowerPoint là nó không lấy được màu từ phần mềm khác, chẳng hạn như trình duyệt. Vậy trong trường hợp mà bạn muốn lấy được màu từ một bức ảnh trên mạng về PowerPoint của mình thì ta sẽ phải làm gì?
Trong thanh Quick Access Toolbar của chúng ta có một công cụ mang tên Eyedropper với icon là bút màu đỏ nổi bật
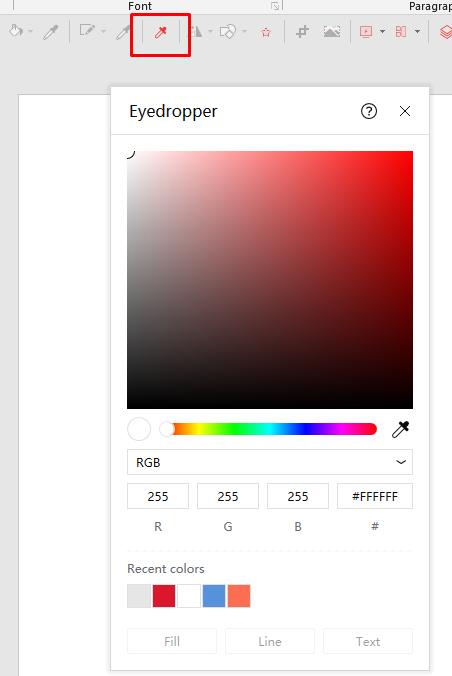
Chúng ta chỉ cần nhấn vào vùng mà ta cần lấy màu tương ứng thì vùng review trên bảng màu sẽ thay đổi theo cùng màu đó.
Sau đây là ví dụ minh họa
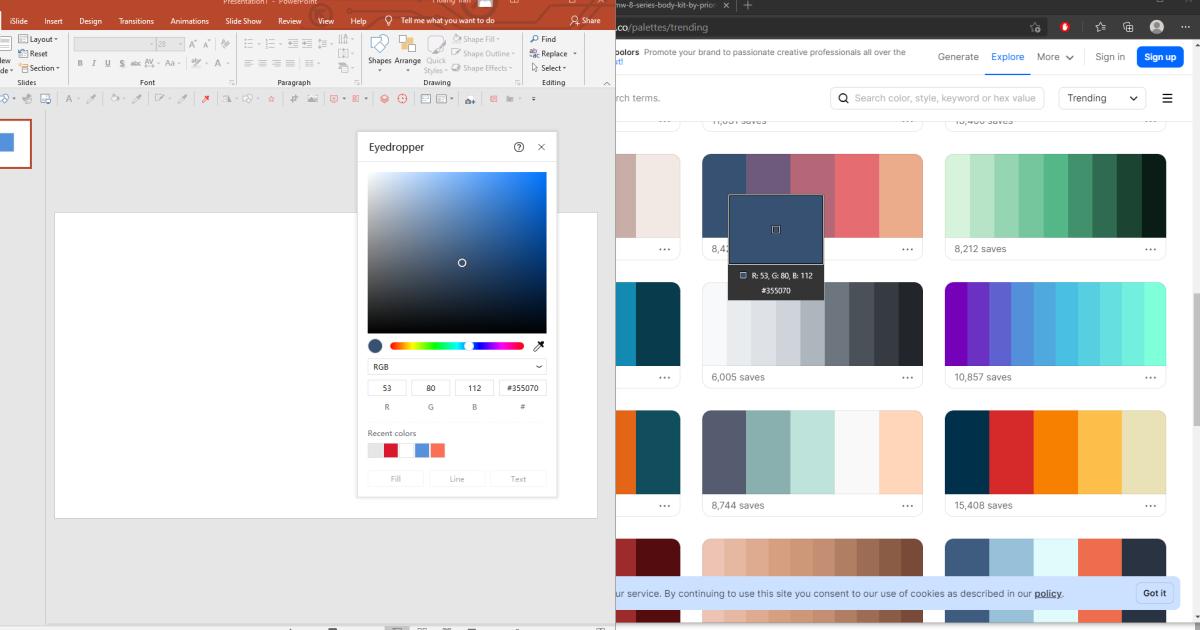
Để khóa và nhận vùng màu mà ta mong muốn, ta nhấn vào nút ESC trên bàn phím. Sau đó nhấn nút Fill để đổ màu cho hình khối, Text để đổ màu cho văn bản và Outline để đổ màu cho viền
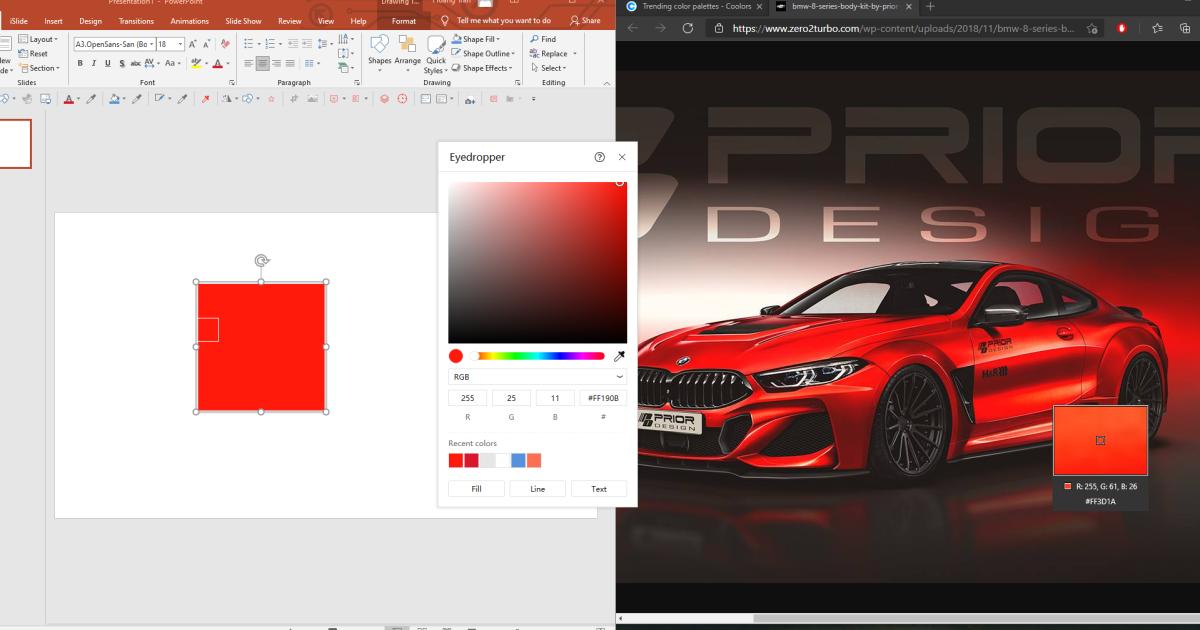
Mong rằng qua bài viết này, các bạn đẫ biết thêm về cách sử dụng Quick Access Toolbar một cách hiệu quả để biến slide thuyết trình của mình trở nên thẩm mỹ, chuyên nghiệp cũng như thiết kế nhanh hơn.
KHÓA HỌC POWERPOINT MIỄN PHÍ
Với hơn 1400 HỌC VIÊN đang theo học với đánh giá trung bình 4.5 SAO
Khóa học bứt phá PowerPoint chỉ trong 3h
G-LEARNINGGiấy chứng nhận Đăng ký doanh nghiệp số: 0109077145, cấp bởi Sở kế hoạch và đầu tư TP. Hà Nội
Giấy phép mạng xã hội số: 588, cấp bởi Bộ thông tin và truyền thông






