Cách sử dụng hiệu ứng biến mất trong powerpoint cực dễ
Hiệu ứng là một trong những yếu tố quan trọng giúp slide thu hút và hấp dẫn hơn. Có nhiều loại hiệu ứng, trong đó có thể kể đến hiệu ứng biến mất được sử dụng phổ biến, giúp slide gọn gàng và chuyên nghiệp hơn.
Hôm nay, cùng Gitiho tìm hiểu cách sử dụng hiệu ứng biến mất trong Powerpoint cực kỳ đơn giản, để nâng slide của bạn lên một tầm cao mới, thu hút mọi ánh nhìn của người xem nhé!
Khi nào thì nên dùng hiệu ứng biến mất cho slide?
Đúng như tên gọi của nó, hiệu ứng Exit (biến mất) được dùng khi bạn muốn các đối tượng trong slide như văn bản, hình ảnh, hình khối,... biến mất khỏi trang slide theo một cách thức cụ thể như nhỏ dần, mờ dần,... Mục đích chủ yếu khi dùng loại hiệu ứng này là để:
- Tạo sự chú ý cho nội dung thuyết trình tiếp theo, khi mà thông tin hiện tại bạn đã trình bày xong thì cần loại bỏ để slide không bị rối và loãng sự chú ý của người xem.
- Giúp sắp xếp thứ tự các thành phần xuất hiện trong slide hợp lý, để slide gọn gàng và người xem có thể tập trung vào các điểm chính.
- Hiệu ứng biến mất cũng góp phần tạo sự chuyển tiếp mượt mà giữa các phần trong bài thuyết trình, giúp slide của bạn thẩm mĩ và hấp dẫn hơn.
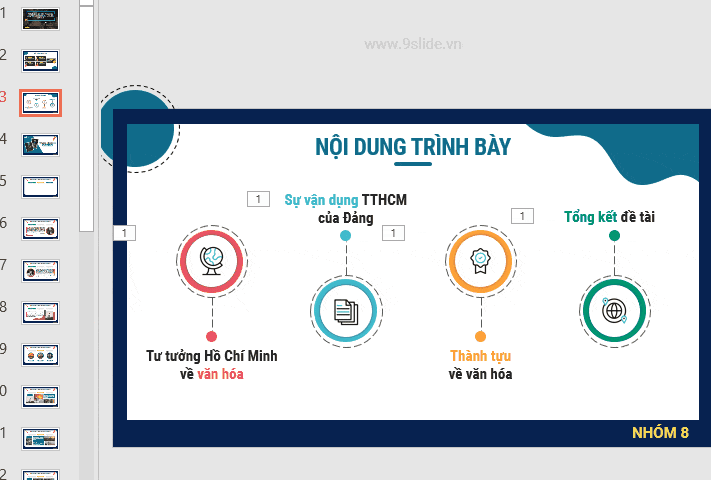
Cách sử dụng hiệu ứng biến mất trong Powerpoint
Tương tự với các loại hiệu ứng khác, cách sử dụng hiệu ứng biến mất trên Powerpoint vô cùng đơn giản như sau:
Bước 1: Chọn hiệu ứng biến mất cho slide
Trước khi sử dụng hiệu ứng, bạn hãy thêm đầy đủ các thành phần (văn bản, hình ảnh, đồ thị, icon,...) mà bạn muốn vào slide và sắp xếp bố cục slide sao cho hợp lý.
Sau khi sắp xếp xong, hãy chọn vào đối tượng cần thêm hiệu ứng > vào menu Animations > nhấn vào dấu mũi tên để hiển thị toàn bộ tùy chọn hiệu ứng chuyển động.
Kéo xuống phần Exit, bạn có thể lựa chọn kiểu hiệu ứng biến mất phù hợp cho đối tượng của mình (Fly out, Disappear, Split, Fade, Shape, Wipe,...)
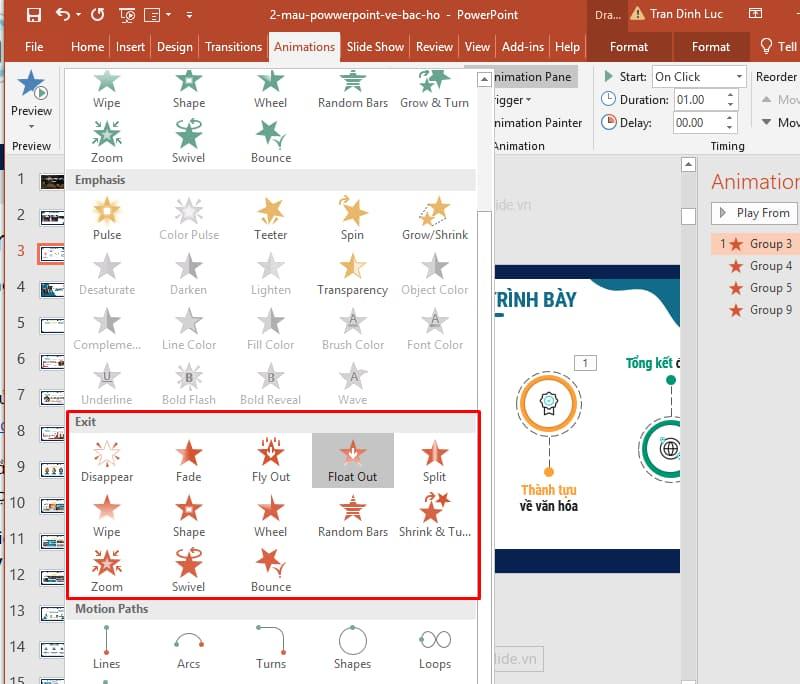
Bước 2: Cài đặt thuộc tính cho chuyển động
Sau khi thêm hiệu ứng cho đối tượng trong slide, vẫn tại menu Animations, bạn click chọn Animation Pane ở nhóm Advanced Animation.
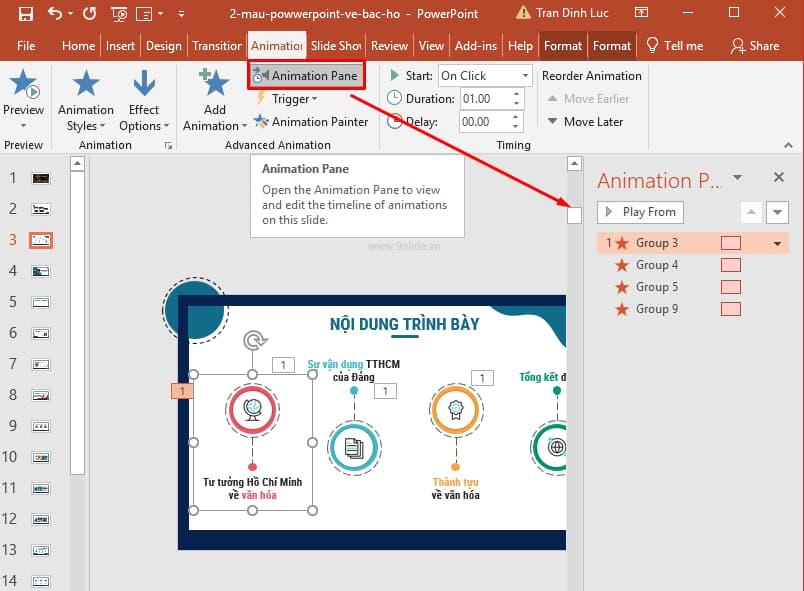
Lúc này giao diện Powerpoint sẽ hiển thị phần cài đặt Animation Pane ngay góc bên phải màn hình. Tại đây bạn sẽ thấy toàn bộ các hiệu ứng chuyển động mà mình đã thiết lập ở trang slide hiện tại.
Tiếp theo chúng ta sẽ cài đặt thuộc tính cho chuyển động như thời gian bắt đầu, thời gian diễn ra chuyển động, thời gian delay,... Ví dụ:
Mục Start: thời điểm bắt đầu chuyển động:
- On Click: bắt đầu chuyển động ngay khi kích chuột
- With Previous: bắt đầu hiệu ứng chuyển động ngay cùng chuyển động liền trước.
- After Previous: bắt đầu hiệu ứng ngay khi chuyển động liền trước thực hiện xong.
Mục Delay: là thời gian tính từ lúc Start đến khi hiệu ứng hiệu ứng bắt đầu diễn ra.
Mục Duration: tổng quãng thời gian diễn ra hiệu ứng.
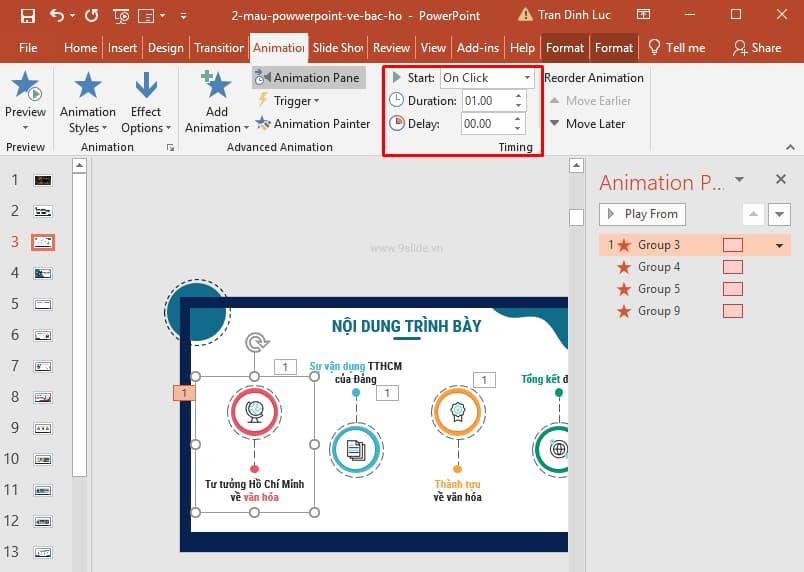
Bước 3: Tiếp tục thêm hiệu ứng chuyển động cho đối tượng khác
Tương tự như thêm hiệu ứng cho đối tượng đầu tiên, các đối tượng tiếp theo bạn cũng thực hiện tương tự.
Khi thêm nhiều hiệu ứng cho từng đối tượng trong cùng 1 slide, bạn có thể xem danh sách các hiệu ứng chuyển động trong mục Animation Pane. Các hiệu ứng được đánh số và sắp xếp từ trên xuống dưới, đến khi trình chiếu thì các hiệu ứng cũng dựa vào thứ tự này.
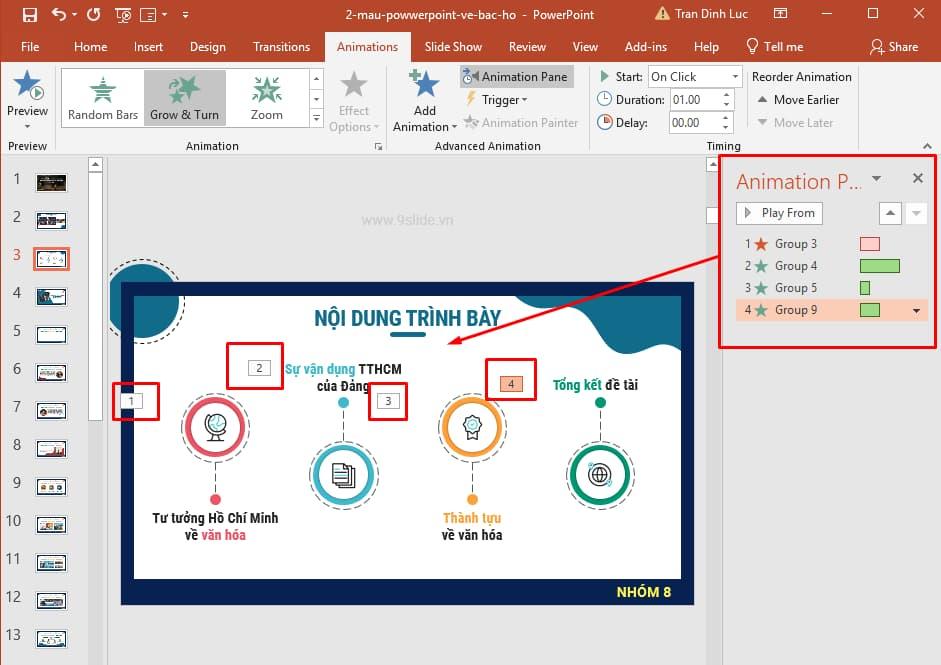
Bước 4: Hoàn tất thiết lập hiệu ứng, bạn có thể click vào Play All để xem cách các hiệu ứng biến mất mà bạn cài đặt hoạt động như nào nha.
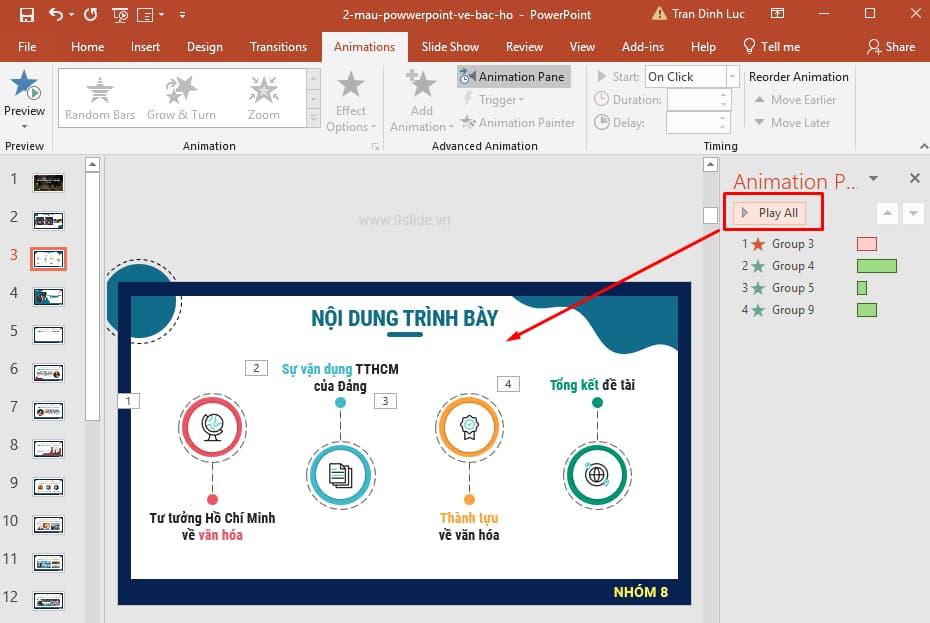
Để thành thạo cách sử dụng hiệu ứng nhằm hô biến slide khô khan trở nên hút mắt và hấp dẫn hơn, bạn có thể tham khảo khóa học sau của Gitiho:
Hiệu ứng PowerPoint từ cơ bản đến nâng cao
G-LEARNINGKết luận
Trên đây là hướng dẫn cách sử dụng hiệu ứng biến mất trong Powerpoint đơn giản giúp slide ảo diệu và hấp dẫn hơn. Hy vọng nó sẽ giúp ích cho công việc và học tập của bạn. Chúc bạn thành công!
KHÓA HỌC POWERPOINT MIỄN PHÍ
Với hơn 1400 HỌC VIÊN đang theo học với đánh giá trung bình 4.5 SAO
Khóa học bứt phá PowerPoint chỉ trong 3h
G-LEARNINGGiấy chứng nhận Đăng ký doanh nghiệp số: 0109077145, cấp bởi Sở kế hoạch và đầu tư TP. Hà Nội
Giấy phép mạng xã hội số: 588, cấp bởi Bộ thông tin và truyền thông







