Cách dùng Split để cắt và sắp xếp hiển thị các sổ tính hiệu quả trong bài thi Mos Excel
Giả sử bạn được nhà trường gửi về danh sách lớp chứa điểm của khóa và bạn muốn so sánh kết quả của mình với 10 người bạn học giỏi nhất, thế nhưng bạn lại ở số thứ tự thứ 37. Hôm nay, Gitiho sẽ hướng dẫn các bạn sử dụng SPLIT trong Excel để giải quyết vấn đề này.
Cách dùng split trong Excel để khóa hàng, cột
Ví dụ 1: Đầu tiên, chúng ta có hình ảnh minh họa cho top 10 học viên có thành tích tốt nhất:
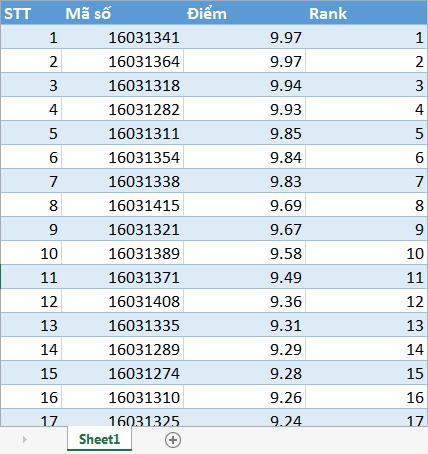
Tuy nhiên vị trí của bạn lại ở số 37 trong bảng danh sách này:
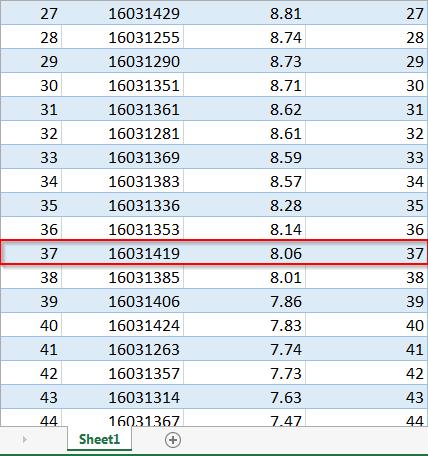
Bây giờ bạn cần so sánh kết quả của bạn với nhóm top 10. Tuy nhiên, bạn lại ở một vị trí khá xa trong bảng tính Excel với nhóm top 10. Sau đây Gitiho sẽ hướng dẫn bạn các bước dùng Split trong Excel để cắt và sắp xếp hiển thị vị trí 37 gần vị trí 1 - 10.
- Bước 1: Chọn dòng thứ tự 11.
- Bước 2: Nhấn vào View, tại nhóm chức năng Window chọn Split.
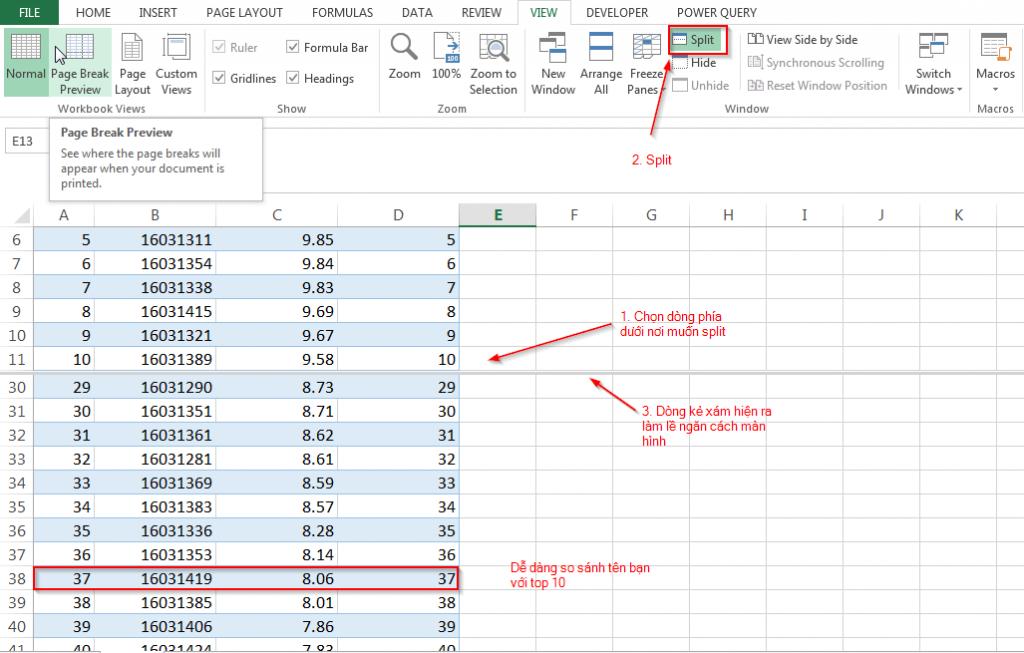
Vậy là trang tính đã được chia thành hai nửa gồm nửa trên của nhóm top 10 và nhóm dưới có bao gồm thứ 37 của bạn. Lúc này bạn có thể dễ dàng so sánh điểm của bạn hay mọi người với top 10 được cố định hàng ở trên cùng.
Ví dụ 2:
Tương tự như vậy, Split có thể dùng để cố định cột, hàng hoặc đồng thời cả cột và hàng.
Đến đây, chúng ta có một câu hỏi: "Split khác gì Freeze Panes?". Với Freeze Panes, người sử dụng dùng chức năng này để cố định hàng hoặc cột bằng cách "đóng băng", đúng với cái tên của có. Phần hàng hoặc cột bị "đóng băng" sẽ không di chuyển được.
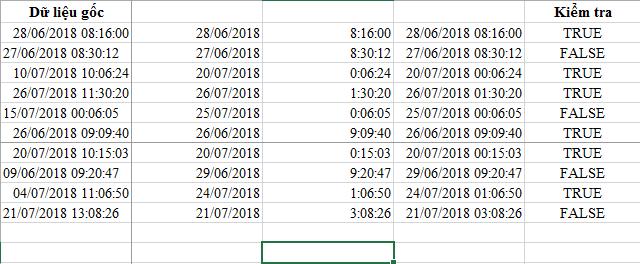
Còn Split trong Excel là chức năng chia cách hàng cột thành những phần khác nhau trong trang tính như hình bên dưới. Người sử dụng có thể xem nhiều phần khác nhau trong bảng tính và so sánh dữ liệu 1 các hiệu quả.
.jpg)
Cách lược bỏ Split trong Excel
- Bước 1: Nhấn 2 lần vào đường kẻ chia hai phần của bảng tính.
- Bước 2: Kéo thả đường kẻ giữa bảng lên trên cùng (đối với hàng) và sang hết trái (đối với cột).
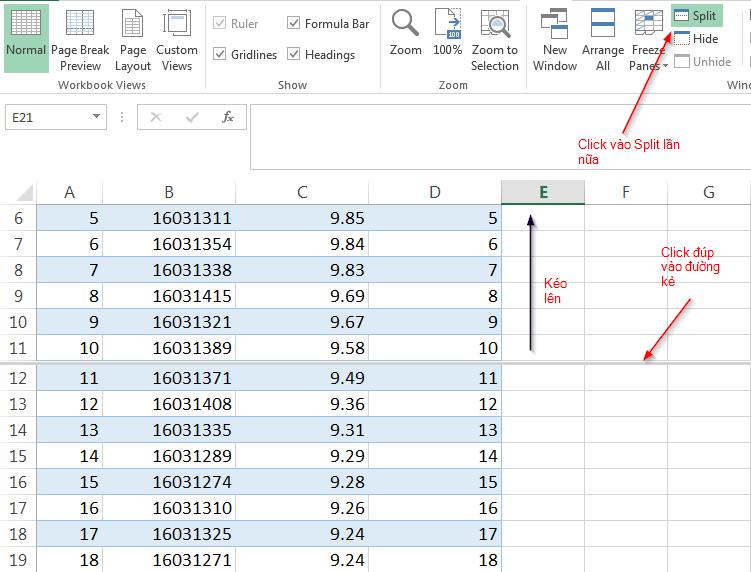
Thao tác để hiển thị sổ tính trong Split Excel
Để tránh tình trạng quá nhiều sổ tính hiển thị trên màn hình khiến bạn bị rối trong quá trình làm việc, Gitiho sẽ giúp bạn giải quyết vấn đề này bằng những tính năng thân thiện của Excel.
Sắp xếp hiển thị sổ tính bằng Split Excel
Để dễ dàng di chuyển và hiển thị số tính một cách trực quan bằng chức năng Split Excel, chức năng Arrange All sẽ hỗ trợ bạn. Arrange All nằm trong nhóm Window và ở thẻ View.
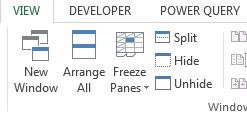
Trong đây có 4 lựa chọn cho người sử dụng để phù hợp với yêu cầu công việc.
- Vertical: Sắp xếp sổ tính với độ rộng cột bằng nhau
- Horizontal: Sắp xếp các sổ tính với động rộng hàng bằng nhau.
- Tiled: Biến các sổ tính thành các khối vuông có diện tích bằng nhau như hình dưới đây
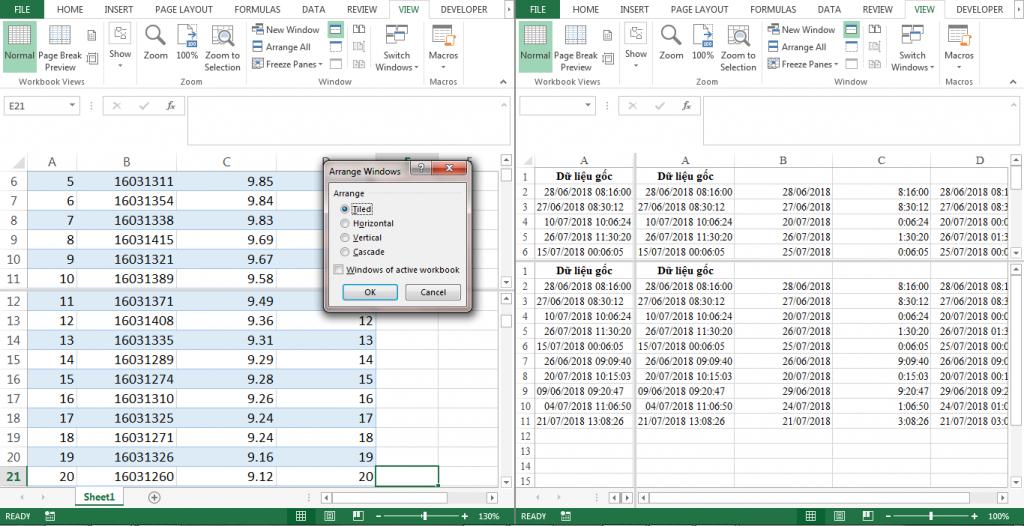
- Cascade: Tùy chỉnh các sổ tính thành các lớp chồng lên nhau như hình dưới đây
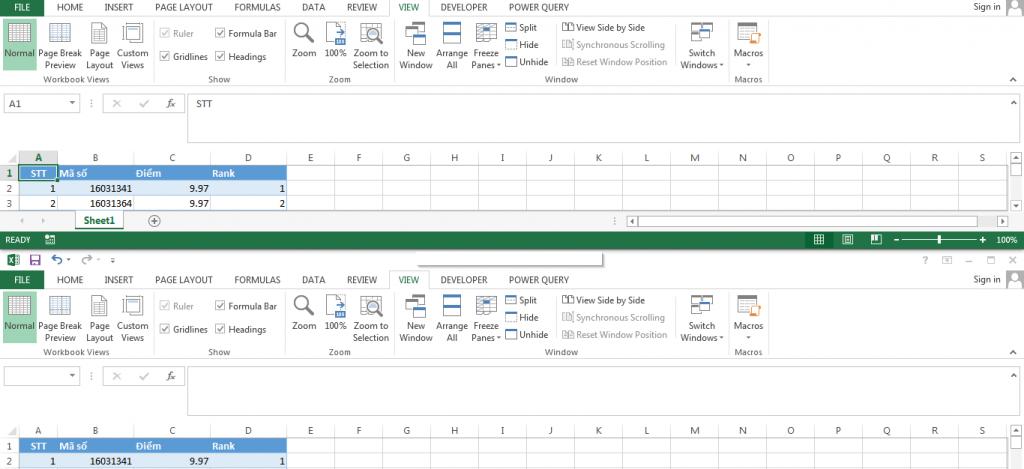
Ẩn/Hiện sổ tính trong Split trong Excel
Với chức năng này của Excel, người dùng sẽ cảm thấy sổ tính của mình gọn gàng hơn cũng như tránh việc chọn sai sổ tính trong khi làm việc.
Để ẩn sổ tính, trong nhóm Window của thẻ View, nhấn chọn Hide.
Ngược lại, để hiện sổ tính chúng ta lại chọn Window, thẻ View và chọn Unhide. Sau đó hộp thoại Unhide hiện ra, xuất hiện những sổ tính đãng bị ẩn đi. Chỉ cần chọn sổ tính muốn hiển thị trở lại và chọn OK là thành công.
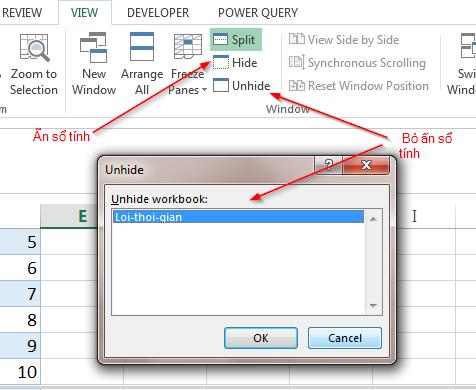
Xem thêm: Chứng chỉ MOS: Bài thi MOS, lợi ích và những điều cần biết khi dự thi
Tổng kết
Qua bài viết trên, chúng ta có thể thấy cách sử dụng Split trong Excel thật đơn giản phải không các bạn? Đây chỉ là một vài thủ thuật nhỏ trong rất nhiều những thủ thuật bổ ích khác mà Gitiho đem đến cho bạn về nội dung Excel. Các bạn có thể tham khảo qua một số bài viết lý thú khác cùng chủ đề để tiến gần thêm một bước thành thạo tin học văn phòng nhé.
Chúc các bạn áp dụng kiến thức trong bài thành công!
Khóa học phù hợp với bất kỳ ai đang muốn tìm hiểu lại Excel từ con số 0. Giáo án được Gitiho cùng giảng viên thiết kế phù hợp với công việc thực tế tại doanh nghiệp, bài tập thực hành xuyên suốt khóa kèm đáp án và hướng dẫn giải chi tiết. Tham khảo ngay bên dưới!
Giấy chứng nhận Đăng ký doanh nghiệp số: 0109077145, cấp bởi Sở kế hoạch và đầu tư TP. Hà Nội
Giấy phép mạng xã hội số: 588, cấp bởi Bộ thông tin và truyền thông






