Cách sử dụng tính năng Group trong Excel
Trong bài viết ngày hôm nay, các bạn hãy cùng Gitiho sẽ tìm hiểu về tính năng Group trong Excel và các lợi ích mà Group trong Excel mang lại. Bật mí nho nhỏ cho các bạn là cách Group trong Excel tương tự với cách Group trong Word, do đó, hãy theo dõi bài viết để học cách sử dụng tính năng này cho cả hai phần mềm nhé.
- 1 Giới thiệu tính năng Group trong Excel
- 2 Cách sử dụng Group trong Excel để nhóm trang tính
- 2.1 Ví dụ 1: Group trong Excel để nhóm các trang tính riêng lẻ
- 2.2 Ví dụ 2: Group trong Excel để bỏ nhóm trang tính
- 2.3 Ví dụ 3: Group trong Excel để nhóm tất cả trang tính
- 2.4 Ví dụ 5: Group trong Excel để nhóm các trang tính liên tiếp
- 2.5 Ví dụ 5: Group trong Excel để bỏ nhóm các trang tính liên tiếp
- 3 Cách sử dụng Group trong Excel để tính toán
- 4 Một số lưu ý khi sử dụng Group trong Excel
- 5 Tổng kết
Mục lục
Giới thiệu tính năng Group trong Excel
Đầu tiên, chúng ta sẽ cùng làm quen với chức năng Group trong Excel và tìm hiểu các lợi ích đáng kể đối với quá trình diễn giả và phân tích dữ liệu khi chúng ta áp dụng cách Group trong Excel vào trang tính.
Group trong Excel là gì?
Group trong Excel là một tính năng hữu ích để hợp nhất các sheet riêng lẻ, thực hiện chỉ một lệnh thay đổi cho hàng loạt các sheet khác nhau. Nhờ đó, chúng ta có thể tiết kiệm rất nhiều thời gian và công sức. Các thay đổi đến từ chức năng Group Excel được thực hiện trong một trang tính sẽ cùng thay đổi trong các trang tính khác của file.
Group trong Excel giúp ích như thế nào?
Có thể nói, Group Excel giúp chúng ta tiết kiệm rất nhiều thời gian trong việc thực hiện các phép tính toán hoặc tạo các bảng tính phức tạp với dữ liệu lớn, cũng như khi chúng ta tiến hành chỉnh sửa và định dạng nhiều sheet Excel khác nhau. Tính năng Group trong Excel sẽ đem lại kết quả tốt nhất cho người dùng khi cùng loại dữ liệu được trình bày trong các ô có cùng địa chỉ trong các sheet khác nhau. Bên cạnh đó, cách Group trong Excel cũng cải thiện độ chính xác của dữ liệu và loại bỏ lỗi do người dùng gây ra khi thực hiện các phép tính giống nhau trên nhiều sheet khác nhau.
Hoàn toàn tương tự đối với cách Group trong Word, chúng ta sẽ có thể đạt được độ chính xác cao cho văn bản bằng việc áp dụng các sửa đổi đồng thời cho các chuỗi văn bản cùng loại. Đặc biệt, cách Group trong Word phát huy hiệu quả tối đa với các bảng biểu, danh sách được sắp xếp logic.
Xem thêm: Hướng dẫn cách tạo mục lục trong Excel di chuyển giữa các trang tính
Cách sử dụng Group trong Excel để nhóm trang tính
Ví dụ 1: Group trong Excel để nhóm các trang tính riêng lẻ
Cách Group trong Excel với nhiều trang tính riêng lẻ vô cùng đơn giản. Tất cả những gì bạn cần làm là nhấn và giữ đồng thời phím CTRL trên bàn phím và sử dụng chuột để kích chọn tên các sheet riêng. Sau khi hoàn thành thao tác với Group trong Excel, bạn sẽ thấy tất cả các sheet được chọn đã chuyển thành màu trắng và tên của các sheet được thêm vào Group Excel sẽ hiển thị trên thanh tiêu đề, như hình dưới đây.
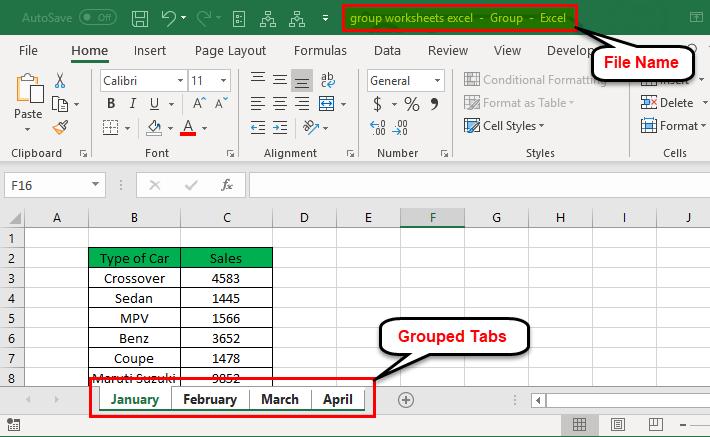
Xem thêm: Hướng dẫn cách gộp các sheet trong Excel kèm theo code VBA
Ví dụ 2: Group trong Excel để bỏ nhóm trang tính
Khi muốn bỏ nhóm các trang tính đã chọn lại với nhau, bạn có thể hủy Group trong Excel bằng cách bấm giữ phím CTRL, hoặc kích chuột vào tên các sheet trong file. Các bạn có thể nhận ra rằng cách Group trong Excel tại ví dụ này tương tự với thao tác tạo Group Excel trong ví dụ trên. Đây chính là minh chứng cho sự đơn giản và thân thiện với người dùng của chức năng Group trong Excel.
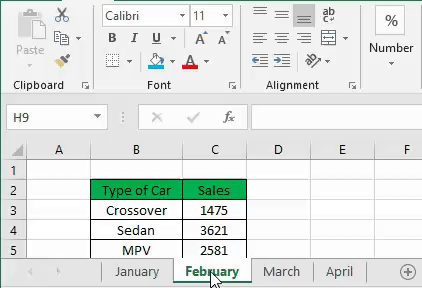
Ví dụ 3: Group trong Excel để nhóm tất cả trang tính
Trong trường hợp bạn muốn tạo một Group Excel từ tất cả các trang tính thay vì chọn từng trang tính riêng lẻ như ví dụ 1, cách thực hiện thao tác Group trong Excel cũng không hề phức tạp hơn mà chỉ bao gồm 2 bước sau:
Bước 1: Đầu tiên, bạn kích chọn bất kỳ sheet nào trong số các sheet cần nhóm với chức năng Group trong Excel.
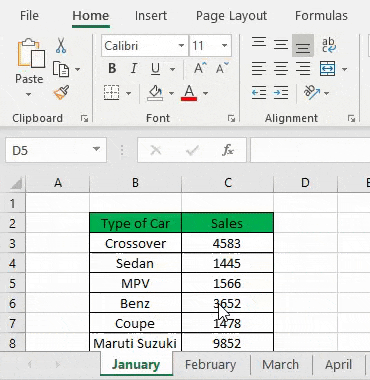
Bước 2: Sau đó kích chuột phải vào sheet vừa chọn, trong menu hiển thị chọn tùy chọn Select All Sheets.
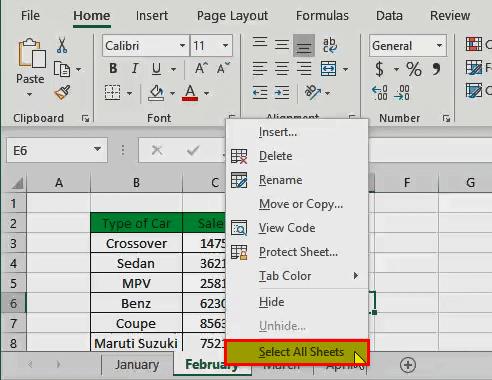
Hình dưới đây sẽ giúp bạn hiểu rõ cách Group trong Excel tất cả các trang tính trên một file Excel. Và như vậy, bạn đã hoàn thành thao tác tạo một nhóm từ toàn bộ các trang tính của mình.
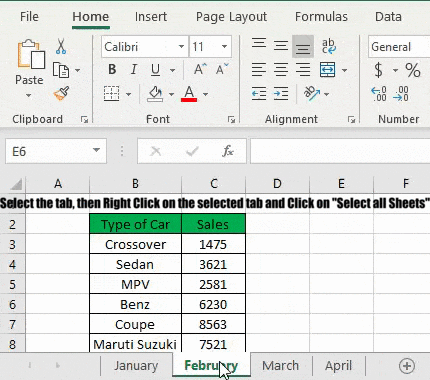
 Ví dụ 4: Group trong Excel để bỏ nhóm tất cả trang tính
Ví dụ 4: Group trong Excel để bỏ nhóm tất cả trang tính
Cách Group trong Excel với tất cả các sheet trong Excel đã cực kì đơn giản, việc bỏ nhóm các trang tính này cũng chẳng hề phức tạp hơn. Các bạn chỉ cần thực hiện các thao tác sau với tính năng Group trong Excel:
Kích chuột phải vào sheet bất kỳ đang được chọn, trong menu hiển thị chọn tùy chọn ‘Ungroup worksheets’.
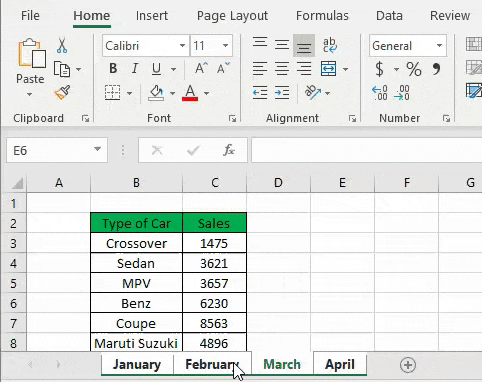
Cách khác để thực hiện thao tác bỏ nhóm với chức năn chỉ cần kích chuột vào tên trang tính bất kỳ ngay lập tức cũng hủy nhóm các trang tính trong cửa sổ làm việc hiện tại của bạn.
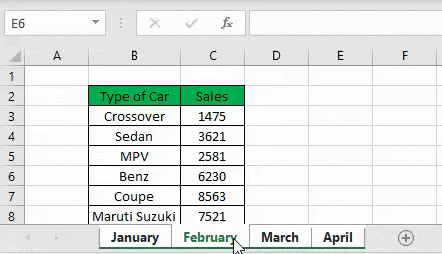
Xem thêm: Cách hợp nhất các trang tính, dữ liệu trong Excel bằng mã VBA
Ví dụ 5: Group trong Excel để nhóm các trang tính liên tiếp
Để áp dụng tính năng Group trong Excel để nhóm các trang tính liên tiếp với nhau trong Excel, đầu tiên bạn cần kích chọn tên trang tính đầu tiên.
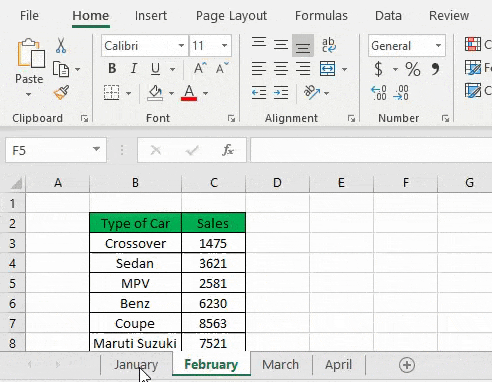
Sau đó, bạn nhấn và giữ nút Ctrl từ bàn phím rồi dùng chuột kích chọn tên trang tính cuối cùng là xong. Như vậy, bạn đã áp dụng được cách Group trong Excel để tạo nhóm với các trang tính liên tiếp trên cửa sổ làm việc rồi.
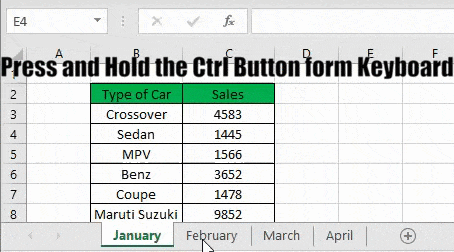
Ví dụ 5: Group trong Excel để bỏ nhóm các trang tính liên tiếp
Để hủy nhóm các trang tính liên tiếp nhau, bạn chỉ cần kích chuột phải vào sheet đầu tiên hoặc cuối cùng và chọn tùy chọn ‘Ungroup worksheets’ để thực hiện tính năng Group trong Excel.
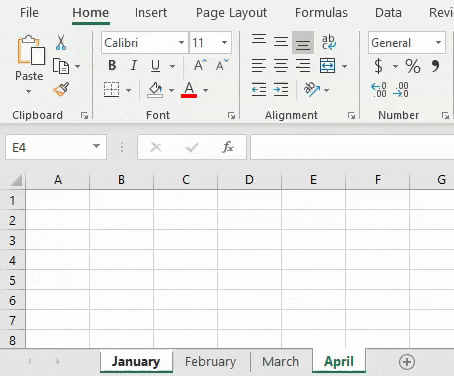
Hoặc kích vào tên trang tính bất kỳ ngay lập tức cũng sẽ hủy chọn nhóm tất cả các trang tính đã chọn.
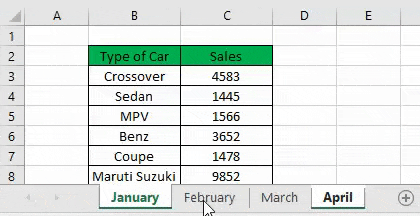
Trên đây là những hướng dẫn cơ bản nhất về cách tạo nhóm Group Excel và hủy nhóm bằng cách Group trong Excel.
Cách sử dụng Group trong Excel để tính toán
Theo bảng dữ liệu mẫu dưới đây, chúng mình sẽ giải thích cho các bạn về cách sử dụng tính năng Group trong Excel khi thực hiện các phép tính trên số liệu. Qua đó, chúng ta sẽ thấy được Group Excel hữu ích như thế nào khi làm việc với nhiều trang tính có dữ liệu và cấu trúc tương đồng nhau.
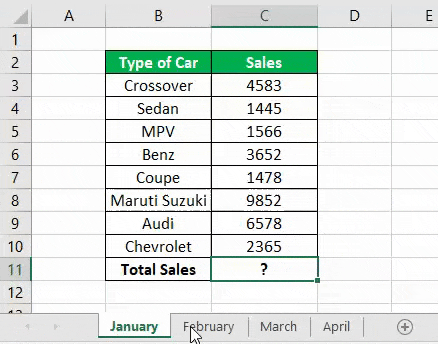
Giả sử bạn muốn tính tổng doanh thu bán xe trong các tháng gồm tháng 2, tháng 3, tháng 4 cùng với tháng 1. Việc trước tiên bạn cần làm là nhóm tất cả các trang tính riêng lẻ lại với nhau (như ví dụ 1) hoặc chọn tất cả các sheet đồng thời (như ví dụ 5) bằng cách Group trong Excel.
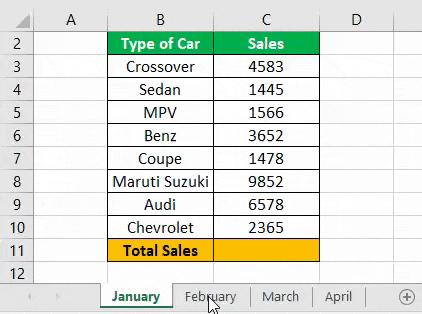
Sau đó, chúng ta sử dụng công thức tính tổng trong ô C11 của sheet tháng 1 như trong hình dưới đây.
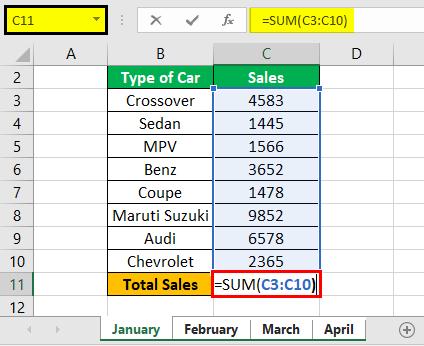
Ngay lập tức, giá trị của tổng doanh thu cũng sẽ được tự động tính toán cho các sheet của các tháng 2, tháng 3 và tháng 4 cùng với sheet tháng 1. Kết quả thu được từ cách Group trong Excel sẽ hiển thị như hình ảnh dưới đây.
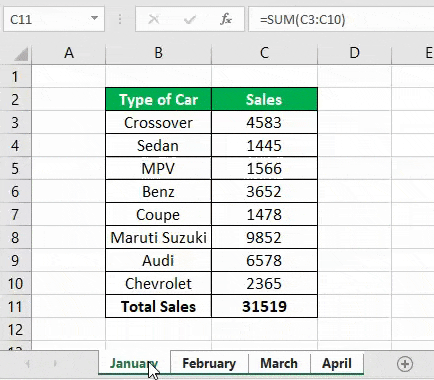
Nếu sử dụng hàm AVERAGE tính trung bình vào ngay dưới hàng tính tổng doanh thu với Group trong Excel, văn bản và công thức cũng sẽ tự động được áp dụng cho các sheet của các tháng 2, 3, 4 còn lại.
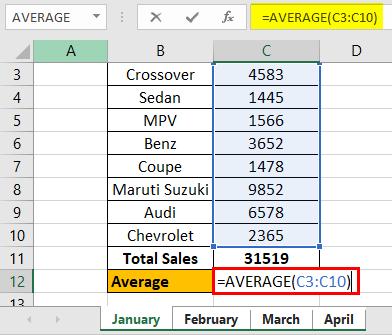
Như hình ảnh dưới đây cho thấy doanh số trung bình sẽ được tự động tính toán cho các sheet khác cùng tháng 1.
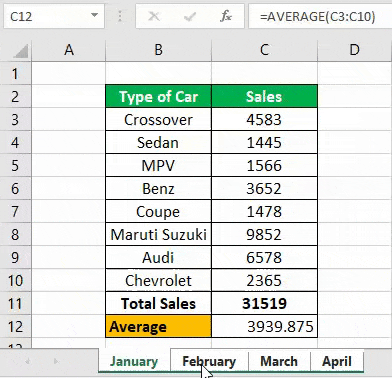
Điểm đặc biệt với tính năng Group trong Excel là: Nếu bạn xóa một hàng hoặc một cột trong bảng tính tháng 1 sau khi nhóm, các thay đổi tương tự cũng sẽ được áp dụng cho trang tính của các tháng khác.
Ví dụ: Như hình ảnh dưới đây cho thấy, khi xóa hàng tiêu đề của bảng tính của sheet tháng 1 và các thay đổi tương tự lập tức được áp dụng cho các trang tính khác trong Group Excel.
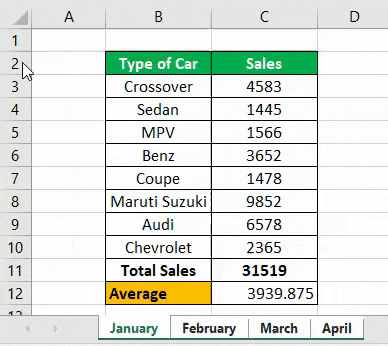
Một số lưu ý khi sử dụng Group trong Excel
Khi sử dụng cách Group trong Excel hoặc cách Group trong Word, bạn hãy lưu ý một số điểm sau đây để đạt được hiệu quả cao nhất nhé.
- Người dùng chỉ cần chọn một trang tính để thêm công thức và áp dụng các thay đổi định dạng cho tất cả các sheet còn lại của bảng tính khi sử dụng tính năng Group trong Excel.
- Nên xác nhận xem Group Excel có được chọn hay không bằng cách kiểm tra tên của file trong thanh tiêu đề.
- Để tạo một nhóm các trang tính trong Excel, ít nhất bạn phải có hai trang tính trong một file Excel.
- Không nên duyệt qua các trang tính khác không có trong Group Excel ngay sau khi đã nhóm các trang tính vì thao tác này sẽ lập tức hủy lệnh nhóm các trang tính riêng.
- Sử dụng tính năng Group trong Excel để áp dụng các hàm tính toán chỉ chính xác khi mà các trang tính của bạn có cùng cấu trúc hàng, cột giống hệt nhau.
- Ngoài việc sử dụng tính năng Group Excel để tính toán, người dùng cũng có thể áp dụng cách Group trong Excel đối với cài đặt lệnh in, trang in, căn lề trái, phải, trên dưới ….của tất cả các trang tính được chọn trong cửa sổ in. Điều này sẽ giảm tối đa thời gian nếu bạn cần phải in rất nhiều trang tính giống nhau cần sử dụng chung một định dạng in trong các file Excel.
Xem thêm: Hướng dẫn trình bày bảng tính Excel đẹp và chuyên nghiệp nhất
Tổng kết
Trên đây, Gitiho vừa giới thiệu đến các bạn cách sử dụng tính năng Group Excel để nhóm các trang tính cũng như thực hiện các phép tính toán. Kiến thức trong bài viết về cách Group trong Excel hoàn toán có thể được áp dụng với cách Group trong Word. Nếu thấy bài viết hay, các bạn hãy chia sẻ với bạn bè của mình nhé. Đừng quên theo dõi blog Gitiho để cập nhật các thông tin mới nhất!
Cảm ơn bạn đọc và chúc bạn áp dụng thủ thuật Group trong Excel thành công!
Tài liệu kèm theo bài viết
Khóa học phù hợp với bất kỳ ai đang muốn tìm hiểu lại Excel từ con số 0. Giáo án được Gitiho cùng giảng viên thiết kế phù hợp với công việc thực tế tại doanh nghiệp, bài tập thực hành xuyên suốt khóa kèm đáp án và hướng dẫn giải chi tiết. Tham khảo ngay bên dưới!
Giấy chứng nhận Đăng ký doanh nghiệp số: 0109077145, cấp bởi Sở kế hoạch và đầu tư TP. Hà Nội
Giấy phép mạng xã hội số: 588, cấp bởi Bộ thông tin và truyền thông






