Cách tạo bản đồ Tư duy - Mind Map trong PowerPoint
Lập bản đồ tư duy là một ý tưởng tuyệt vời giúp bạn diễn giải khái niệm, ý tưởng hoặc thông tin theo cách rất trực quan.
Các bản đồ tư duy tương tự như các sơ đồ phân cấp có một loạt các nhánh nhỏ, chia ý tưởng của bạn thành các phần có phân cấp. Sử dụng các màu sắc khác nhau để thể hiện thứ bậc, các vùng, trường,... sẽ giúp bạn trình bày ý tưởng rõ ràng, dể hiểu hơn.
Bản đồ tư duy khá hữu ích trong các bối cảnh khác nhau, vì chúng giúp bạn tổng hợp, nhớ lại hoặc phân tích thông tin. Chúng có thể là chìa khóa nếu bạn đang phát triển một dự án hoặc nếu bạn là giáo viên, vì bản đồ tư duy giúp trẻ em nhanh chóng nắm bắt các ý tưởng, khái niệm phức tạp hơn.
Bây giờ, chúng ta sẽ bắt đầu khám phá cách thiết kế sơ đồ tư duy với PowerPoint.
Lên ý tưởng tổng quát cho biểu đồ tư duy của bạn
Nếu bạn có ý định tạo một sơ đồ tư duy, nghĩa là bạn muốn chuyển một phần thông tin phức tạp hoặc đơn điệu thành những khái niệm ngắn gọn, thân thiện với não bộ. Trong hướng dẫn này, chúng ta sẽ tạo một sơ đồ tư duy về thiên văn học, với bốn hành tinh.
Điều quan trọng nhất ở đây là bạn phải quyết định cần đưa vào bao nhiêu cấp độ thông tin. Ngoài ra, hãy nhớ tổng hợp ý tưởng của bạn bằng các từ khóa.
Để cho đơn giản, bản đồ tư duy của chúng ta sẽ chỉ bao gồm một ý tưởng trung tâm và một cấp độ con.
Xác định ý tưởng trung tâm
Bạn đã có sẵn một chủ đề? Tuyệt vời. Chúng ta hãy bắt đầu thôi.
- Mở bản trình bày PPT của bạn và thêm một trang trình bày mới. Tại đây bạn sẽ tạo sơ đồ tư duy. Nhấp vào Trang trình bày mới và chọn một thiết kế.
- Trong thanh công cụ, nhấp vào Insert. Trong phần Text, nhấp vào Hộp Text Box.
- Nhấp và kéo để thêm hộp. Bởi vì bạn muốn thiết lập một hệ thống phân cấp rõ ràng, vì vậy hãy đặt Text Box ở đầu các trang trình bày.
- Viết khái niệm và chỉnh sửa định dạng văn bản của bạn bằng công cụ Phông chữ.
- Để hiển thị các đường lưới giúp bạn cân chỉnh slide tốt hơn, hãy nhấp vào View trên thanh công cụ. Sau đó, trong tính năng Show, check và ô Guides.
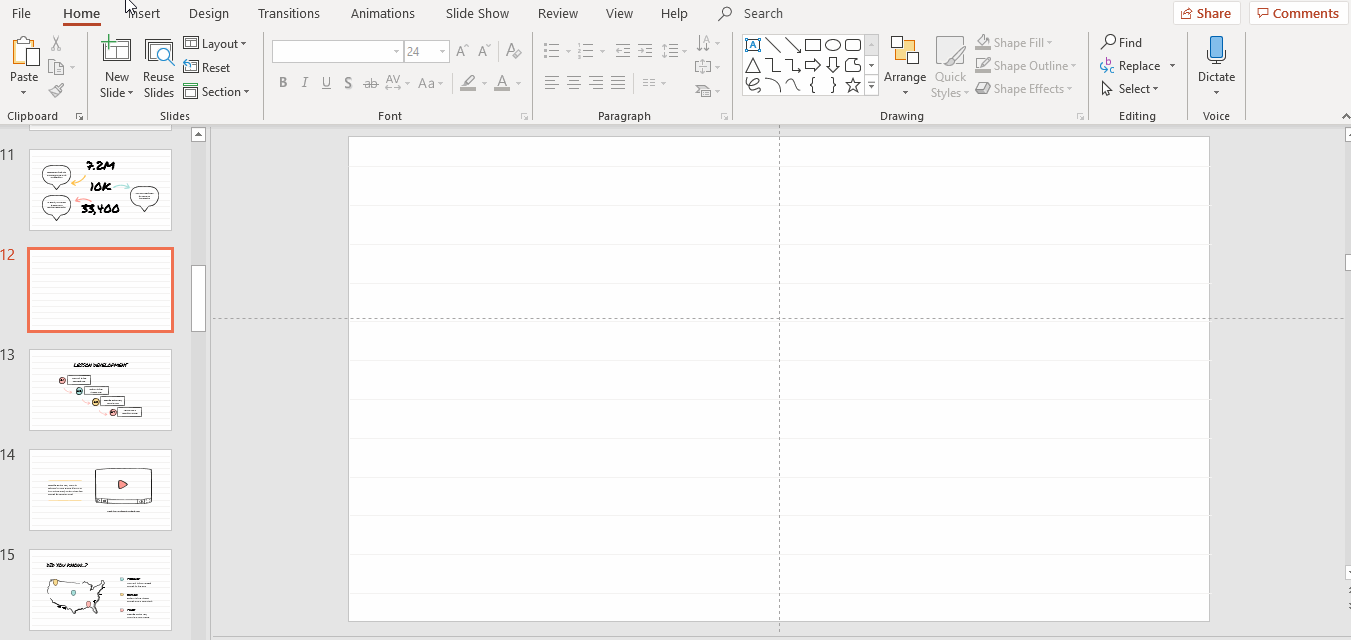
Phân nhánh ý tưởng trong sơ đồ Mindmap
Bây giờ chúng ta cần phân chia ý tưởng của bạn. Đối với hướng dẫn này, chúng ta sẽ tạo ra bốn nhánh khác nhau tương ứng với 4 hành tinh khác nhau, cho rõ ràng: Sao Thủy, Sao Thổ, Sao Hỏa và Sao Kim.
- Đầu tiên, bạn cần quyết định số lượng chi nhánh và cấu trúc của các nhánh. Ở đây, các nhánh của chúng ta bao gồm một hình vuông để thêm tên của hành tinh cùng với phụ đề giải thích các đặc điểm của chúng
- PowerPoint cho phép bạn tạo hình dạng. Chỉ cần nhấp vào Insert → Shapes → Rectangles.
- Nhấp và kéo để tạo hình chữ nhật. Nếu bạn muốn tạo kiểu cho nó, hãy sử dụng Shape Fill, Shape Outline và Shape Effects trong thanh công cụ.
- Cần có một hình chữ nhật trên mỗi nhánh. Để sao chép hình dạng, hãy nhấp vào hình dạng đó trong khi nhấn Ctrl (hoặc ⌘ nếu bạn đang sử dụng Mac) và đặt hình dạng đó vào nơi bạn muốn.
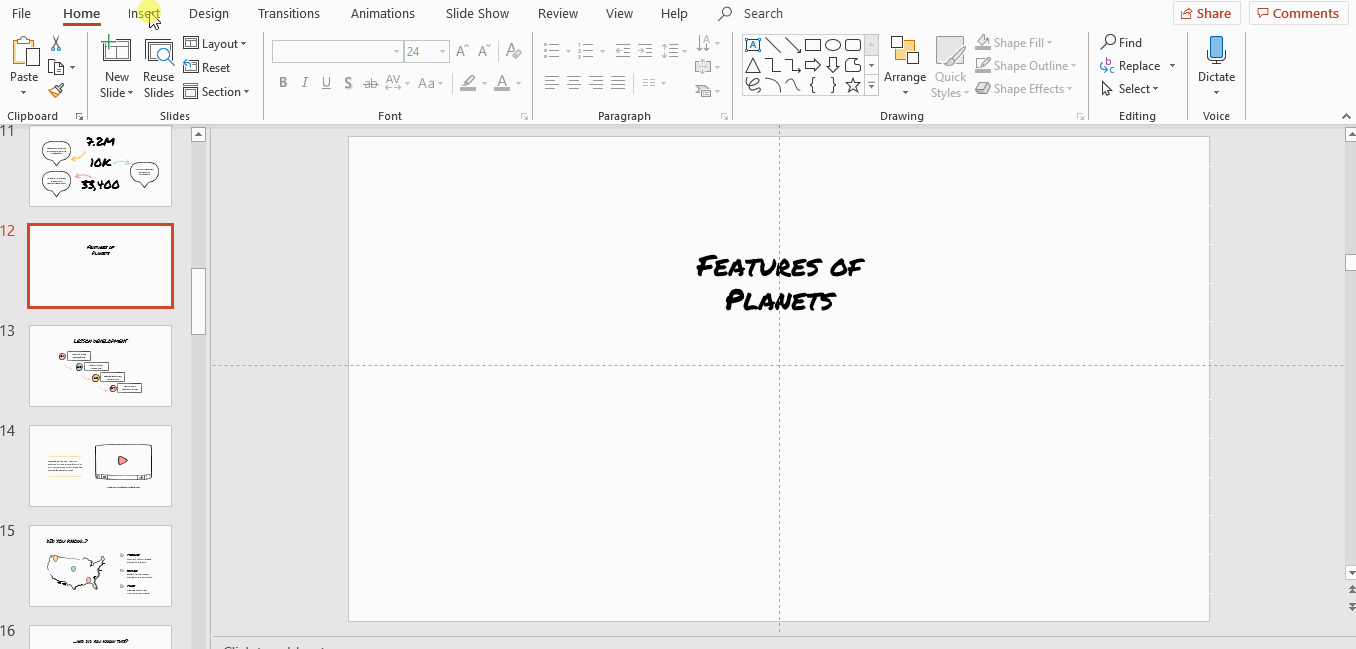
- Nếu bạn muốn có các thiết kế mới lại hơn. Hãy duyệt qua các template miễn phí có sẵn trong PowerPont. Chọn một thiết kết, biểu tượng mà bạn thích. Sau đó Ctrl + C hoặc ⌘ + C trong Mac sao chép nó. Đi tới trang trình bày bản đồ tư duy và dán hình dạng bằng cách nhấn Ctrl + V hoặc ⌘ + V trong Mac. Di chuyển hình dạng đến vị trí mong muốn bằng cách nhấp vào nó và kéo.
- Nếu bạn muốn thay đổi kiểu của các nhánh này, hãy nhấp vào Shape Fill, Shape Outline và Shape Effects trong thanh công cụ. Hãy nhớ sử dụng màu sắc phù hợp với template bạn chọn để tạo sự nhất quán trong slide.
Nếu bạn sử dụng các màu khác nhau liên quan đến các khái niệm, bạn và những người khác sẽ dễ dàng thiết lập sự khác biệt rõ ràng giữa các ý tưởng và lưu giữ thông tin. Ví dụ: Sao Hỏa có thể được mô tả bằng màu đỏ, Trái Đất sử dụng màu xanh lam,...
Khi đã thêm thành công các hình chữ nhật, bạn hãy bắt đầu thêm một số từ khóa cho chúng. Bấm vào hình hai lần và bắt đầu viết.
Trong thanh công cụ, bạn sẽ tìm thấy các công cụ phông chữ để chỉnh sửa văn bản: Phông chữ, Kích thước và các hiệu ứng khác như In đậm hoặc Nghiêng. Bạn cũng có thể căn chỉnh văn bản theo ý mình.
Bạn sẽ cần thêm một số thông tin bổ sung. Đối với bản đồ tư duy này, chúng tôi sẽ thêm một đối tượng địa lý cho mỗi hành tinh.
Để làm như vậy, hãy thêm một hộp văn bản dưới mỗi hình chữ nhật. Hãy nhớ tham khảo hướng dẫn về hộp văn bản ở trên và để chỉnh sửa phông chữ cho phù hợp.
Như vậy, chúng ta đã hoàn thành xong bước văn bản là tạo kết nối đồ họa giữa các nhánh và ý chính. Chúng ta cũng sẽ thêm vào biểu đồ một số yếu tố thông tin khác để tạo một bản đồ tư duy chuẩn không cần chỉnh.
Chỉnh sửa kiểu và thêm các biểu tượng trong bản đồ tư duy
Chắc chắn là bạn muốn tạo một bản đồ tư duy đầy hấp dẫn. Nhưng bạn cần tính đến việc thêm màu sắc cho các khái niệm, phông chữ, biểu tượng hoặc hình vẽ và trình kết nối tuyệt vời của mình. Hãy thử các mẹo sau đây.
- Để làm cho biểu đồ của bạn hấp dẫn hơn về mặt hình ảnh, chúng ta sẽ chèn bong bóng thoại phía trên mỗi từ khóa. Trong thanh công cụ, nhấp vào CInsert → Shapes → Callouts... Chọn hình bạn thích, nhấp và vẽ để tạo nó.
- Vì chúng ta có bốn nhánh, chúng ta cần bốn bong bóng thoại. Để sao chép một hình dạng, hãy nhấp vào hình dạng đó trong khi nhấn Ctrl (hoặc ⌘ nếu bạn đang sử dụng Mac). Sửa đổi màu sắc của chúng bằng các tính năng Shape Fill, Shape Outline và Shape Effects trong thanh công cụ.
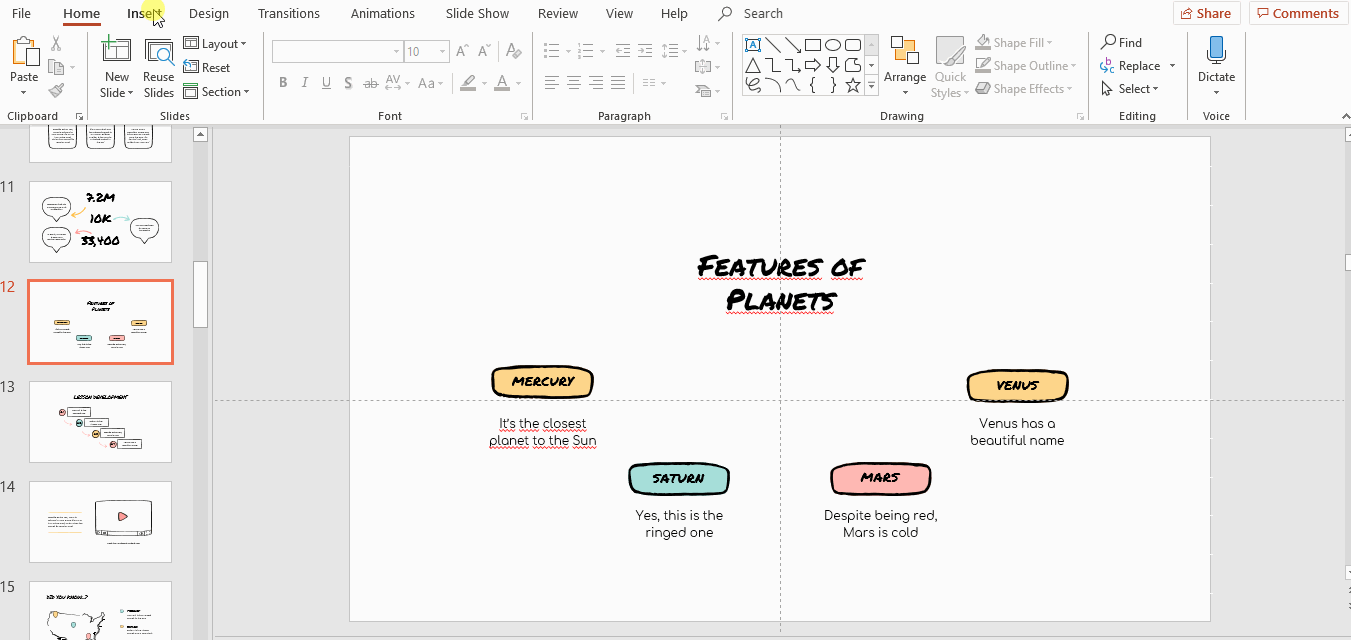
Nếu bạn giữ phím Shift trong khi bạn làm cho hình dạng lớn hơn hoặc nhỏ hơn, nó sẽ giữ nguyên tỷ lệ của nó.
Bạn cũng có thể sử dụng một trong các hình dạng có sẵn trong các template. Chỉ cần chọn hình mà bạn muốn, sao chép và dán vào slide của bạn. Tiếp đến, hãy đổi màu sắc và kiểu dáng của nó để phù hợp hơn với bài thuyết trình..
Nếu bạn muốn xoay hình dạng, hãy nhấp vào Arrange trên thanh công cụ. Sau đó, chọn Rotate và chọn một trong các tùy chọn.
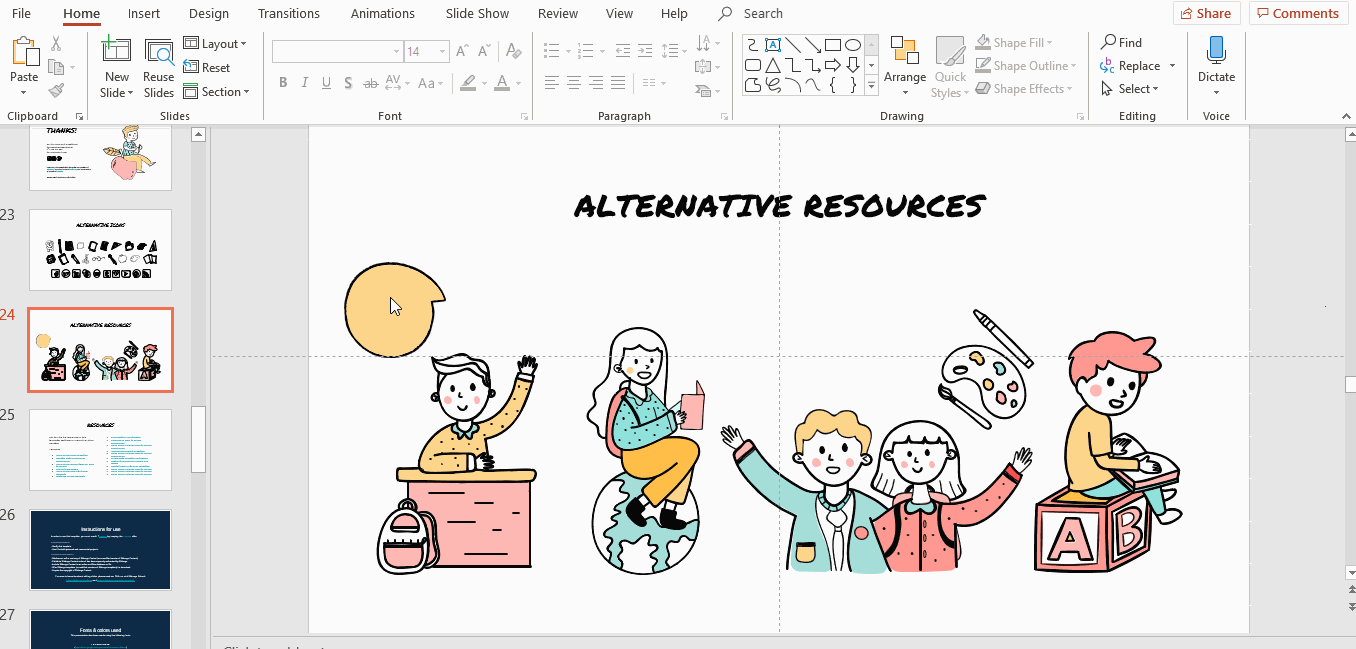
Bước cuối cùng là kết nối các nhánh với ý tưởng trung tâm. Hãy thêm một số mũi tên và thay đổi màu sắc, kiểu dáng bằng cách sử dụng Shape Fill, Shape Outline và Shape Effects trong thanh công cụ.
Trong trường hợp bạn muốn thêm một số dòng hoặc mũi tên có sẵn trong PowerPoint, hãy nhấp vào Insert → Line, hoặc nhấp vào Shapes → Block Arrows để chọn một hình dạng thích hợp.
Nhấp vào gần ý tưởng chính và kéo để vẽ hình mũi tên. Sau đó, nhấp vào Shape Outline để thay đổi màu sắc. Nếu bạn cần một hiệu ứng khác, hãy chọn Shape effect.
Ngoài ra, thay vì chọn các đường thẳng và mũi tên, bạn hãy thử sử dụng các đường cong để sơ đồ của bạn thân thiện hơn.
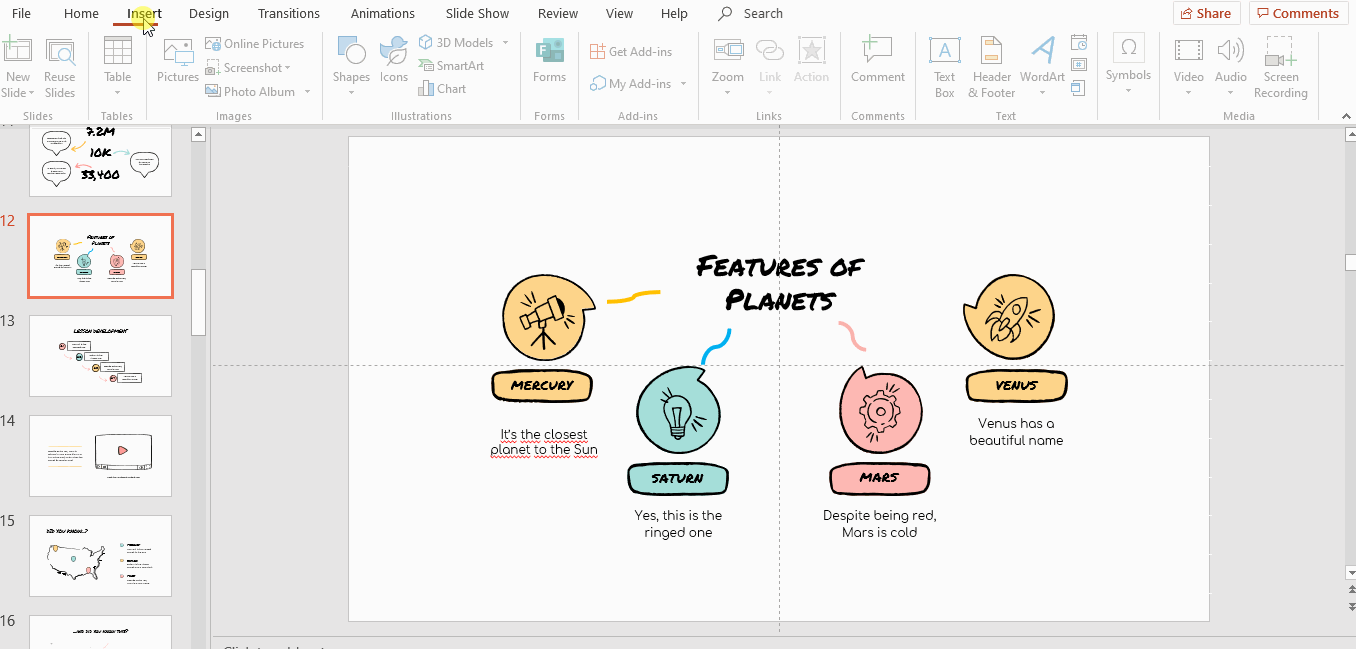
Hy vọng qua hướng dẫn này, bạn đã biết cách tạo một bản đồ tư duy trong PowerPoint để tạo ấn tượng trong bài thuyết trình của mình. Bên cạnh đó, đừng quên tham gia Gitiho ngay hôm nay để biết thêm các mẹo và thủ thuật tin học văn phòng hữu ích khác.
KHÓA HỌC POWERPOINT MIỄN PHÍ
Với hơn 1400 HỌC VIÊN đang theo học với đánh giá trung bình 4.5 SAO
Khóa học bứt phá PowerPoint chỉ trong 3h
G-LEARNINGGiấy chứng nhận Đăng ký doanh nghiệp số: 0109077145, cấp bởi Sở kế hoạch và đầu tư TP. Hà Nội
Giấy phép mạng xã hội số: 588, cấp bởi Bộ thông tin và truyền thông






