CÁCH TẠO BẢNG TRONG WORD VÀ NHỮNG THAO TÁC ĐỊNH DẠNG ĐƠN GIẢN KHÁC
Việc tạo lập bảng biểu trong word là điều vô cùng quan trọng và cần thiết, giúp cho bạn có thể thiết kế ra những tài liệu chỉn chu, chuyên nghiệp hơn. Thông thường, việc tạo bảng trong word nhằm mục đích thống kê hoặc tổng hợp những số liệu của báo cáo, tài liệu, khóa luận … giúp cho người đọc có thể dễ dàng theo dõi cũng nhưng giúp cho tài liệu trở nên gọn gàng hơn. Có thể thấy việc tạo lập bảng là rất có ích. Vậy trong bài viết này, Gitiho sẽ giới thiệu cho bạn các bước để tạo lập bảng biểu trong word bạn nhé.
Xem thêm: Hướng dẫn các tạo mục lục trong Word tự động nhanh và chuyên nghiệp
TẠO BẢNG TRONG WORD VÀ NHỮNG ĐIỀU CẦN BIẾT
Tạo bảng là gì?
Tạo bảng được hiểu là một thao tác thực hiện trong word, qua đó người soạn thảo có thể chèn thêm vào trong tài liệu một bảng biểu được sử dụng với mục đích nhấn mạnh hoặc phân tách dữ liệu riêng biệt với nhau.
Tạo bảng đóng vai trò quan trọng, là một công cụ hữu ích giúp bạn phân tách, nhấn mạnh các dữ liệu, đặc biệt là các số liệu quan trọng. Việc sử dụng bảng trong word khá là phổ biến, được rất nhiều người áp dụng vì những lợi ích mà nó mang lại. Vậy tại sao lại cần phải tạo bảng, hãy cùng chúng mình tìm hiểu nhé.
Tại sao cần tạo bảng?
Tạo bảng mang lại rất nhiều lợi ích cho chúng ta, cụ thể:
- Giúp tài liệu trở nên gọn gàng, chỉn chu hơn trong mắt người đọc;
- Giúp bạn dễ dàng sắp xếp, phân tách dữ liệu một cách nhanh chóng và không bị sai sót;
- Nếu bạn muốn tính toán trong word sử dụng các hàm thông dụng như SUM, COUNT, IF, … thì bắt buộc phải tạo lập bảng mới có thể tính toán số liệu được.
Xem thêm: Cách chuyển văn bản thành bảng trong Word và ngược lại
3 CÁCH GIÚP BẠN TẠO BẢNG TRONG WORD
Cách 1. Tạo bảng tùy theo điều chỉnh của bạn
Bước 1: Mở tệp word mà bạn soạn thảo, sau đó đặt con trỏ chuột ở vị trí trang word mà bạn muốn chèn thêm bảng biểu. Trên thanh công cụ bạn chọn tab Insert và chọn Table.
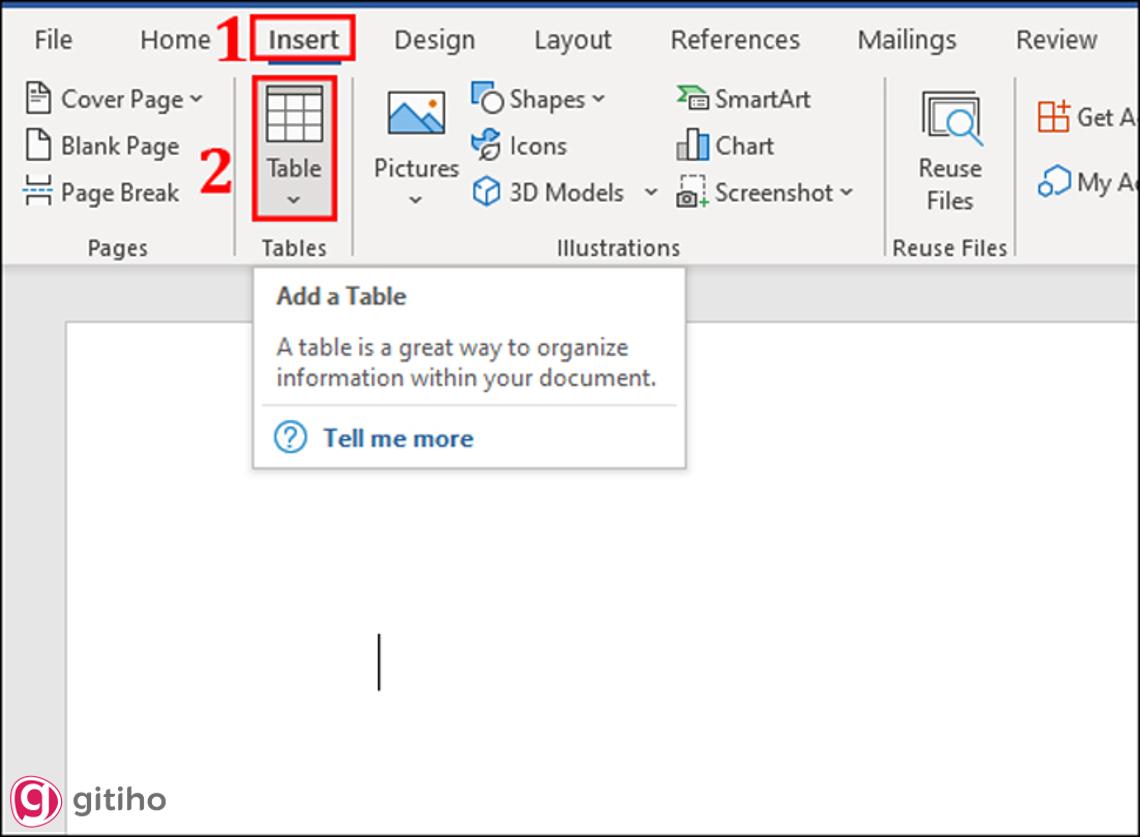
Bước 2: Ấn vào mũi tên v rồi kéo chuột chọn số hàng, số cột mà bạn muốn hiển thị trong bảng và nhấn chuột trái để hoàn tất. Cùng kiểm tra kết quả nhé.
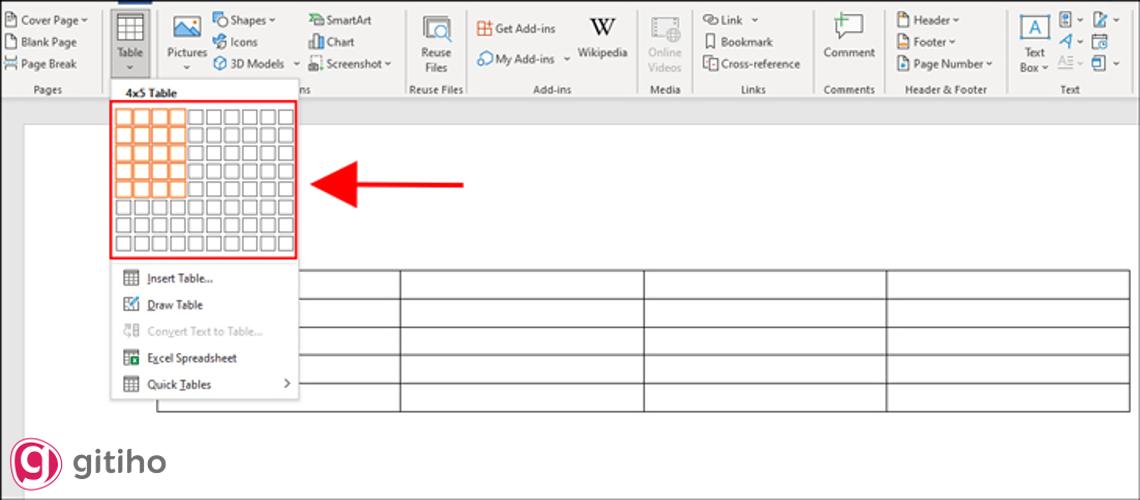
Cách 2. Tạo bảng bằng hộp thoại Insert Table
Bước 1: Tương tự như bước 1 trên, Mở tệp word mà bạn soạn thảo, sau đó đặt con trỏ chuột ở vị trí trang word mà bạn muốn chèn thêm bảng biểu. Trên thanh công cụ bạn chọn tab Insert và chọn Table.
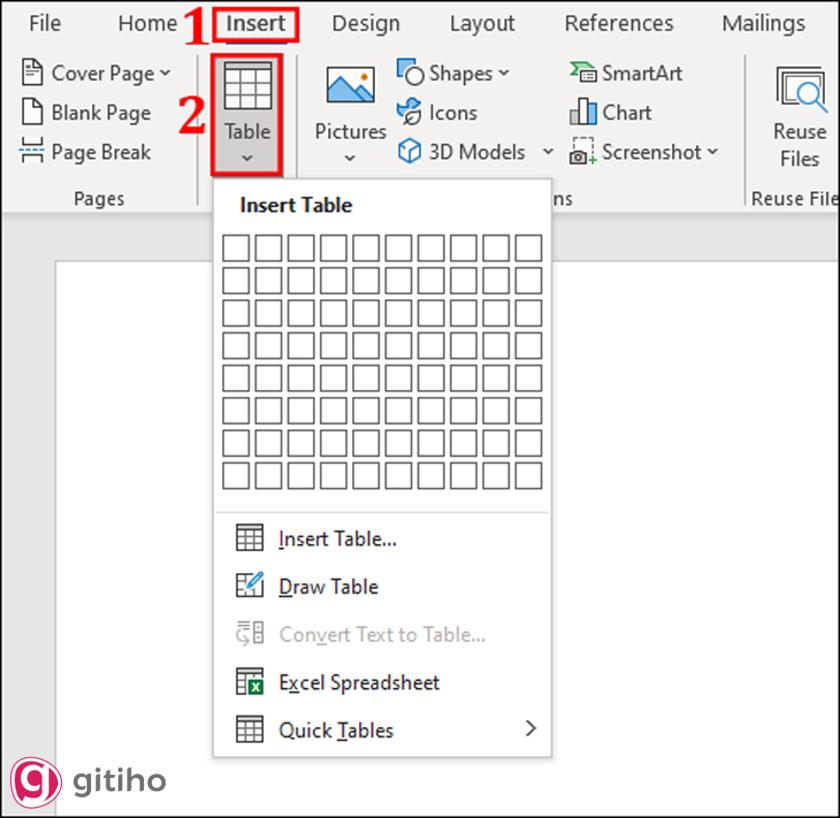
Bước 2: Chọn mục Insert Table để hiển thị hộp thoại Insert Table.
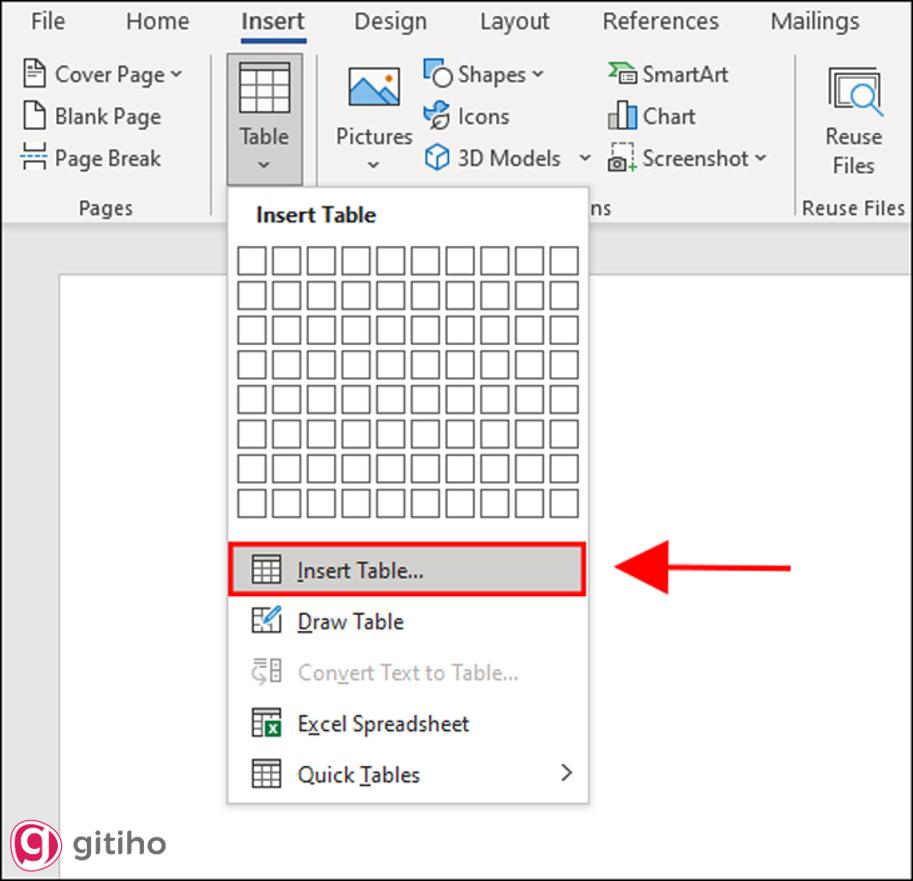
Bước 3: Khi hộp thoại xuất hiện, tiến hành điền số cột và số hàng mà bạn muốn chèn vào bảng và nhấn OK để hoàn tất thiết lập. Bạn hãy điền số lượng hàng và cột ở các vị trí sau:
- Number of columns: Số lượng cột muốn chèn.
- Number of rows: Số lượng hàng muốn chèn.

Cách 3. Tạo bảng bằng cách vẽ thủ công
Bước 1: Mở tệp word mà bạn soạn thảo, sau đó đặt con trỏ chuột ở vị trí trang word mà bạn muốn chèn thêm bảng biểu. Trên thanh công cụ bạn chọn tab Insert và chọn Table.

Bước 2: Di chuyển chuột xuống dưới và chọn Draw Table.
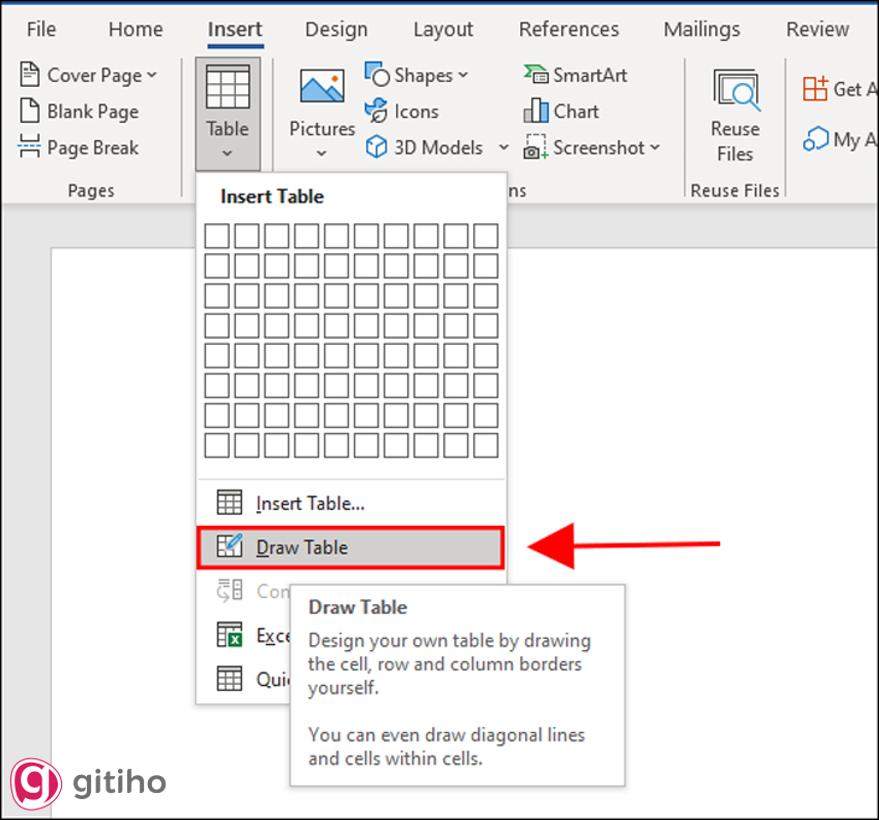
Bước 3: Sau đó trên màn hình sẽ hiện lên ký hiệu bút vẽ, hãy nhấn giữ chuột trái và kéo từ trái sang phải để thiết kế khung bảng theo ý muốn của bạn. Sau đó bạn sẽ vẽ thêm hàng và cột để hoàn tất bảng của bạn.
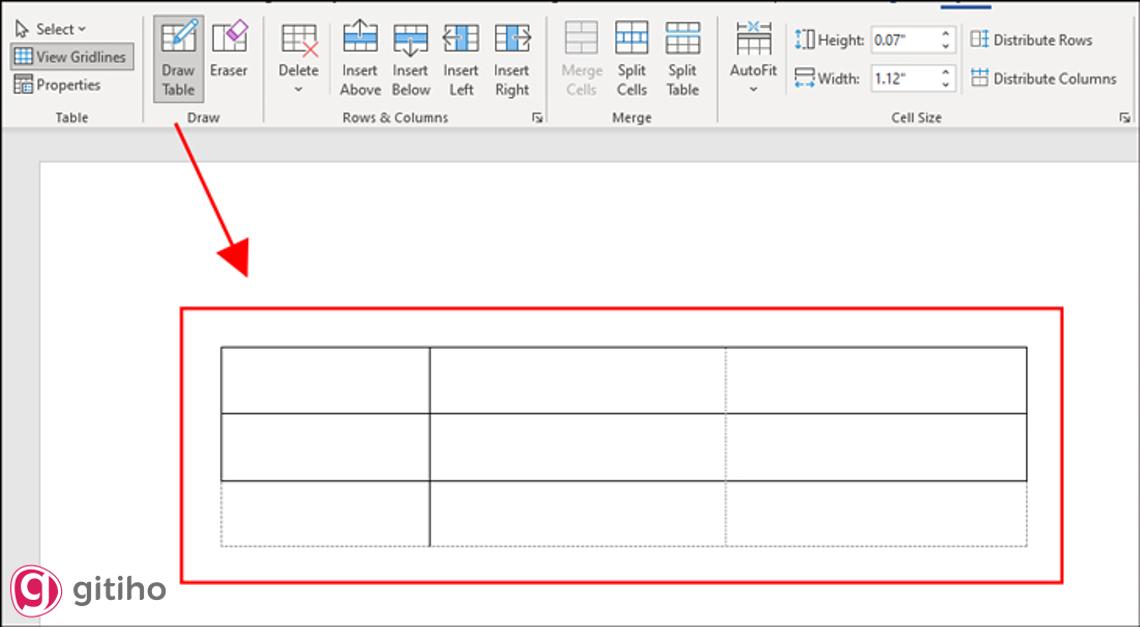
NHỮNG THAO TÁC KHÁC VỚI BẢNG TRONG WORD
Khi chèn bảng biểu xong, bạn hoàn toàn có thể thực hiện thêm những thao tác khác với bảng mà bạn vừa thiết lập. Gitiho sẽ giới thiệu đến bạn một số thao tác sau:
Tô màu cho bảng
Tô màu cho bảng là thao tác giúp bảng biểu của bạn trở nên bắt mắt hơn, nhằm mục đích nhấn mạnh hoặc gây chú ý đến người đọc, cách làm như sau:
Bước 1: Tiến hành lựa chọn vị trí mà bạn muốn tô màu (Có thể là cột, hàng, hoặc cả bảng) bằng cách bôi đen vị trí đó.
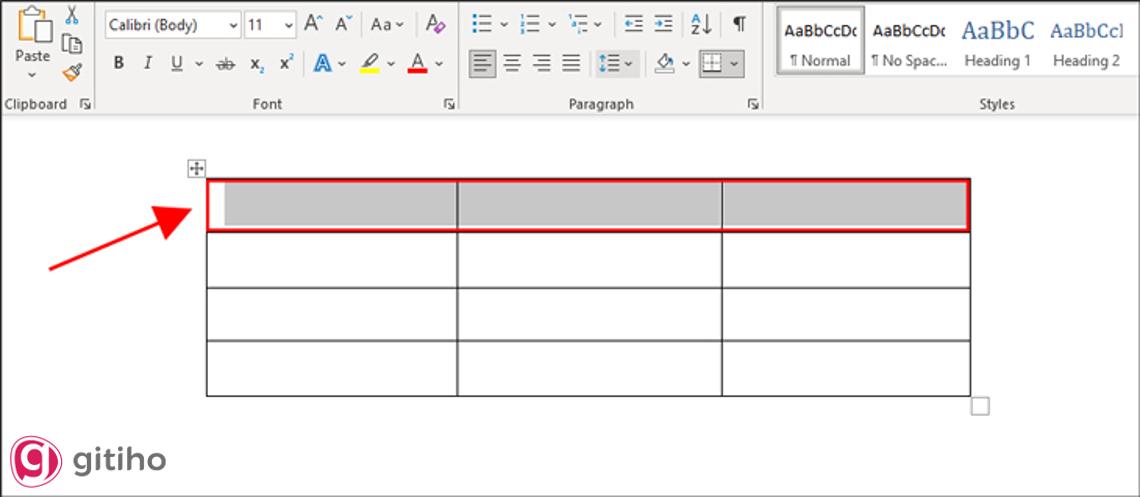
Bước 2: Trên thanh công cụ bạn chọn tab Home, tìm đến biểu tượng thùng sơn tại mục Paragraph và chọn màu bạn muốn để hoàn tất việc tô màu.

Gộp/ Tách ô trong bảng
Bước 1: Chọn ô mà bạn muốn gộp/ tách trong bảng bằng cách bôi đen ô đó.

Bước 2:
- Để gộp ô, bạn hãy click chuột phải và kéo xuống chọn mục Merge Cells. Cùng kiểm tra kết quả nhé.
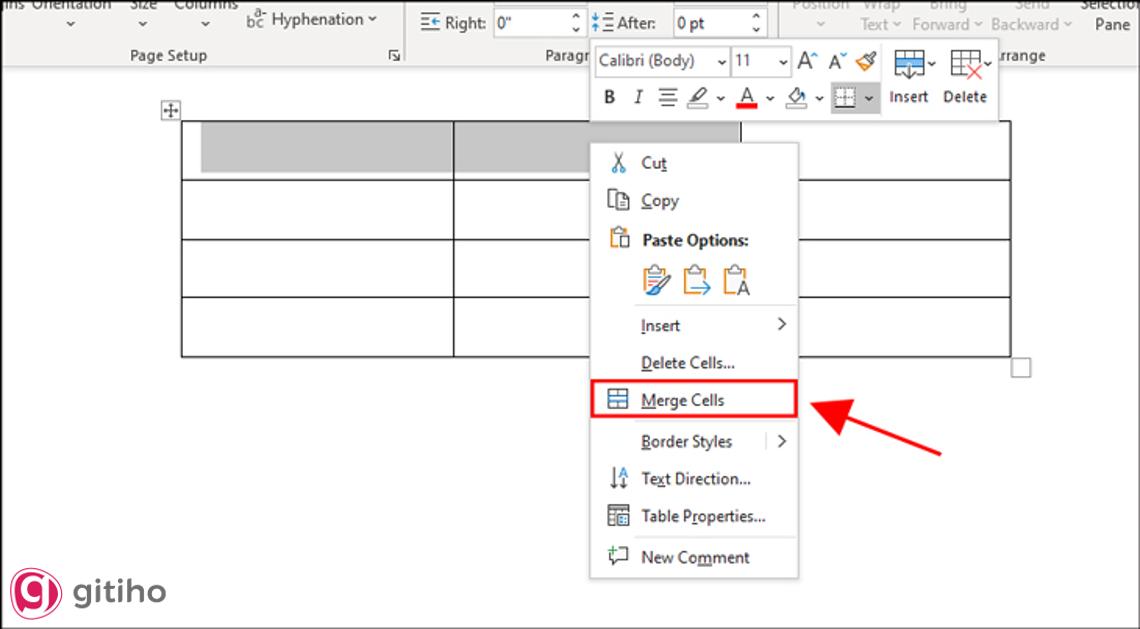
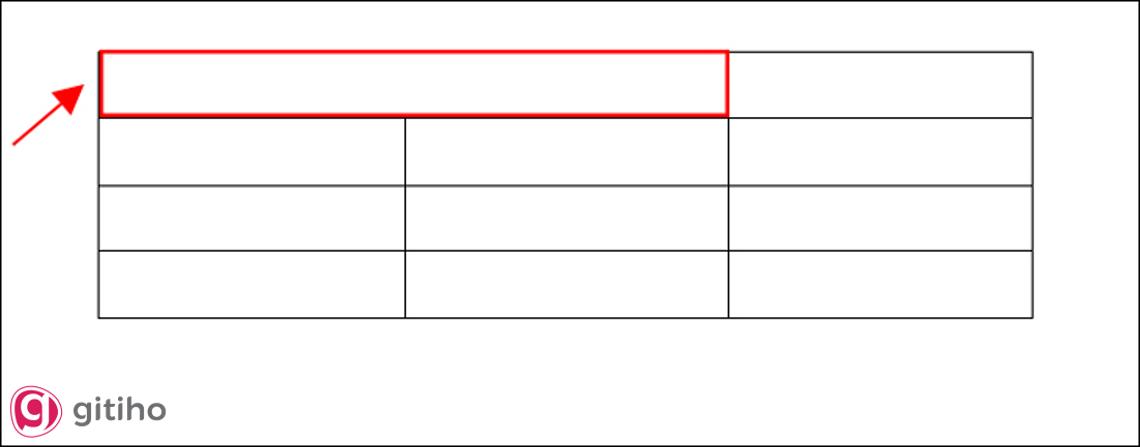
- Để tách ô, chọn tab Layout tại Table Tools và chọn Split Cells để hiển thị đó hộp thoại. Tại ô Number of columns hãy nhập số cột mà bạn muốn tách, tại ô Number of rows tiến hành nhập số hàng mà bạn muốn tách và cùng kiểm tra kết quả nhé.
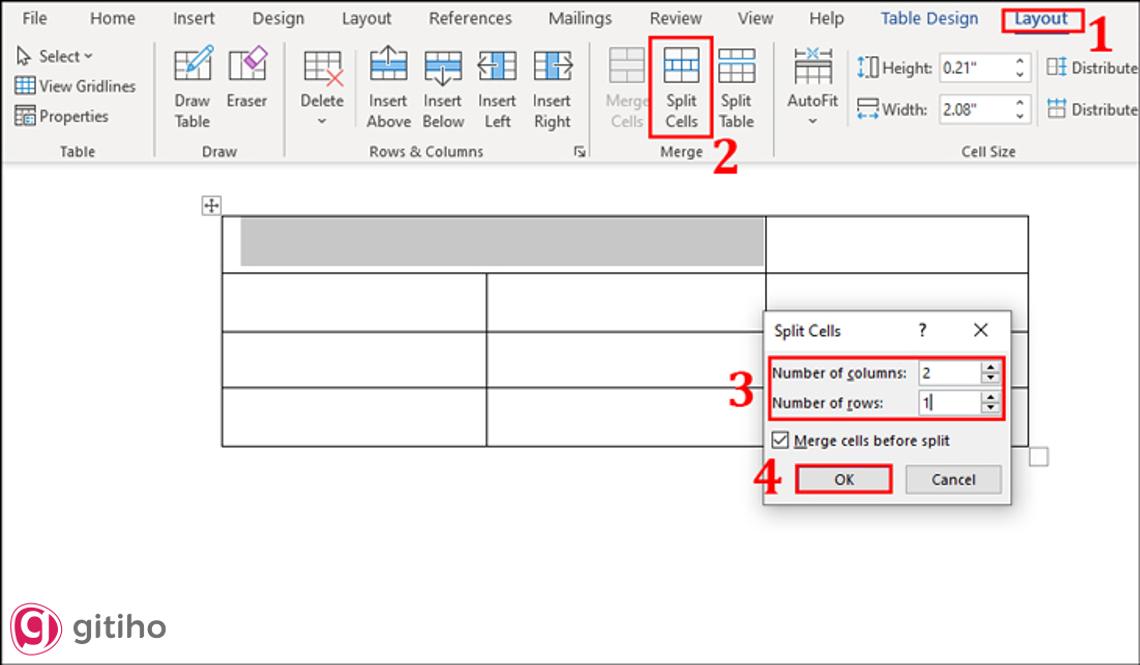
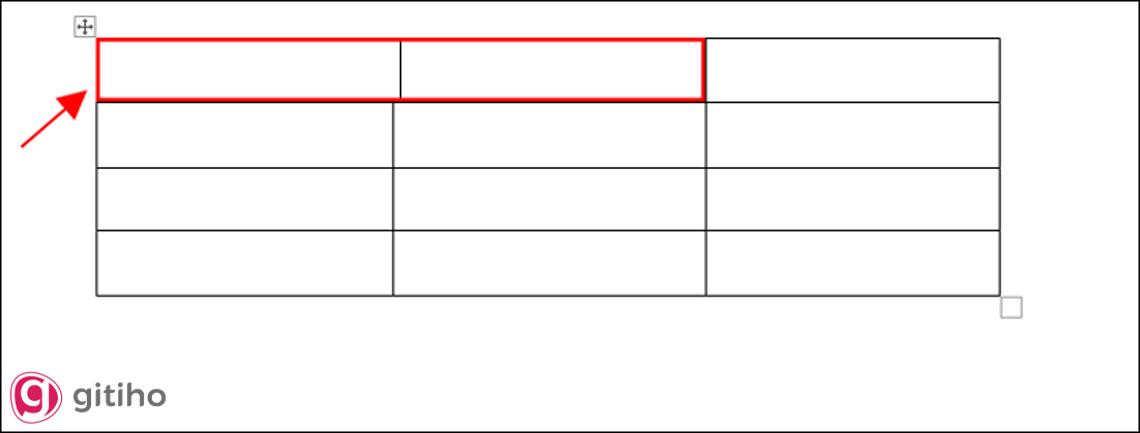
Điều chỉnh vị trí dữ liệu trong bảng
Bước 1: Chọn vị trí bạn muốn chỉnh vị trí dữ liệu bằng cách bôi đen ô, hàng, cột hoặc bảng đó.
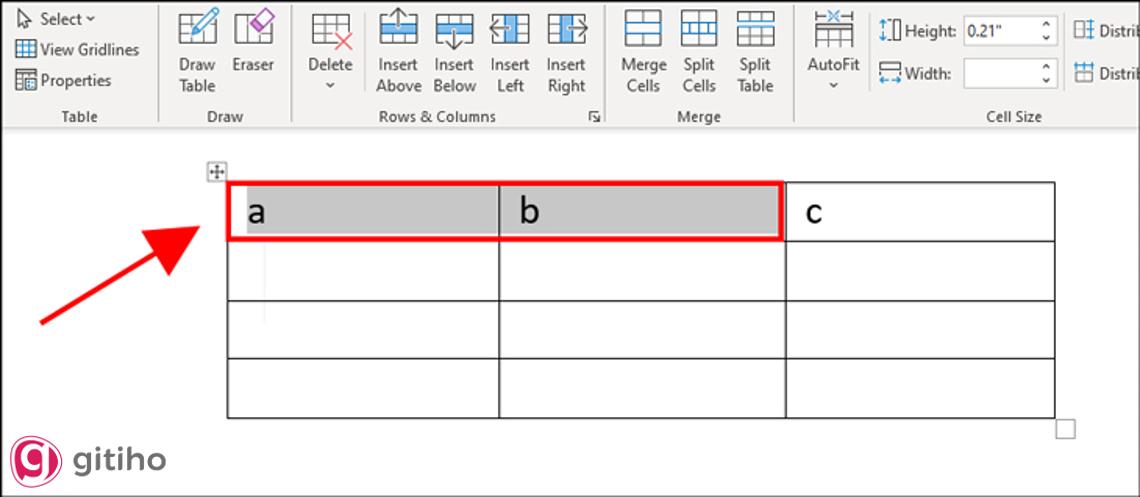
Bước 2: Trên thanh công cụ chọn Table Tools và chọn tab Layout, tại mục Alignment chọn vị trí căn chỉnh mà bạn muốn.
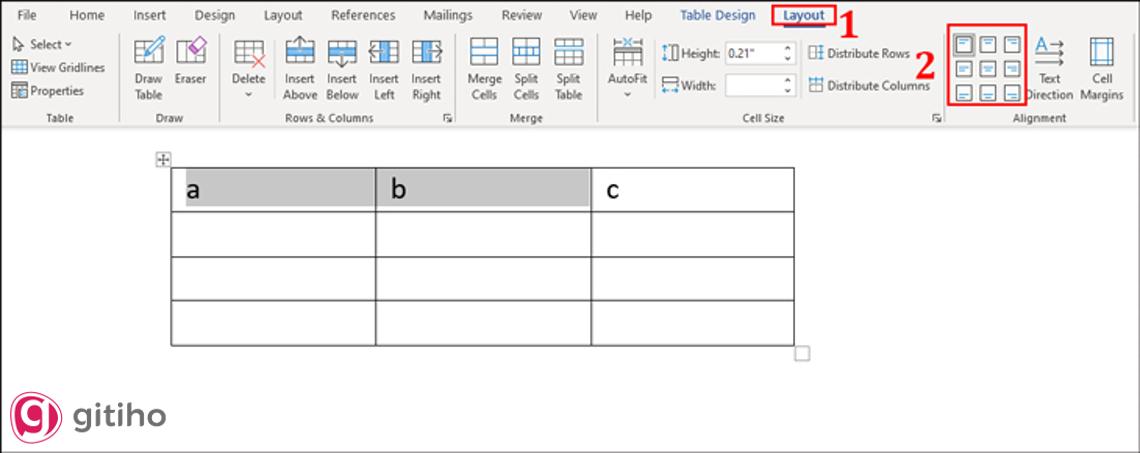
Xem thêm: Cách chuyển file Word sang Excel giữ nguyên định dạng cực nhanh
KẾT THÚC
Như vậy là qua bài viết Gitiho đã giới thiệu đến bạn cách để tạo lập bảng và những thao tác khác với bảng biểu. Hy vọng bài viết giúp bạn giải đáp những thắc mắc của bản thân. Hiện nay, Gitiho đang có rất nhiều ưu đãi với các khóa học trọn đời, hãy nhanh tay đăng ký để không bỏ lỡ bạn nhé.
Cùng theo dõi blog của chúng mình hằng ngày để có thêm thật nhiều kiến thức bổ ích nhé. Gitiho cảm ơn và chúc bạn thực hiện thành công.
KHÓA HỌC WORD MIỄN PHÍ
Với hơn 7600 HỌC VIÊN đang theo học với đánh giá trung bình 4.78 SAO
Nhập môn Word cùng Gitiho
G-LEARNINGGiấy chứng nhận Đăng ký doanh nghiệp số: 0109077145, cấp bởi Sở kế hoạch và đầu tư TP. Hà Nội
Giấy phép mạng xã hội số: 588, cấp bởi Bộ thông tin và truyền thông




