Cách tạo đường, mốc tham chiếu dữ liệu trong Google data studio
Khi thực hiện các báo cáo cho thấy tiến trình thực hiện mục tiêu bán hàng của bạn, hoặc mức chi tiêu ngân sách marketing,... bạn thường nhận được các câu hỏi như "nhân sách còn lại bao nhiêu?", "chúng ta đã đạt được bao nhiêu so với mục tiêu đề ra?"
Trong bài viết này, chúng tôi sẽ hướng dẫn cho bạn một số cách hiệu quả để tạo mốc tham chiếu chuẩn và mục tiêu bán hàng trong một báo cáo Google Data Studio, giúp bạn nhanh chóng trình bày với khách hàng, đồng nghiệp của bạn những điểm quan trọng nhất trong chiến lược Sales sắp tới của mình.
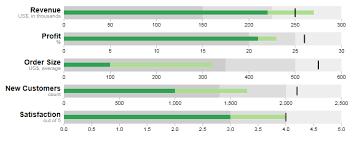
Nội dung chính
- 1 Cách hiển thị mức chi tiêu ngân sách của bạn với biểu đồ bullet chart trong Google data studio
- 2 Cách thêm mục tiêu và mốc tham chiếu, định dạng có điều kiện vào một biểu đồ thanh (bar chart)
- 3 Sử dụng định dạng có điều kiện để hiển thị mục tiêu, mốc tham chiếu chuẩn của bạn
- 4 Tạo đường tham chiếu động cho mục tiêu bán hàng linh hoạt?
Cách hiển thị mức chi tiêu ngân sách của bạn với biểu đồ bullet chart trong Google data studio
Nếu bạn chỉ có một chỉ số quan trọng (ví dụ như kinh phí phân bổ cho chiến dịch marketing online của mình), bạn có thể sử dụng biểu đồ bullet để đặt mục tiêu hoặc điểm đối chiếu của bạn.
Ví dụ: nếu bạn đang chạy một chiến dịch truyền thông trả tiền, bạn sẽ muốn biết mình đang chi bao nhiêu so với ngân sách phân bổ. Giả sử chiến dịch của bạn là một đợt giảm giá chớp nhoáng chỉ kéo dài ba ngày và bạn cần theo dõi ngân sách chặt chẽ.
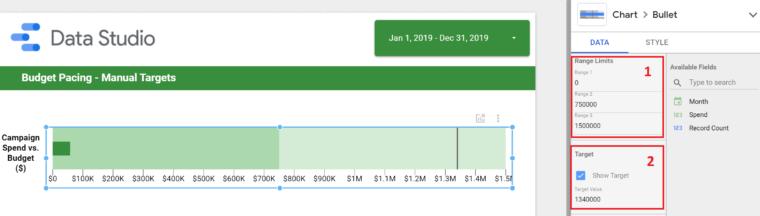
Trong trường hợp này, để định cấu hình điểm chuẩn / mục tiêu cho biểu đồ bullet của bạn, bạn cần thực hiện các bước như sau:
- Bước đầu tiên là đặt giới hạn phạm vi "Range Limits". Bạn cần đảm bảo rằng Phạm vi 1 bắt đầu từ 0. Phạm vi 2 và 3 phải phản ánh quy mô tương đối của chỉ số của bạn. Nếu bạn biết mình chỉ chi tiêu 750 đô la, thì bạn có thể muốn đặt Phạm vi 2 là 500 đô la và Phạm vi 3 là 1000 đô la. Một mẹo khác là đặt Phạm vi 2 bằng 50% của Phạm vi 3, giúp tạo một biểu đồ trực quan hấp dẫn hơn.
- Bạn cần chọn một giá trị cho mục tiêu và check vào hộp Show target. Giá trị mục tiêu sẽ xuất hiện trên biểu đồ của bạn ngay lập tức dưới dạng một đường màu đen.
Ngoài ra, bạn có thể sử dụng hộp thuộc tính “Style” để thay đổi các yếu tố khác của biểu đồ như đường viền, màu sắc, chú thích.
Cách thêm mục tiêu và mốc tham chiếu, định dạng có điều kiện vào một biểu đồ thanh (bar chart)
Giờ đây, bạn cũng có thể đặt mục tiêu và mốc tham chiếu trong một bảng. Không giống như biểu đồ bullet, phương pháp này không chỉ đơn giản cho thấy bạn đã đi đến đâu trên con đường tới mục tiêu, mà còn trình bày chi tiết hơn về dữ liệu của bạn. Trong trường hợp bên dưới, chúng tôi có dimension "Tháng" và metric "Chi tiêu". Bên dưới là các bước tạo biểu đồ:
- Chuyển metric trong “Column #1” thành Bar. Biểu đồ dạng bar sẽ cung cấp cho bạn cái nhìn rõ ràng hơn về thang đo của bạn.
- Đánh dấu vào ô “Show number” để thêm giá trị bên cạnh thanh bạn đã tạo trong bước 1.
- Cuối cùng, đánh dấu vào thanh “Compact numbers” để thu gọn số liệu. Nếu giá trị của bạn lên tới hàng triệu, đây chắc chắn là điều bắt buộc. Nếu không check vào tùy chọn này, bạn có thể phải cố gắng lắm mới có thể đọc hết hàng dãy số dài đằng đẵng trong các tập dữ liệu lớn.
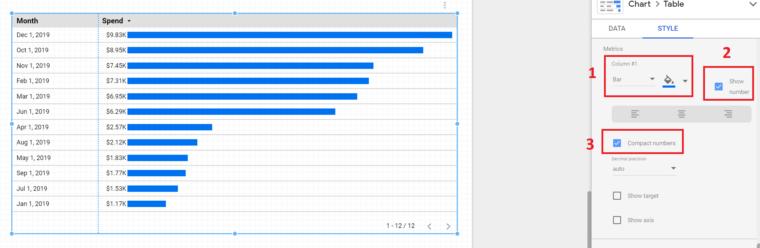
Cuối cùng, bạn chọn hộp "Show target", hộp này sẽ cho phép bạn nhập mục tiêu / tham chiếu của mình.
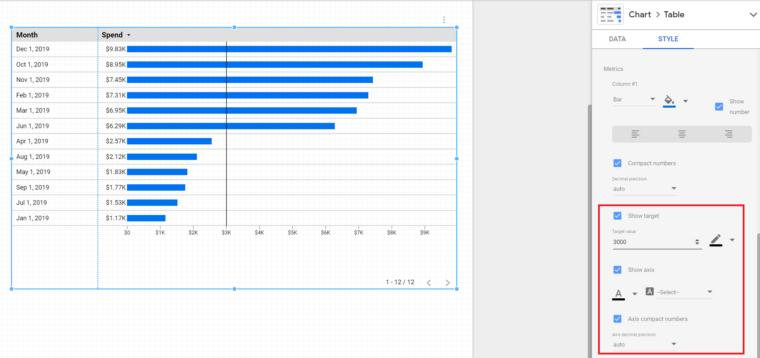
Điều quan trọng ở là bạn có thể lặp lại quá trình này bằng cách thêm các số liệu bổ sung vào bảng của mình (ví dụ: số lần hiển thị, số lần nhấp chuột, CTR,...). Mục tiêu / mốc tham chiếu trong biểu đồ này hoạt động trên cơ sở cột, vì vậy trên lý thuyết bạn có thể thêm cho mỗi cột một mục tiêu riêng.
Sử dụng định dạng có điều kiện để hiển thị mục tiêu, mốc tham chiếu chuẩn của bạn
Cuối cùng, bạn hãy cân nhắc sử dụng định dạng có điều kiện để đánh dấu những điểm dữ liệu quan trọng. Lý tưởng nhất là bạn tạo một quy tắc (#1 bên dưới) làm nổi bật những bất thường nhất định trong dữ liệu của mình, tương quan với mục tiêu hoặc mốc tham chiếu chuẩn của bạn.
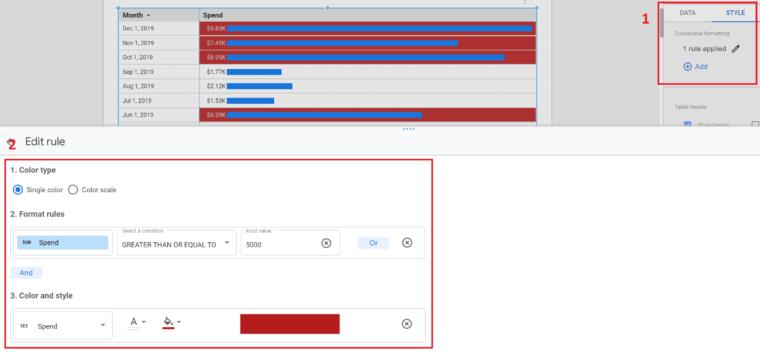
Trong trường hợp này (# 2 ở trên), chúng ta đặt mốc chuẩn ở mức $ 5000, vì vậy bằng cách tạo quy tắc định dạng có điều kiện, bạn có thể tô màu các trường “Chi tiêu” mỗi khi chúng vượt quá $ 5000. Bằng cách này, chúng ta sẽ dễ dàng tìm thấy các điểm bất thường trong dữ liệu ngay lập tức.
Tạo đường tham chiếu động cho mục tiêu bán hàng linh hoạt?
“Đường tham chiếu” nâng cao hơn một chút so với những gì chúng ta đã thực hiện cho đến bước này và có thể giúp bạn hình dung doanh thu hàng tháng hoặc doanh thu trung bình của cửa hàng so với mục tiêu bán hàng cụ thể. Chức năng bổ sung ở đây là bạn có thể chọn mục tiêu là một hằng số hoặc một giá trị được tính toán. Hãy cùng thực hiện nào.
Đầu tiên, tạo một biểu đồ dạng thanh bình thường và điều hướng đến bảng thuộc tính “Style”. Từ đó, chỉ cần chọn “Add a reference line” để thêm dòng tham chiếu và bạn sẽ thấy hai tùy chọn ở mục này.
Tạo dòng tham chiếu có giá trị không đổi
Không có gì mới ở đây, bạn có thể thêm một “Value” không đổi và giá trị này sẽ hiển thị trên biểu đồ thanh của bạn. Bạn có thể gắn nhữn cho nó ở tùy chọn “Label” của dòng tham chiếu và định dạng nó, nhưng nó khá giống với các phương pháp khác mà chúng ta đã khám phá ở trên.
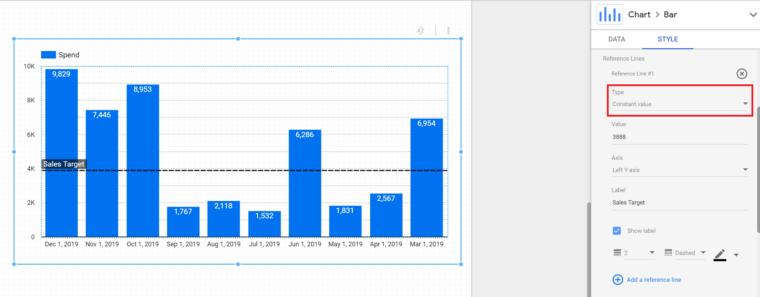
Tạo dòng Tham chiếu có Giá trị được tính toán
Đây là phần thực sự thú vị! Nếu bạn chọn “Calculated value” trong bảng “Style”, thì bạn có thể tạo mục tiêu động thay đổi dựa trên phép tính. Ví dụ:
- Chọn "Chi tiêu" làm chỉ số, về cơ bản là tổng chi tiêu truyền thông hàng tháng .
- Sau đó, chọn "Trung bình" làm phép tính. Do đó, mỗi khi chúng ta xem biểu đồ và phân chia dữ liệu (theo ngày, chiến dịch marketing,...), đường tham chiếu sẽ dao động dựa trên giá trị trung bình của biến "Chi tiêu". Bằng cách đó, chúng ta có thể phát hiện ra các tháng thấp hơn / trên mức trung bình mà không cần làm thêm bất kỳ thao tác nào khác.
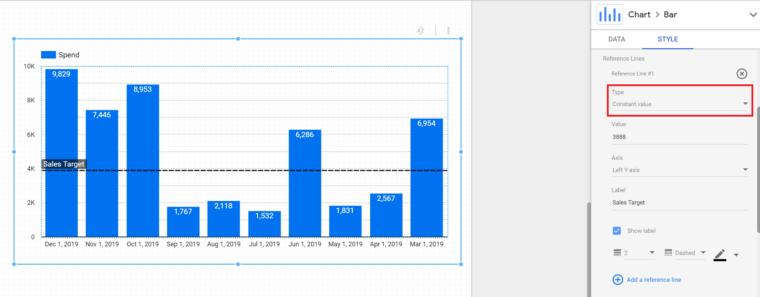
Ngoài ra bạn có thể tính toán “Calculated value” với các giá trị như:
- Max - Giá trị này sẽ hiển thị giá trị lớn nhất trong biểu đồ thanh của bạn.
- Min - Giá trị này sẽ hiển thị giá trị thấp nhất trong biểu đồ thanh của bạn.

Trên đầy là những cách tuyệt vời để tạo điểm chuẩn và mục tiêu cho báo cáo của bạn. Ngoài ra, bạn đừng quên, trường "Tính toán" còn có thể bao gồm một số tùy chọn bổ sung có thể hữu ích khác như tính giá trị trung bình hoặc phân vị.
Bên cạnh đó, để không bỏ lỡ những mẹo và thủ thuật tin học văn phòng hữu ích, giúp bạn tiết kiệm phân nữa thời gian làm việc nhưng vẫn đạt được hiệu suất cao hơn, hãy tham gia Gitiho ngay hôm nay.
Khóa học Google Data Studio tập trung vào kiến thức thực tế, không nặng lý thuyết giúp bạn dễ thực hành và áp dụng ngay vào công việc
Nếu bạn muốn học cách ứng dụng công cụ này để hỗ trợ hiển thị dữ liệu trực quan , tham khảo ngay khóa học Google Data Studio cho người mới bắt đầu của Gitiho nhé.
Nhấn Học thử và Đăng ký ngay!
Google Data Studio cho người mới bắt đầu
Nimbus AcademyGiấy chứng nhận Đăng ký doanh nghiệp số: 0109077145, cấp bởi Sở kế hoạch và đầu tư TP. Hà Nội
Giấy phép mạng xã hội số: 588, cấp bởi Bộ thông tin và truyền thông






